Sticky Notes blijven hangen in de volledig scherm-modus. Hoe kom ik hieruit?
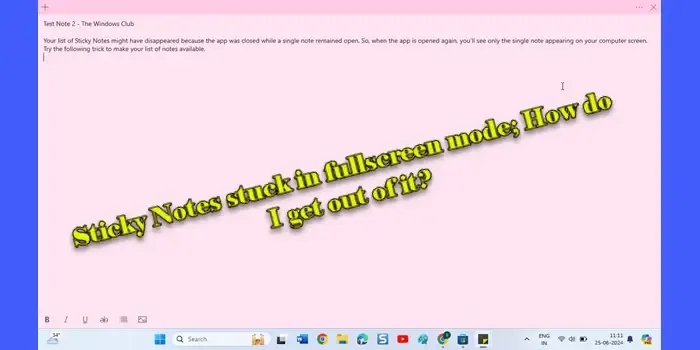
Een van die problemen die gebruikers melden, is dat Sticky Notes vastloopt in de modus voor volledig scherm, waardoor het hele scherm wordt bedekt en de workflow wordt verstoord. Dit gebeurt onverwachts en is vooral frustrerend omdat het de toegang tot andere applicaties en het bureaublad zelf beperkt.
Sticky Notes blijven hangen in de volledig scherm-modus
Als Sticky Notes onverwachts vastlopen in de modus volledig scherm op uw Windows 11/10-pc, dubbelklikt u op de titelbalk van de notitie of sleept u de titelbalk omlaag. De notitie zou terug moeten keren naar de oorspronkelijke grootte, waardoor u deze gemakkelijker kunt gebruiken en beheren op uw bureaublad. Als dat niet werkt, gebruikt u deze oplossingen:
- Gebruik de sneltoets om de volledig scherm-modus uit te schakelen
- Gebruik de optie Herstellen
- Registreer de Sticky Notes-app opnieuw
- Installeer de Sticky Notes-app opnieuw
Hoe verlaat ik de volledig schermmodus van Sticky Notes?
1] Gebruik de sneltoets om de volledig scherm-modus uit te schakelen
F11 of Alt + Enter worden vaak gebruikt om de volledig schermmodus in veel applicaties te verlaten. Druk op ‘F11’ of ‘Alt + Enter’ en kijk of Sticky Notes teruggaat naar de venstermodus. Als het niet werkt, druk dan op Alt + F4 om de notities te sluiten. Het sluiten en opnieuw openen van Sticky Notes kan hun status resetten.
2] Gebruik de optie Herstellen
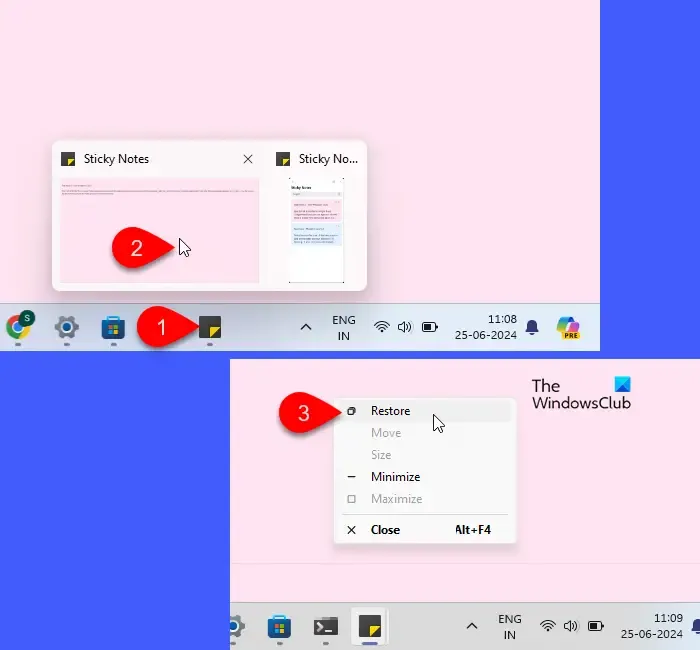
Probeer vervolgens de optie Herstellen .
Beweeg de muis over het Sticky Notes-pictogram in uw taakbalk. Zoek naar een mini-preview van het Sticky Notes-venster dat verschijnt. Klik met de rechtermuisknop op deze mini-preview en selecteer de optie Herstellen in het menu dat verschijnt.
Met deze actie worden Sticky Notes uit de volledig scherm-modus gehaald en teruggezet naar de normale venstergrootte.
3] Registreer de Sticky Notes-app opnieuw
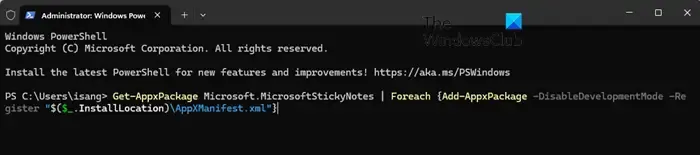
Sticky Notes opnieuw registreren kan vaak problemen oplossen, zoals vastzitten in de modus voor volledig scherm, vooral als het probleem begon na een update. Opnieuw registreren installeert de app in feite opnieuw zonder uw gegevens te verliezen, en vernieuwt de integratie met Windows.
Zo kunt u Sticky Notes opnieuw registreren op uw Windows 11/10-pc:
Klik met de rechtermuisknop op het pictogram van de Start- knop en selecteer Terminal (Admin) in het WinX-menu. Klik op Ja in de prompt Gebruikersaccountbeheer .
Typ de volgende opdracht in het PowerShell-venster en druk op Enter :
Get-AppxPackage Microsoft.MicrosoftStickyNotes | Foreach {Add-AppxPackage -DisableDevelopmentMode -Register "$($_.InstallLocation)\AppXManifest.xml"}
PowerShell voert de bovenstaande opdracht uit en u ziet mogelijk enkele statusberichten. Wacht een paar seconden tot het proces is voltooid.
Sluit PowerShell en start Sticky Notes opnieuw. Controleer of het probleem met de volledig schermmodus is opgelost.
4] Installeer de Sticky Notes-app opnieuw

Als opnieuw registreren het probleem niet oplost, overweeg dan om de Sticky Notes-app als laatste redmiddel opnieuw te installeren. Opnieuw installeren houdt in dat u de app van uw systeem verwijdert (inclusief de gegevens en instellingen) en deze opnieuw installeert. Dit is de meest grondige manier om app-problemen aan te pakken, omdat het een nieuwe installatie garandeert.
Klik op het pictogram van de Start- knop en selecteer Instellingen . Het venster Instellingen verschijnt. Klik op Apps in het linkerpaneel en vervolgens op Geïnstalleerde apps in het rechterpaneel. Typ ‘sticky’ in de zoekbalk bovenaan.
De Sticky Notes-app verschijnt bovenaan de zoekresultaten. Klik op het pictogram met de drie puntjes naast de naam van de app en selecteer Verwijderen in het menu. Er verschijnt een bevestigingspop-up. Klik nogmaals op Verwijderen .
Zodra de app is verwijderd, klikt u op het pictogram van de knop Start en gaat u naar Alle apps > Microsoft Store . Zoek naar de Sticky Notes-app in de Microsoft Store en klik op de knop Downloaden om de app te installeren.
Deze methode zorgt voor een schone start, maar verwijdert wel alle lokale gegevens, inclusief uw niet-gesynchroniseerde notities.
Hoe krijg ik mijn Sticky Notes terug?
Als u uw Sticky Notes hebt verwijderd, kunt u dit mogelijk niet ongedaan maken, omdat het verwijderen van notities permanent is. Als uw Sticky Notes echter zijn verdwenen of u problemen hebt met het openen ervan, controleer dan uw notities via de Outlook-app of via Outlook Online of ze zijn gesynchroniseerd met uw Microsoft-account. Om de kans te minimaliseren dat u notities per ongeluk verwijdert, moet u ervoor zorgen dat u de prompt voor het verwijderen van notities in de Sticky Notes-app hebt ingeschakeld.
Hoe reset ik Sticky Notes?
Door de Sticky Notes-app te resetten, wordt deze teruggezet naar de standaardstatus alsof deze net is geïnstalleerd. Hiermee worden alle gebruikersgegevens, configuraties en voorkeuren die aan de app zijn gekoppeld verwijderd, maar blijven gesynchroniseerde gegevens veilig. Om de app te resetten, gaat u naar Instellingen > Apps > Geïnstalleerde apps . Zoek naar de Sticky Notes-app. Klik op het pictogram met de drie stippen naast Sticky Notes en selecteer Geavanceerde opties . Scrol omlaag en klik op de knop Resetten .
Geef een reactie