Stappen om Windows PC Printerfout 0x000005b3 op te lossen
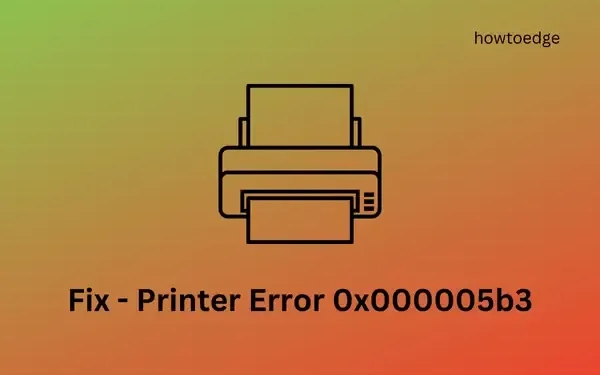
Een aantal gebruikers is de Printerfout 0x000005b3 tegengekomen bij het proberen om hun printers te verbinden met een netwerk. Als u zich in een vergelijkbare situatie bevindt, hoeft u niet in paniek te raken. In dit artikel onderzoeken we de mogelijke oorzaken achter dit probleem en bieden we vier praktische oplossingen die zijn ontworpen om u te helpen het op te lossen op Windows 11/10.
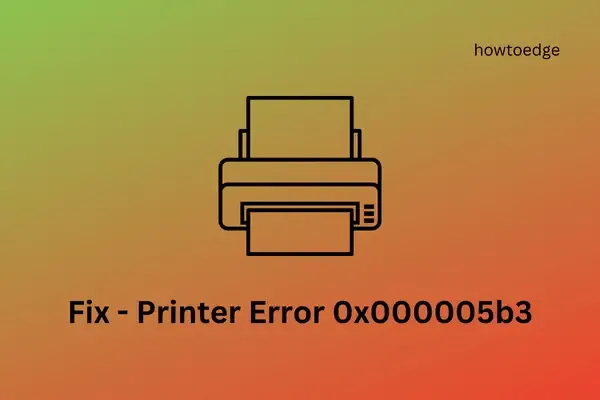
Hoe printerfout 0x000005b3 te verhelpen
Als u de foutcode 0x000005b3 krijgt tijdens het afdrukken of verbinden met een gedeelde printer, raden wij u aan de volgende oplossingen één voor één te proberen.
- Tijdelijke bestanden en cache wissen
- Start de Print Spooler-service opnieuw
- Werk uw printerstuurprogramma’s bij
- Voer de probleemoplosser voor afdrukken uit
Nu we de oplossingen hebben beschreven, gaan we dieper in op elke oplossing.
1. Wis tijdelijke bestanden en cache
Uw apparaat verzamelt onnodige gegevens in de loop van de tijd, waaronder cache, cookies en andere bestanden. Windows heeft een handige Schijfopruimingstool die u helpt automatisch beschadigde bestanden te verwijderen.
U kunt ook tijdelijke bestanden en gecachte gegevens op Windows 11 verwijderen door naar het volgende pad te navigeren:
Settings > System > Storage
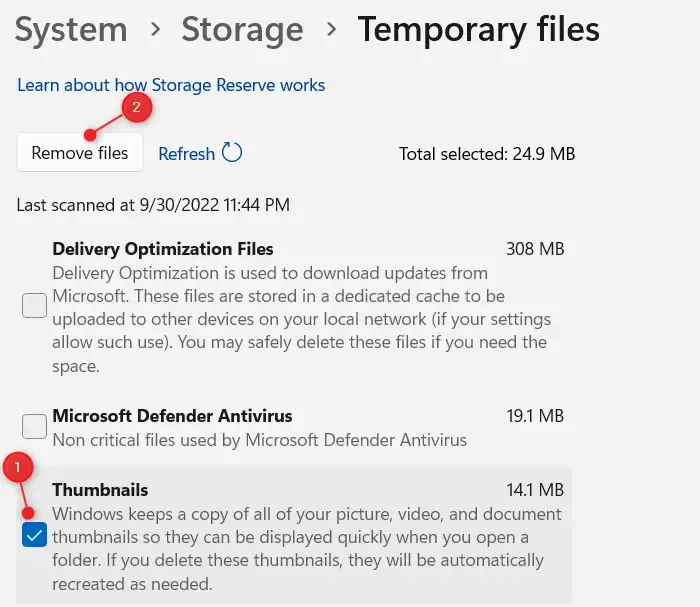
Met de Opslaginzicht-functie van Microsoft kunt u automatisch tijdelijke bestanden wissen en lokale cloudinhoud effectief beheren.
Hoe de tijdelijke map te wissen
Om de inhoud van de tijdelijke map in Windows 11/10 te legen, volgt u deze eenvoudige stappen:
- Begin met het openen van Verkenner (Win + E).
- Zorg er vervolgens voor dat verborgen bestanden en mappen zichtbaar zijn.
- N navigeer naar de volgende directory:
C:\Windows\Temp
- Als er een bevestigingsvraag verschijnt, selecteert u Doorgaan om toegang te krijgen tot de map.
- Druk op Ctrl + A om alle items in de map te selecteren en druk vervolgens op
Shift + Delom ze permanent te verwijderen. Wees voorzichtig wanneer u deze actie uitvoert.
Controleer nadat u uw computer opnieuw hebt opgestart of u documenten succesvol kunt afdrukken via het gedeelde netwerk.
2. Start de Print Spooler-service opnieuw
De Print Spooler-service moet actief zijn om te kunnen printen of verbinding te kunnen maken met een gedeelde printer op uw Windows 11/10-systeem. Controleer de status en schakel deze opnieuw in als deze is uitgeschakeld door de onderstaande instructies te volgen:
- Gebruik de sneltoets Win + R om het dialoogvenster Uitvoeren te openen.
- Typ ”
services.msc” en druk op OK . - Scroll in het venster Services naar beneden totdat u Print Spooler vindt .
- Klik er met de rechtermuisknop op en kies Eigenschappen .
- Wijzig het Opstarttype naar Automatisch via het vervolgkeuzemenu.
- Klik op Start onder Servicestatus om de Print Spooler-service te activeren.
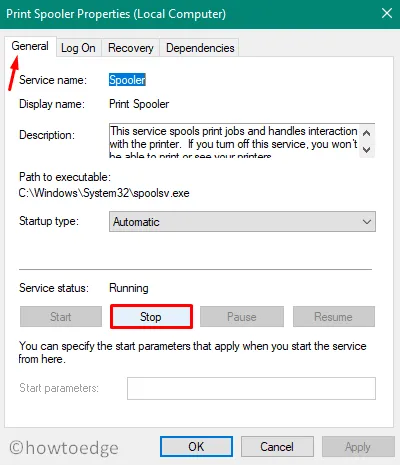
- Klik hierna op Toepassen en vervolgens op OK om de wijzigingen te voltooien.
Start uw computer opnieuw op en controleer of de foutcode 0x000005b3 nog steeds optreedt.
3. Printerstuurprogramma’s bijwerken
Verouderde of corrupte printerdrivers kunnen ook resulteren in fout 0x000005b3. Controleer of er updates beschikbaar zijn voor uw printerdrivers op de website van de fabrikant en installeer deze dienovereenkomstig. Zo kunt u controleren op updates:
- Druk op Win + X en selecteer Apparaatbeheer.
- Zoek het gedeelte Printers en vouw het uit door op het pictogram “>” ernaast te klikken.
- Klik met de rechtermuisknop op het stuurprogramma van uw printer en kies Stuurprogramma bijwerken .
- Selecteer in het volgende venster ‘ Automatisch naar drivers zoeken ’.
- Windows zoekt online naar updates en als die er zijn, downloadt en installeert het automatisch de nieuwste versie.
- Normaal gesproken worden gebruikers bij driverupdates doorgestuurd naar Windows Update voor verdere controle.
- Als u de optie ‘Zoeken naar bijgewerkte drivers op Windows Update’ krijgt, klikt u hierop om door te gaan.
Als er updates beschikbaar zijn, zouden ze als optionele updates moeten verschijnen. Klik op de verstrekte link, selecteer de relevante vakjes en druk op ” Downloaden en installeren “.
Als Apparaatbeheer en Windows Update er niet in slagen nieuwe updates te vinden, bezoek dan de website van de printerfabrikant om te zoeken naar beschikbare patches. Download de update als een uitvoerbaar bestand en dubbelklik eenvoudig op het installatiebestand om uw printerdrivers bij te werken.
4. Voer de probleemoplosser voor afdrukken uit
Als de vorige oplossingen het printerprobleem niet hebben opgelost, kunt u proberen de ingebouwde Print Troubleshooter uit te voeren. Deze tool kan de onderliggende oorzaken van de fout identificeren en mogelijk verhelpen. Hier leest u hoe u de troubleshooter kunt openen:
- Druk op Win + I om Instellingen te openen.
- Ga naar Systeem > Problemen oplossen > Andere probleemoplossers.
- Zoek onder “Meest frequent” de optie Printer en klik op de knop Uitvoeren zoals hieronder weergegeven:
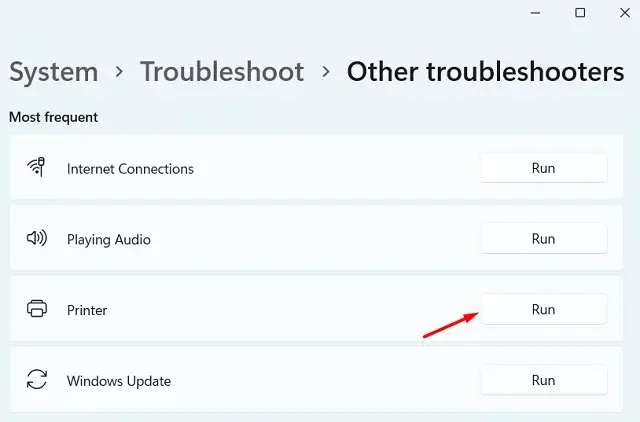
- Zodra de probleemoplosser start, selecteert u uw printer en klikt u op de knop Volgende.
- Volg de instructies op het scherm om het probleemoplossingsproces te voltooien.
We hopen dat door het volgen van deze oplossingen de printerfout 0x000005b3 zal worden opgelost. Als u problemen ondervindt bij het volgen van de genoemde stappen, kunt u uw ervaring delen in de onderstaande opmerkingen.



Geef een reactie