Stappen om de WIN32K_CALLOUT_WATCHDOG_BUGCHECK-fout op te lossen

WIN32K_CALLOUT_WATCHDOG_BUGCHECK, gekoppeld aan de bugcheckcode 0x000001A2, vertegenwoordigt een Blue Screen of Death (BSoD) stopfout die wordt geactiveerd door een watchdog-time-out in de win32k.sys-driver. Dit probleem kan voortkomen uit hardwarestoringen, problematische drivers of softwarefouten.
Het win32k.sys-bestand speelt een cruciale rol in de Windows-kernel en behandelt grafische gebruikersinterface-activiteiten, gebruikersinvoer en algemeen Windows-beheer. Het is raadzaam om te beginnen met het uitvoeren van een volledige systeemscan met Windows Defender of een andere vertrouwde antivirusoplossing die u hebt.
Hoe los ik de fout WIN32K_CALLOUT_WATCHDOG_BUGCHECK op?
1. Werk uw grafische driver bij
- Open het dialoogvenster UitvoerenWindows door op + te drukken R.
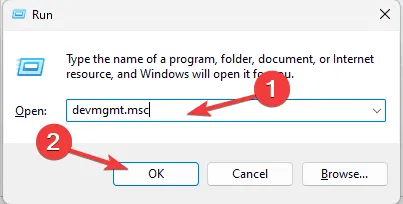
- Voer devmgmt.msc in en druk op OK om de toepassing Apparaatbeheer te openen .
- Zoek het gedeelte Beeldschermadapters, vouw het uit, klik met de rechtermuisknop op het stuurprogramma van uw grafische kaart en kies Stuurprogramma bijwerken in het vervolgkeuzemenu.
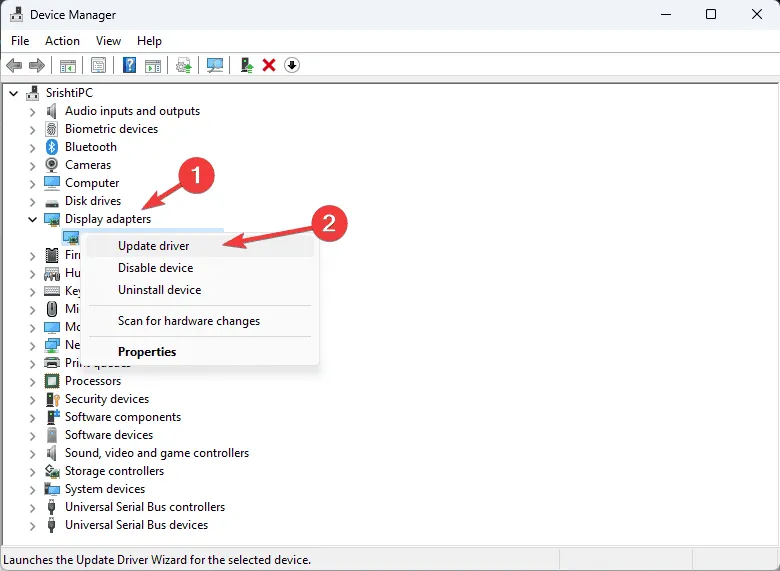
- Selecteer Automatisch naar drivers zoeken, zodat Windows de meest geschikte driverversie kan vinden.

Als Windows de meest recente driverversie niet kan identificeren, ga dan naar de website van de fabrikant om de updates rechtstreeks te downloaden. U kunt ook overwegen om een gerenommeerd driver-updatehulpprogramma te installeren om ervoor te zorgen dat al uw systeemdrivers up-to-date zijn.
Als het probleem zich blijft voordoen, kunt u terugkeren naar een eerdere versie van het beeldschermstuurprogramma om het BSoD-probleem WIN32K_CALLOUT_WATCHDOG_BUGCHECK te verhelpen door de volgende stappen uit te voeren:
- Start Apparaatbeheer en vouw het gedeelte Beeldschermadapters uit.
- Klik met de rechtermuisknop op het grafische stuurprogramma en selecteer Eigenschappen in het contextmenu.
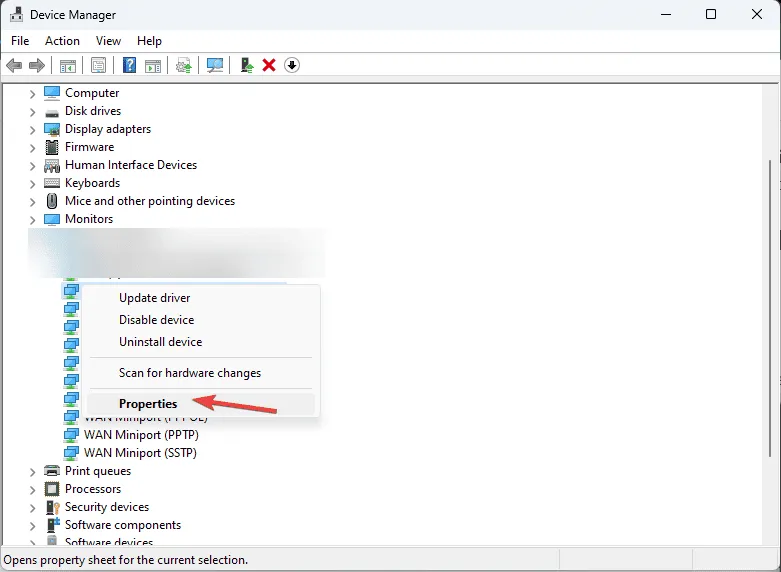
- Ga naar het tabblad Stuurprogramma en klik op de knop Stuurprogramma terugdraaien .
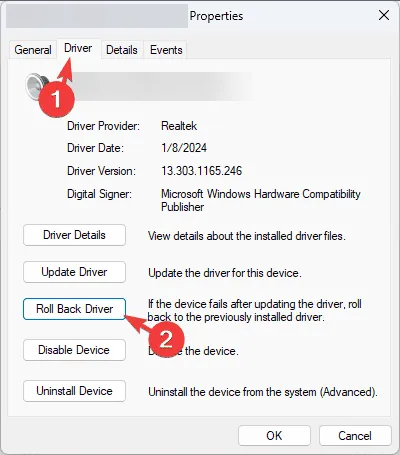
- Selecteer een reden op het volgende scherm en klik op Ja.
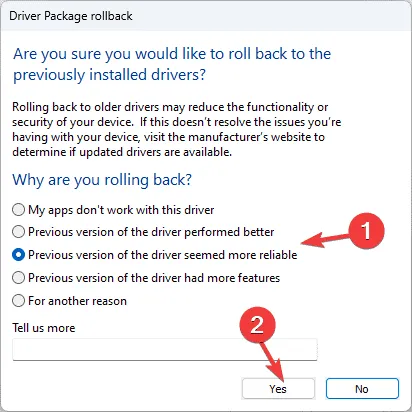
2. Controleer Windows-updates
- Druk op Windows+ Iom de app Windows -instellingen te openen .
- Ga naar Windows Update en klik op de knop Controleren op updates .
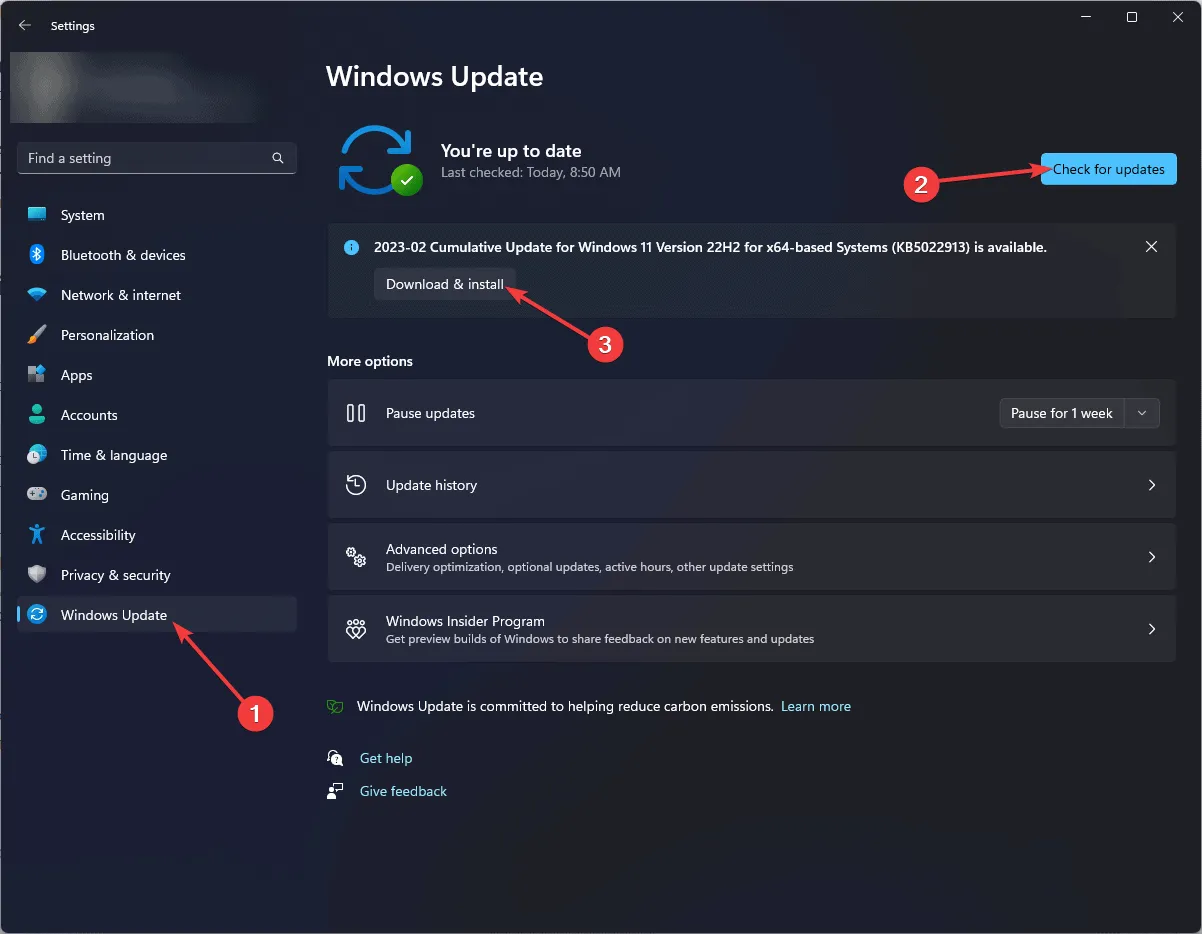
- Als er updates zijn gevonden, klikt u op Downloaden en installeren om door te gaan met de installatie van de nieuwste updates.
3. Voer een systeembestandscontrole uit
- Druk op de Windows toets, typ cmd in het zoekveld en kies Als administrator uitvoeren in de lijst om een opdrachtprompt met verhoogde bevoegdheid te openen.
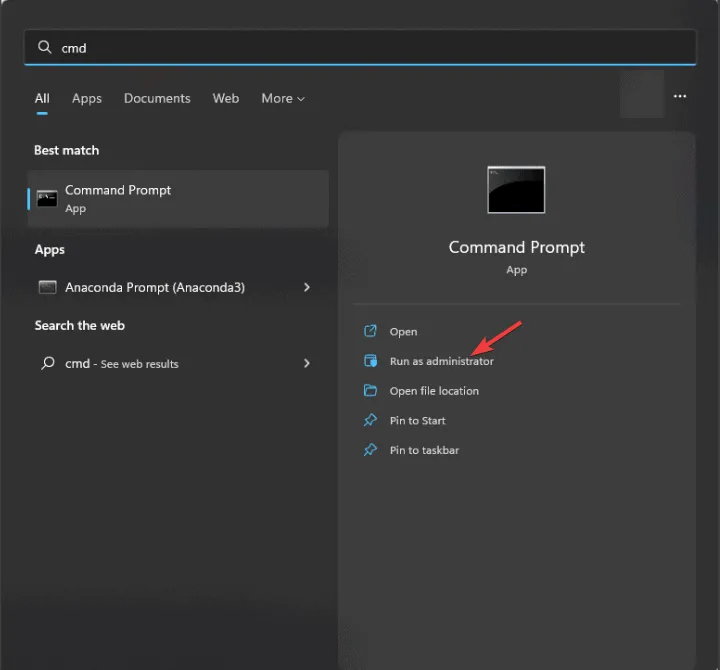
- Om beschadigde systeembestanden te detecteren en te repareren, voert u de volgende opdracht in en drukt u op Enter:
sfc /scannow
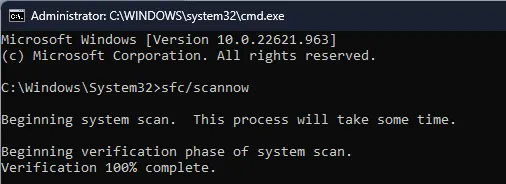
- Wacht tot de scan is voltooid en start uw computer opnieuw op om de wijzigingen toe te passen.
4. Controleer uw pc op schijfproblemen
- Druk op de Windows toets, zoek naar het Windows-diagnoseprogramma en selecteer Openen in de resultaten.
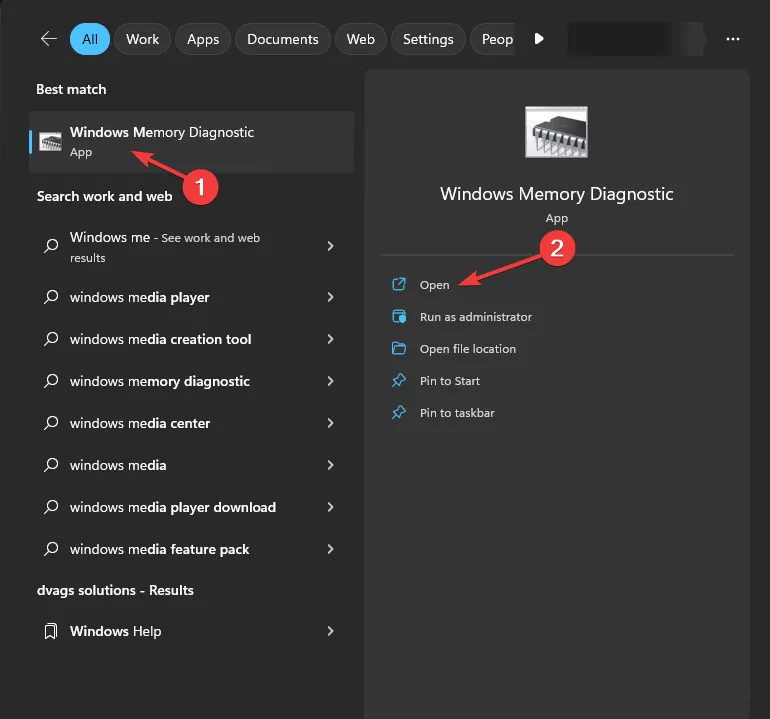
- Klik op Nu opnieuw opstarten en controleer op problemen .

- Zorg ervoor dat al uw werk is opgeslagen voordat u uw pc opnieuw opstart.
Als er problemen worden ontdekt in het RAM, moet u mogelijk uw geheugenmodules opnieuw plaatsen. Voer de scan opnieuw uit voor schijfproblemen en overweeg om uw RAM of een van de modules te vervangen als ze aanhouden.
5. Start uw pc op in een schone omgeving
- Open het venster Uitvoeren door op Windows + te drukken R.
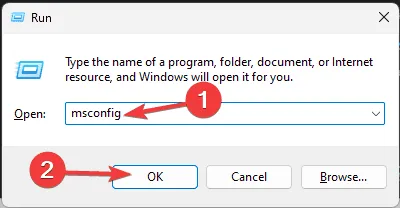
- Typ msconfig en klik op OK om het dialoogvenster Systeemconfiguratie te openen .
- Ga naar het tabblad Services, vink Alle Microsoft-services verbergen aan en klik vervolgens op de knop Alles uitschakelen.
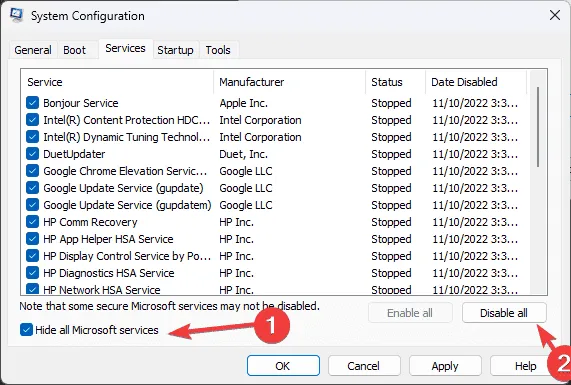
- Ga naar het tabblad Opstarten en klik op Taakbeheer openen .
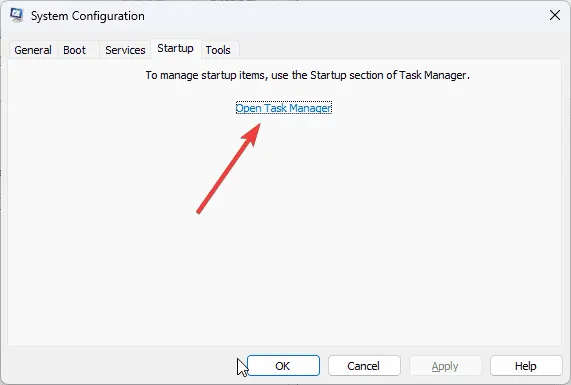
- Selecteer in Taakbeheer voor elk ingeschakeld item het item en klik op Uitschakelen voordat u Taakbeheer sluit.

- Ga terug naar het venster Systeemconfiguratie, klik op Toepassen en vervolgens op OK om de wijzigingen te bevestigen.
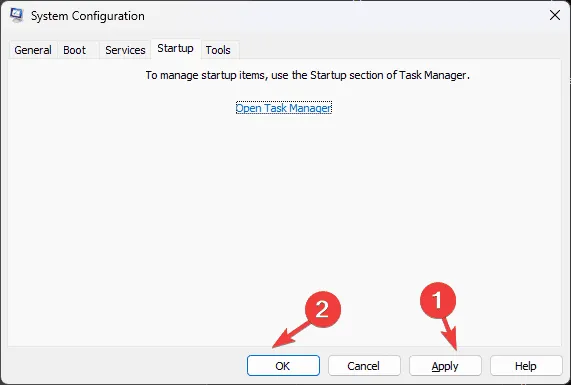
- Klik ten slotte op Opnieuw opstarten .
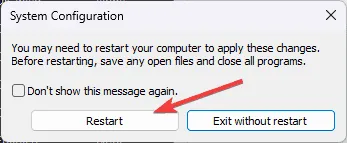
Nadat uw computer opnieuw is opgestart zonder de invloed van services en startups van derden, kunt u systematisch services en startup-applicaties opnieuw inschakelen om degene te identificeren die het conflict veroorzaakt. Als er geen applicaties van derden de boosdoener zijn, draait u de stappen om om terug te keren naar de normale opstartinstellingen.
6. Windows indien nodig opnieuw installeren
Installatiemedia maken
- Navigeer op een andere computer naar de downloadpagina van Microsoft-software en klik op Nu downloaden .
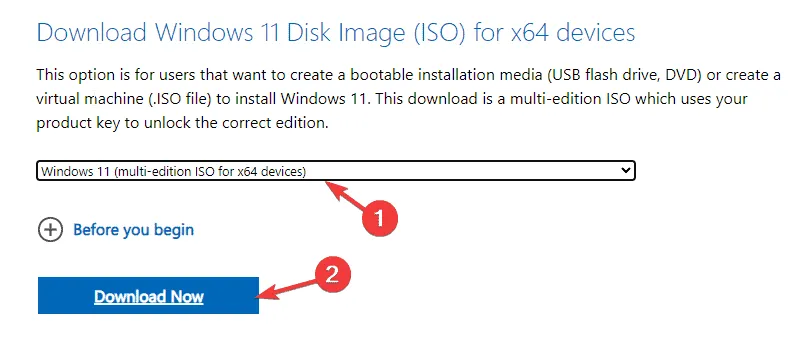
- Zodra het bestand mediacreation.exe is gedownload, dubbelklikt u erop om de UAC-prompt die verschijnt uit te voeren en goed te keuren.
- Klik in de installatiewizard van Windows 11 op Accepteren om de licentieovereenkomsten te accepteren.
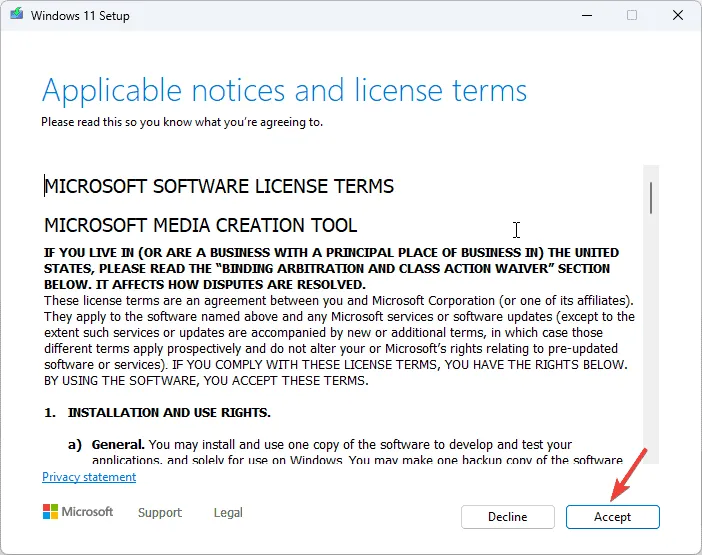
- Plaats uw USB-stick, selecteer de optie USB-flashapparaat en klik op Volgende.
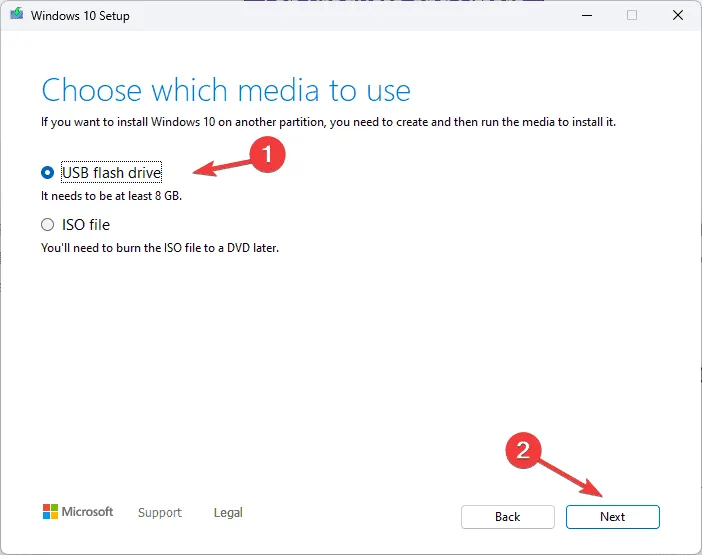
- Kies de gewenste taal, editie en architectuur en klik op Volgende .
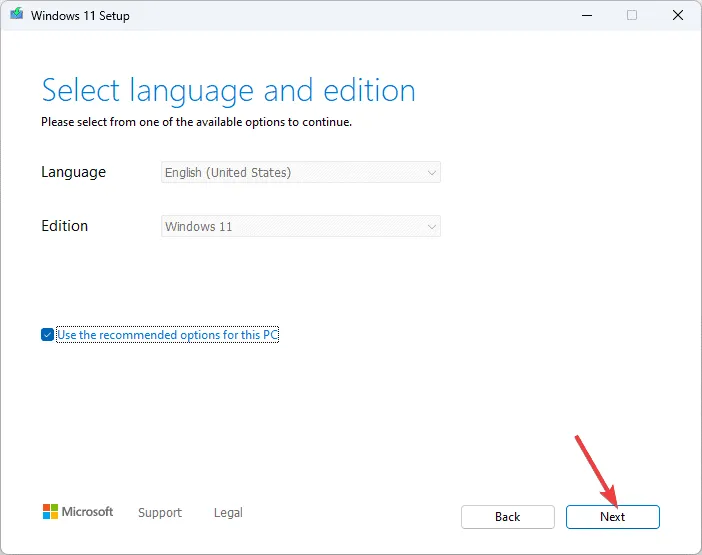
- Selecteer opnieuw uw USB-apparaat en klik op Volgende.
- Volg de instructies op het scherm, klik op Voltooien en verwijder het USB-apparaat veilig uit uw computer.
Ga door met het opnieuw installeren van Windows
- Windows + om VerkennerE te openen .
- Zoek het bestand setup.exe op de USB-stick, dubbelklik erop en bevestig de UAC-prompt door op Ja te klikken.
- Selecteer Wijzigen en kies een van de volgende opties, afhankelijk van uw behoeften:
- Persoonlijke bestanden en apps behouden – Alle persoonlijke gegevens, applicaties en instellingen blijven behouden.
- Alleen persoonlijke bestanden behouden – Behoudt persoonlijke gegevens en instellingen, maar verwijdert applicaties.
- Niets behouden – Verwijdert alle instellingen, gegevens en applicaties.
- Klik op het volgende scherm op Installeren om het herinstallatieproces van Windows 11 te starten en de fout WIN32K_CALLOUT_WATCHDOG_BUGCHECK te verhelpen.
Uw systeem wordt meerdere keren opnieuw opgestart. Zodra dit is voltooid, wordt u doorgestuurd naar de inloginterface. Hier kunt u inloggen, controleren op Windows-updates, uw apparaat configureren en het normaal gebruiken.
Kortom, om de fout WIN32K_CALLOUT_WATCHDOG_BUGCHECK 0x000001A2 op te lossen, moet u ervoor zorgen dat Windows is bijgewerkt, een SFC-scan uitvoeren, controleren op defect RAM, updates voor grafische drivers uitvoeren, uw pc opstarten in een schone staat of het besturingssysteem opnieuw installeren.
Als u aanvullende stappen nuttig vond bij het oplossen van de BSoD-fout, deel uw inzichten dan in de onderstaande opmerkingen.



Geef een reactie