Stappen om de WIN32K_CRITICAL_FAILURE-fout op te lossen
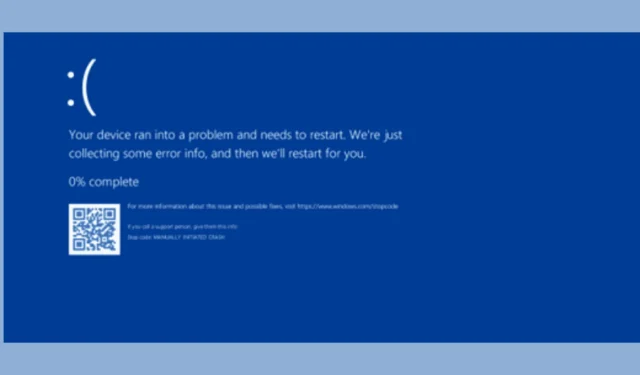
De fout WIN32K_CRITICAL_FAILURE , vergezeld van een bugcontrolecode van 0x164, ontstaat door problemen die verband houden met de Win32k.sysdriver in Windows. Deze driver speelt een cruciale rol bij het verwerken van graphics in de gebruikersmodus, grafische kernelementen en vensterbeheer. Deze fout signaleert doorgaans problemen met het grafische subsysteem of uitdagingen in de interactie tussen Windows en uw hardware.
Begin met het controleren of alle systeemcomponenten correct zijn geïnstalleerd, met name nieuwe toevoegingen, en zorg ervoor dat er geen stof of vuil in de kast zit. Als u uw systeem hebt overgeklokt, kan er instabiliteit optreden, dus bekijk uw instellingen opnieuw en pas ze indien nodig aan.
Hoe de WIN32K_CRITICAL_FAILURE-fout op te lossen
1. Werk uw grafische driver bij
- Druk op Windows + R om het dialoogvenster Uitvoeren te openen .
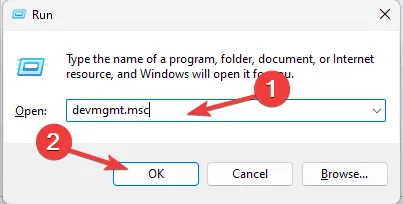
- Voer devmgmt.msc in en druk op OK om Apparaatbeheer te openen .
- Zoek in de lijst met apparaten naar Beeldschermadapters en vouw dit uit .
- Klik met de rechtermuisknop op het grafische stuurprogramma en selecteer Stuurprogramma bijwerken in het vervolgkeuzemenu.
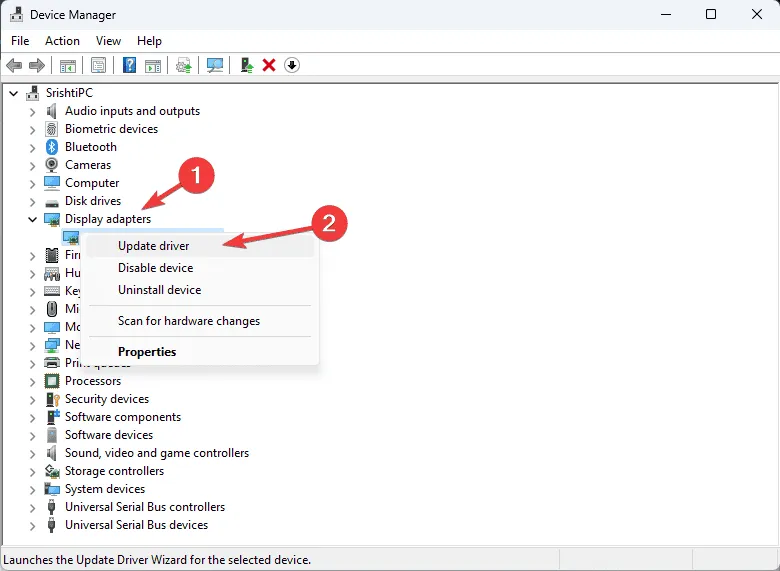
- Selecteer Automatisch naar drivers zoeken en volg de instructies om het proces te voltooien.
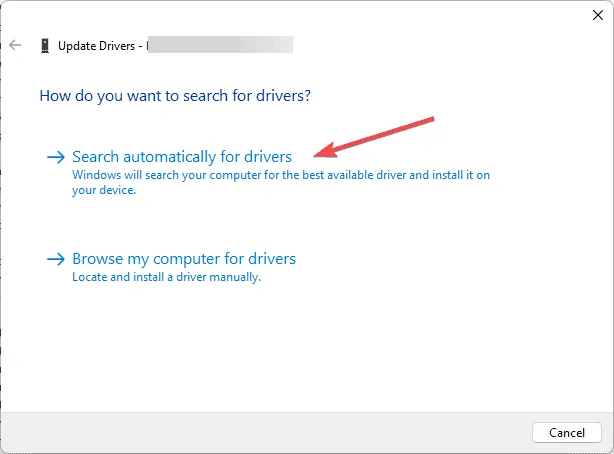
Windows zal proberen de meest geschikte driver te vinden; als dat niet lukt, bezoek dan de website van de fabrikant voor de nieuwste versie. U kunt ook overwegen om een betrouwbare driver updater tool te gebruiken om ervoor te zorgen dat uw drivers up-to-date zijn. In gevallen waarin een recente update de boosdoener van de WIN32K_CRITICAL_FAILURE fout zou kunnen zijn, kunt u teruggaan naar een eerdere driver versie:
- Open Apparaatbeheer opnieuw en vouw Beeldschermadapters uit .
- Klik met de rechtermuisknop op het grafische stuurprogramma en kies Eigenschappen .
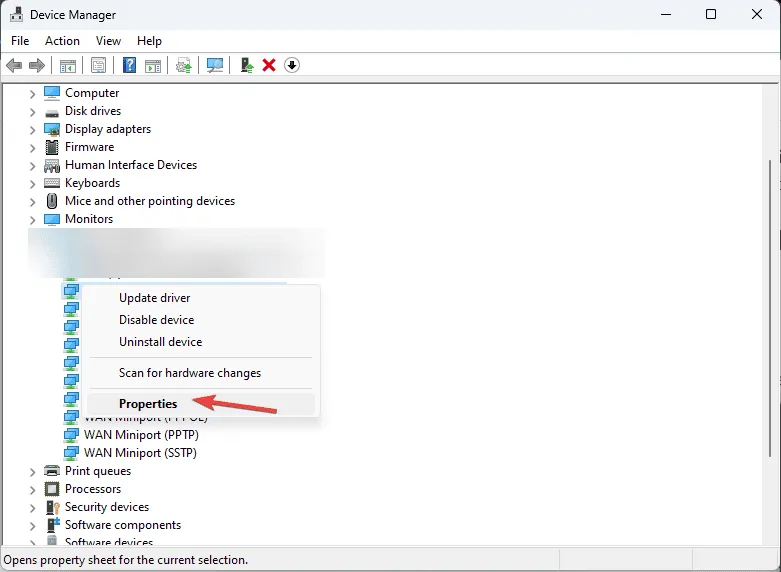
- Ga naar het tabblad Stuurprogramma en klik op de knop Vorig stuurprogramma .
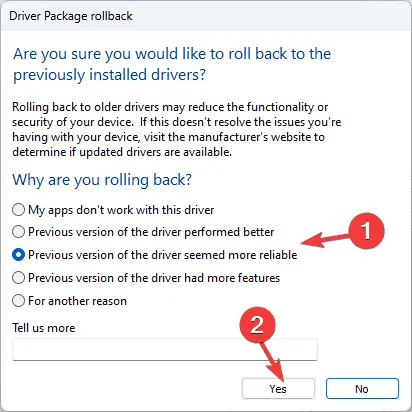
- Selecteer op het volgende scherm de reden voor het terugdraaien en bevestig door op Ja te klikken .
2. Zoek naar Windows-updates
- Druk op Windows+ om de app InstellingenI te openen .
- Ga naar Windows Update en klik op de knop Controleren op updates .
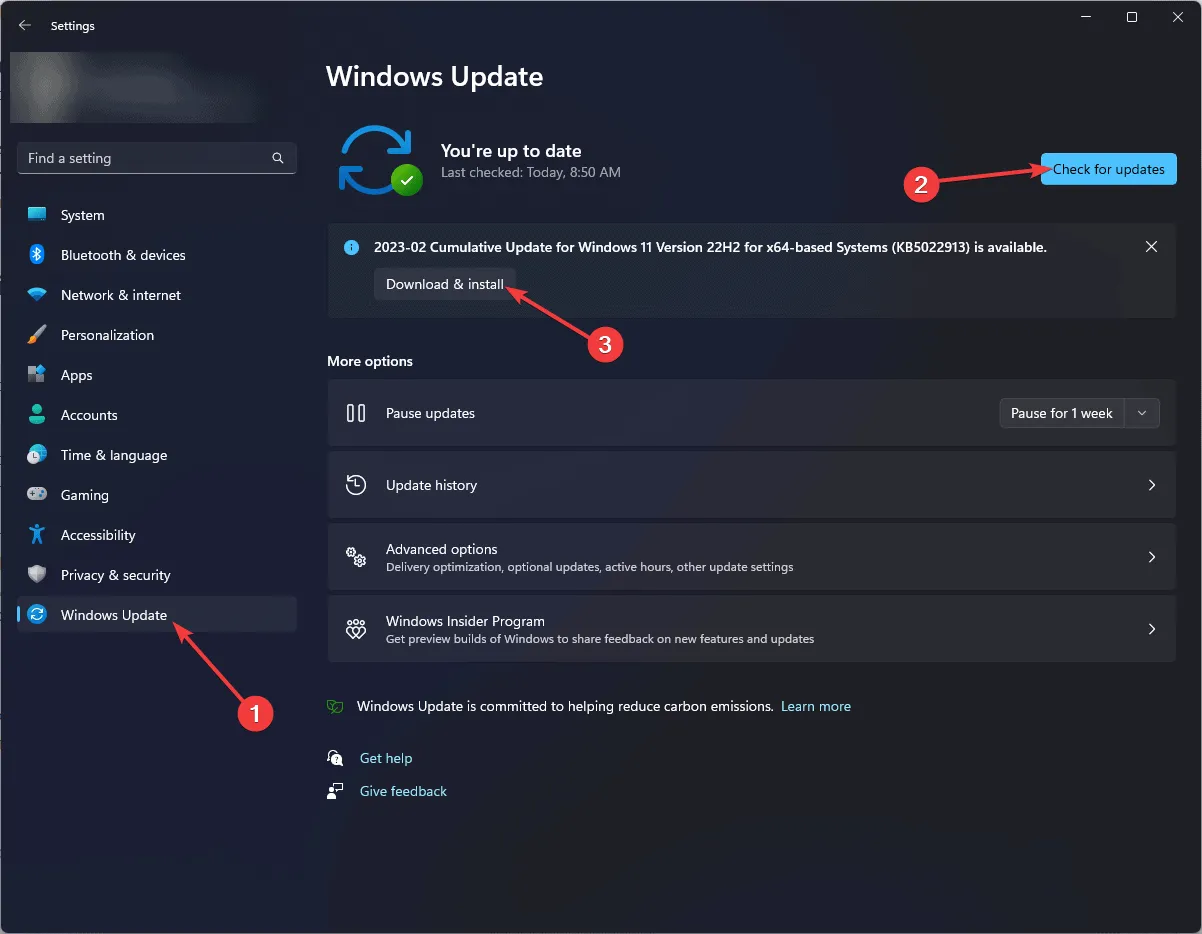
- Als er een update beschikbaar is, selecteert u Downloaden en installeren om uw systeem te upgraden en start u het opnieuw op als daarom wordt gevraagd.
3. Voer het Windows-geheugendiagnoseprogramma uit
- Druk op de Windows toets, typ windows memory diagnostic in het zoekveld en selecteer Openen in de opties.
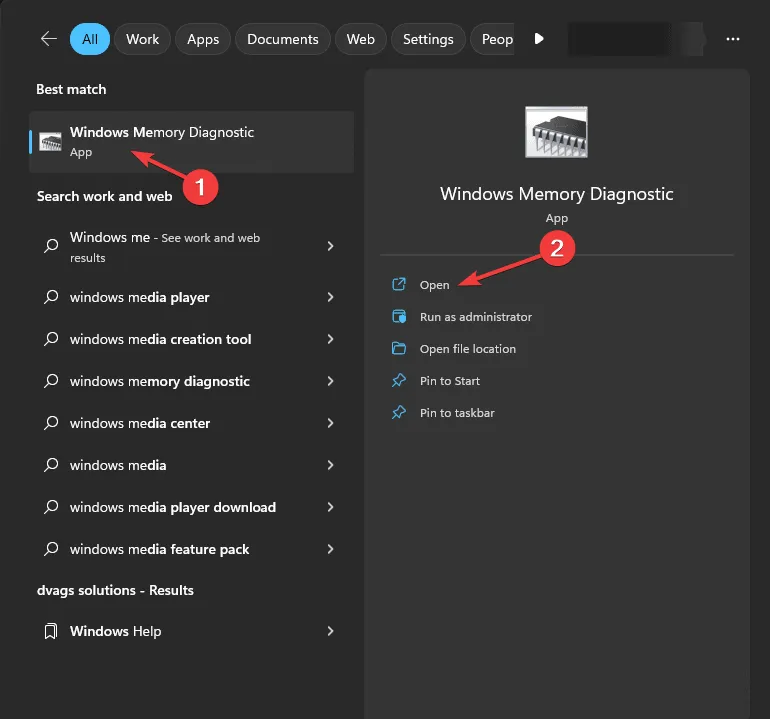
- Klik op Nu opnieuw opstarten en controleer op problemen .
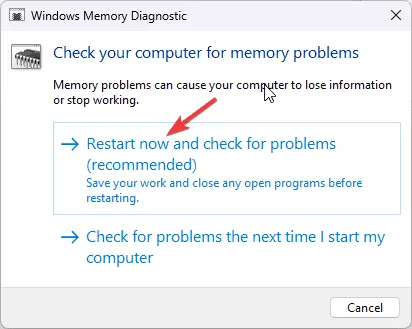
- Het systeem wordt opnieuw opgestart en er wordt gecontroleerd op geheugenproblemen tijdens het opstartproces.
Nadat de scan is voltooid, logt u normaal in op uw computer om de resultaten te bekijken. Als er problemen worden gedetecteerd, moet u mogelijk uw RAM opnieuw plaatsen en een andere scan uitvoeren. Herhaalde fouten kunnen erop duiden dat een RAM-vervanging noodzakelijk is.
4. Voer een SFC-scan uit
- Druk op de Windows toets, typ cmd in het zoekvak en selecteer Als administrator uitvoeren in de lijst.
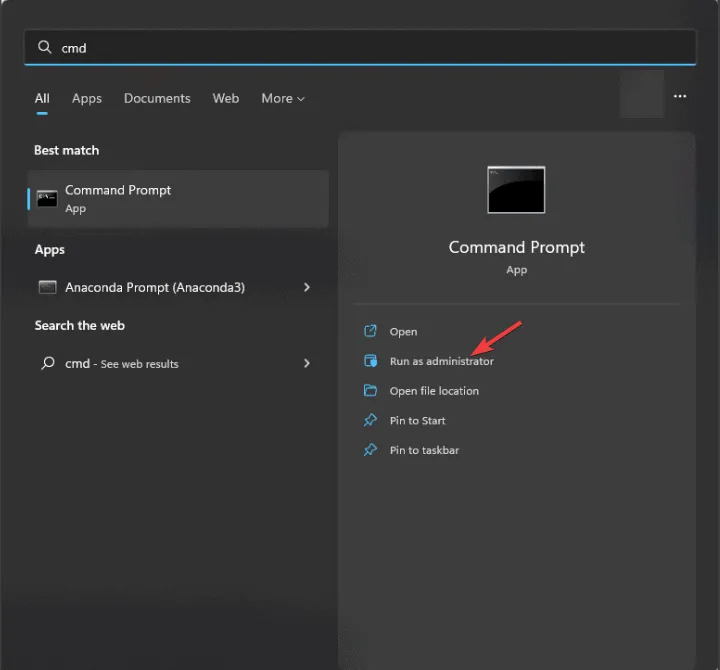
- Om te controleren of systeembestanden ontbreken of beschadigd zijn, voert u de opdracht in
sfc /scannowen drukt u op Enter.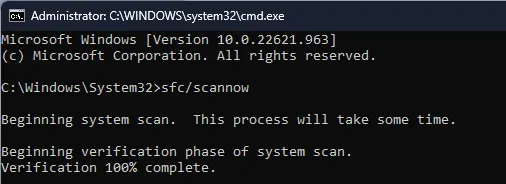
- Wacht tot de opdracht is voltooid en start uw computer opnieuw op om de wijzigingen toe te passen.
5. Hardwareversnelling uitschakelen
- Druk op Windows+ Iom de instellingen te openen .
- Ga naar Systeem en selecteer Beeldscherm .
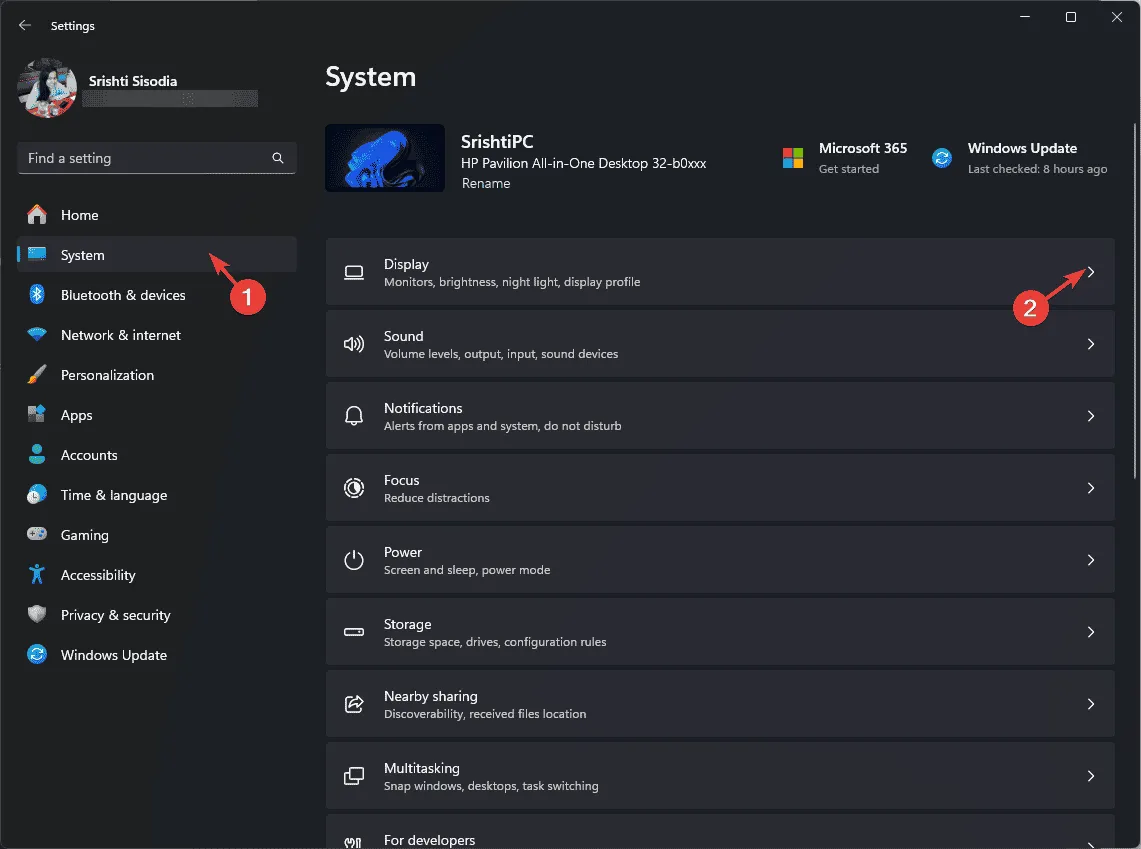
- Scroll naar beneden om de Verwante instellingen te vinden en klik op Grafisch .
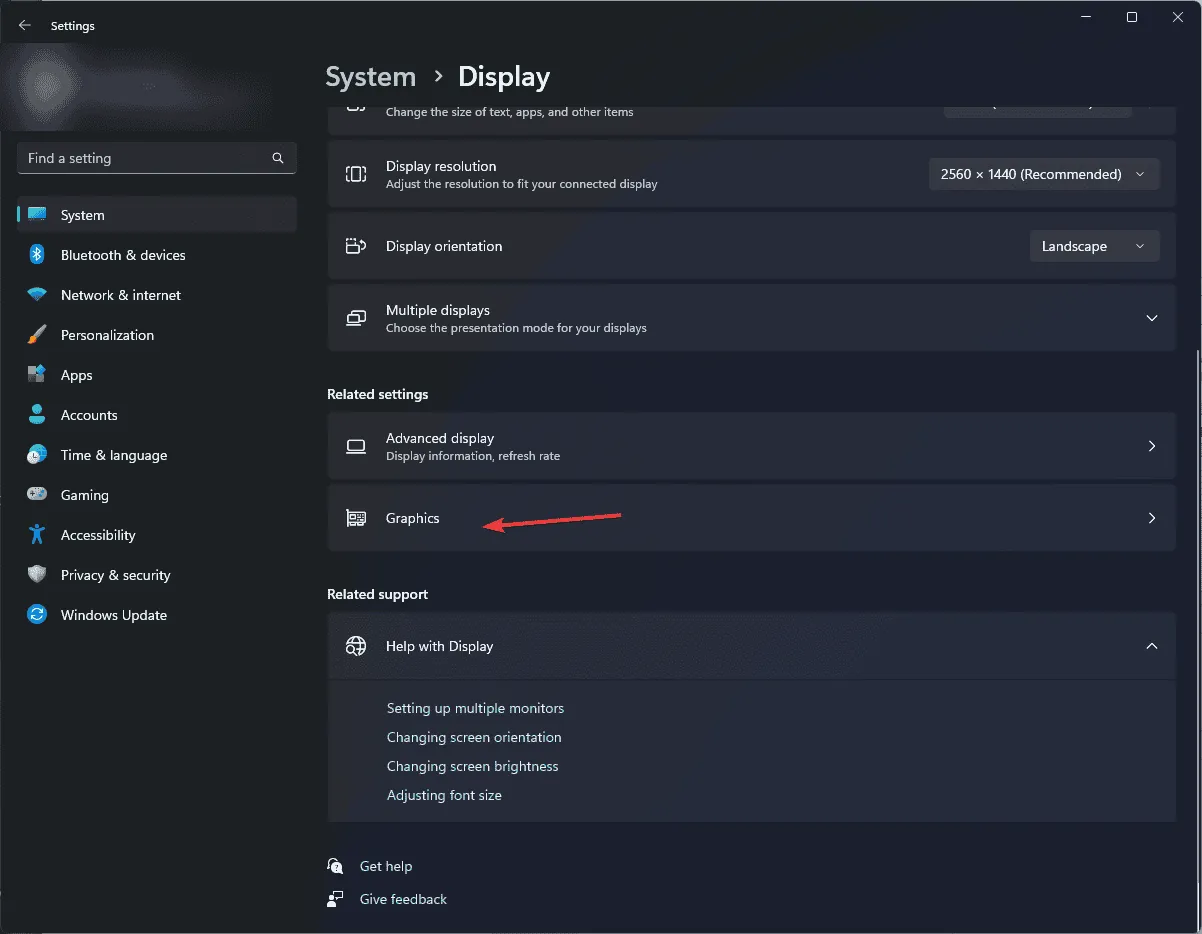
- Selecteer in het gedeelte Standaardinstellingen de optie Standaard grafische instellingen wijzigen .
- Zoek op het volgende scherm naar Hardware accelerated GPU scheduling en schakel dit uit.
- Start uw computer opnieuw op om deze wijzigingen door te voeren.
U kunt ook hardwareversnelling uitschakelen in toepassingen zoals Chrome en Office om de fout WIN32K_CRITICAL_FAILURE te verhelpen .
6. Voer een schone start van uw computer uit
- Druk op Windows + R om het dialoogvenster Uitvoeren te openen .
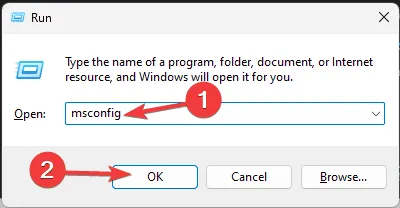
- Typ msconfig en klik op OK om het venster Systeemconfiguratie te openen .
- Ga naar het tabblad Services , vink Alle Microsoft-services verbergen aan en klik op Alles uitschakelen .

- Ga naar het tabblad Opstarten en klik op Taakbeheer openen .
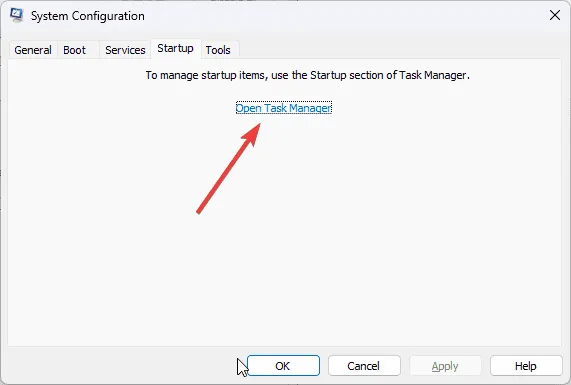
- Selecteer in Taakbeheer elk ingeschakeld item afzonderlijk en klik op Uitschakelen . Sluit vervolgens het venster.
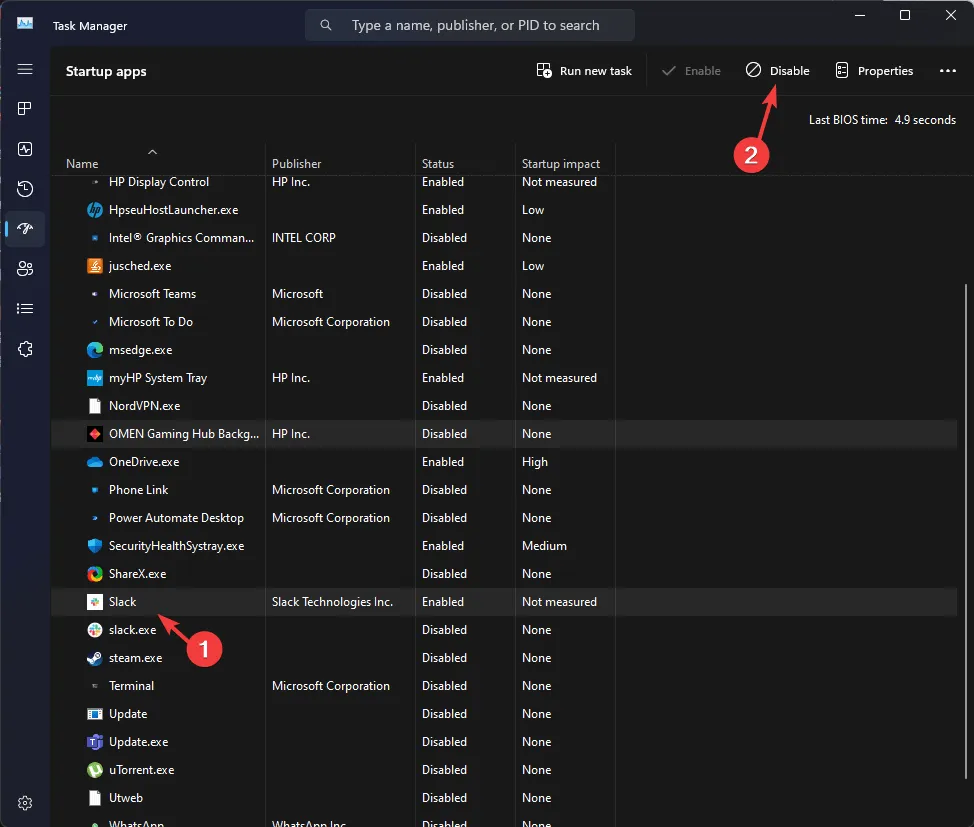
- Ga terug naar het venster Systeemconfiguratie, klik op Toepassen en vervolgens op OK om de wijzigingen op te slaan.

- Klik op Opnieuw opstarten om uw pc opnieuw op te starten in een schone opstartmodus.
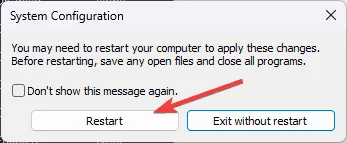
Schakel na het opnieuw opstarten elke service en elk opstartitem één voor één in om de bron van de BSOD-fout te achterhalen. Als geen van deze elementen het probleem lijkt te veroorzaken, kunt u deze stappen terugdraaien om uw pc terug te zetten naar de normale modus.
7. Windows opnieuw installeren
Installatiemedia maken
- Ga op een andere computer naar de Microsoft Software Download-pagina en klik op Nu downloaden .
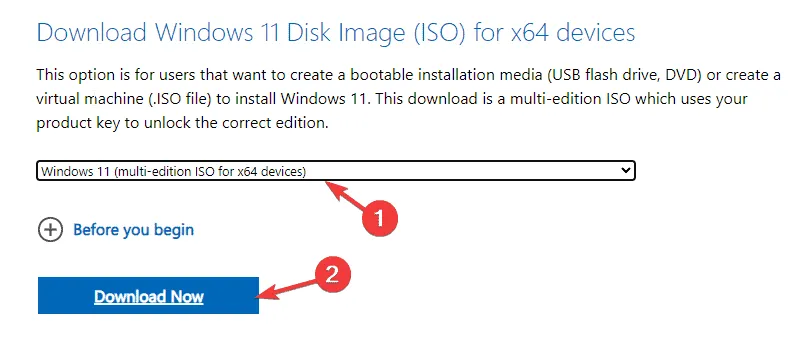
- Dubbelklik na het downloaden op de tool om deze te openen en bevestig in de UAC-prompt.
- Klik in de Windows 11-installatie op Accepteren om akkoord te gaan met de licentieovereenkomsten.

- Plaats uw USB-stick, selecteer de optie USB-stick en klik op Volgende .
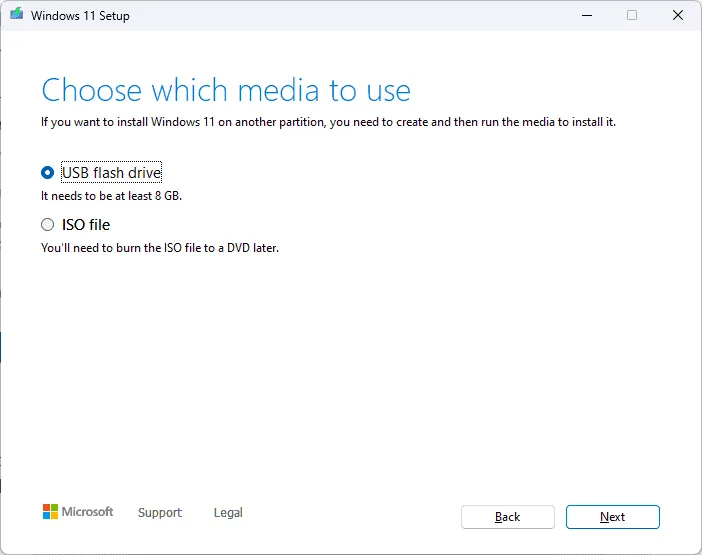
- Kies de gewenste taal, editie en architectuur en klik op Volgende .
- Selecteer het USB-apparaat en klik op Volgende .
- Volg de overige instructies op het scherm, klik op Voltooien en verwijder het USB-station veilig.
Windows opnieuw installeren
- Sluit het USB-station aan op de computer met het probleem en druk op Windows+ Eom Verkenner te openen.
- Ga naar de hoofdmap van het USB-station, zoek het bestand setup.exe , dubbelklik erop en selecteer Ja.
- Klik op Wijzigen en kies een van de volgende opties:
- Behoud persoonlijke bestanden en apps – Behoud persoonlijke gegevens, applicaties en instellingen.
- Alleen persoonlijke bestanden behouden – Gegevens en instellingen worden behouden, maar apps worden verwijderd.
- Niets behouden – Verwijdert alle instellingen, gegevens en toepassingen.
- Selecteer uw optie en klik op Installeren om de herinstallatie van Windows 11 te starten.
Uw machine zal meerdere keren opnieuw opstarten, wat u naar het inlogscherm leidt. Als al het andere mislukt, overweeg dan om contact op te nemen met Microsoft Support voor verdere assistentie.
Samengevat houdt het oplossen van de WIN32K_CRITICAL_FAILURE- fout in dat u ervoor zorgt dat alle CPU-componenten goed vastzitten, dat uw Windows-systeem is bijgewerkt, dat u een SFC-scan uitvoert, dat u een geheugendiagnose uitvoert, dat u het grafische stuurprogramma bijwerkt en dat u hardwareversnelling uitschakelt. Er zijn nog andere mogelijke oplossingen.
Als u regelmatig BSoD-fouten tegenkomt, kan het helpen om de meest voorkomende oorzaken te begrijpen. Raadpleeg deze handleiding voor uitgebreide informatie.
Als u vragen of feedback hebt over deze BSoD-fout, kunt u deze gerust hieronder in de reacties delen.



Geef een reactie