Stappen om hotspotproblemen zonder internet op Windows 11 op te lossen
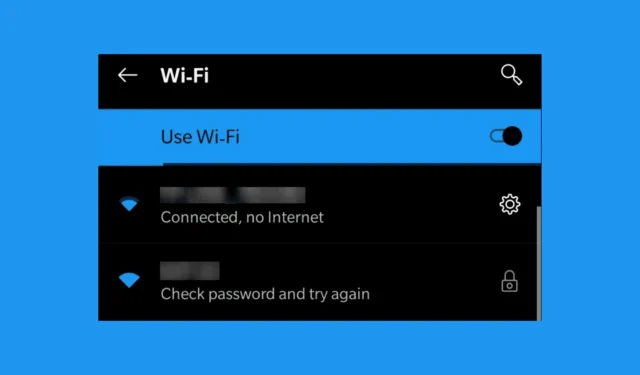
Als u het Wi-Fi-logo met een uitroepteken op de taakbalk ziet en vervolgens in de verbindingsdetails de melding Verbonden, geen internet of Geen internet, beveiligd ziet, betekent dit dat u verbinding kunt maken met de hotspot, maar dat de router geen verbinding kan maken met internet om verbinding te maken met uw pc. Als u de hotspot op Windows 11 nog niet hebt geblokkeerd, controleer dan of andere apparaten toegang hebben tot de hotspot om te bepalen of het probleem bij uw Windows 11-apparaat of de router ligt.
Hoe los ik een hotspot zonder internet op in Windows 11?
1. Controleer de router en neem contact op met uw internetprovider
- Start eerst de router opnieuw op. Zet hem uit met de speciale knop of verwijder de stroomkabel, wacht minstens 10 seconden en zet hem dan weer aan.
- Controleer de router na het opnieuw opstarten en kijk of er rode lampjes knipperen onder LOS of een andere status.
- Als er rode lampjes knipperen, controleer dan of de kabels goed zijn aangesloten.
- Als het probleem zich blijft voordoen, neem dan contact op met uw internetprovider om te vragen of er storingen zijn in uw regio.
- Controleer ook of uw data-abonnement nog actief is.
2. Schakel de VPN uit
Als u een VPN op Windows 11 gebruikt, schakelt u deze tijdelijk uit om te kijken of de verbinding wordt hersteld. Soms kunnen ze uw verbinding verstoren en blokkeren.
Als u VPN-software voor de router hebt ingesteld, schakel deze dan tijdelijk uit en controleer of andere apparaten verbinding kunnen maken via dezelfde hotspot.
3. Voer de netwerkprobleemoplosser uit
- Druk op Win+ Iom Instellingen te starten .
- Ga naar Systeem > Problemen oplossen > Andere probleemoplossers .
- Zoek Netwerk en internet en klik op Uitvoeren om de probleemoplosser te starten. Volg de aanwijzingen om netwerkproblemen te diagnosticeren en op te lossen.
De probleemoplosser voor netwerken diagnosticeert uw verbinding en stelt passende oplossingen voor op basis van de gevonden problemen.
4. Controleer de gehoste netwerkinstellingen
- Typ cmd in Windows Zoeken en selecteer Als administrator uitvoeren in de zoekresultaten om de opdrachtprompt met verhoogde bevoegdheden te starten.
- Typ de volgende opdracht en druk op Enter:
netsh wlan show hostednetwork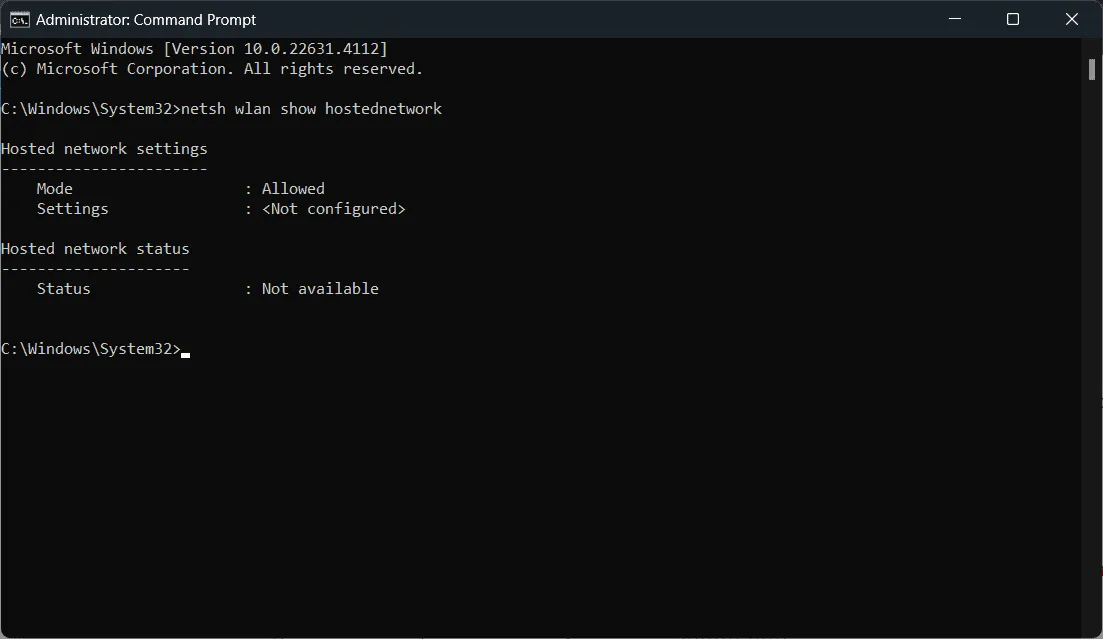
- Zorg ervoor dat de gehoste netwerkmodus is ingesteld op Toegestaan . Als dat niet het geval is, schakelt u deze in met:
netsh wlan set hostednetwork mode=allow
5. Reset de netwerkinstellingen
- Druk op de Win+ Itoetsen om Instellingen te openen .
- Ga naar Netwerk en internet > Geavanceerde netwerkinstellingen > Netwerk opnieuw instellen .
- Klik op Nu resetten en bevestig. Hiermee worden alle netwerkadapters en instellingen teruggezet naar de standaardinstellingen.
Met deze methode worden de netwerkinstellingen voor alle adapters teruggezet naar de standaardinstellingen, voor het geval dat deze per ongeluk of door software van derden zijn gewijzigd.
6. Spoel de DNS en reset TCP/IP
- Open de opdrachtprompt als beheerder door cmd te typen in het menu Start , met de rechtermuisknop op Opdrachtprompt te klikken en Als administrator uitvoeren te selecteren .
- Typ de volgende opdrachten één voor één en druk Enterna elke opdracht op:
-
ipconfig /flushdnsipconfig /releaseipconfig /renewnetsh int ip resetnetsh winsock reset
-
Het wissen van de DNS is een andere manier om de netwerkinstellingen opnieuw in te stellen en uw IP te vernieuwen, zodat uw pc weer verbinding kan maken.
Dat is alles, als uw router prima werkt, kunt u met de bovenstaande oplossingen de Windows 11-hotspot wissen zonder internetproblemen op uw pc. Dit is echter meestal een router- of ISP-verbindingsprobleem en u moet het oplossen door de eerste oplossing toe te passen.
Als de Wi-Fi-netwerkadapter niet compatibel is met uw besturingssysteem, lees dan de gemarkeerde gids voor de juiste oplossingen om het te repareren. Wanneer de verbinding vastloopt bij het bericht Netwerkvereisten controleren, biedt deze gids de benodigde oplossingen.
Laat ons in de reacties hieronder weten of je het probleem met de Windows 11-hotspot zonder internet hebt opgelost met behulp van onze oplossingen.



Geef een reactie