Stappen om de grootte van het taakbalkpictogram in Windows 11 te verkleinen
- Om de grootte van pictogrammen in de taakbalk in Windows 11 te verkleinen, navigeert u naar Instellingen > Personalisatie > Taakbalk , selecteert u ‘Taakbalkgedrag’ en kiest u voor ‘Altijd’ onder de instelling ‘Kleinere taakbalkknoppen weergeven’.
Windows 11 heeft een functie geïntroduceerd waarmee gebruikers de grootte van applicatiepictogrammen in de taakbalk kunnen verkleinen. Hoewel Microsoft de taakbalk niet heeft ingeschakeld om naar de bovenkant van het scherm te worden verplaatst, biedt deze nieuwe functie gebruikers een manier om de grootte van de pictogrammen te minimaliseren.
Deze optie wordt momenteel getest en biedt geen selecties van meerdere formaten of de mogelijkheid om de hoogte van de taakbalk te wijzigen. Deze functie is eerder bedoeld om de ruimte op de taakbalk te maximaliseren door meer toepassingspictogrammen te laten passen door hun formaat te verkleinen.
Als u graag met deze functionaliteit wilt experimenteren, moet u de nieuwste Windows 11-preview installeren die beschikbaar is in het bètakanaal als onderdeel van de 23H2-versie.
Deze handleiding begeleidt u bij het aanpassen van de grootte van app-pictogrammen in uw taakbalk in Windows 11.
De grootte van het taakbalkpictogram aanpassen in Windows 11
Volg deze instructies om de grootte van de app-pictogrammen in de taakbalk te wijzigen:
-
Toegang tot Instellingen in Windows 11.
-
Selecteer Personalisatie .
-
Ga naar het gedeelte Taakbalk .
-
Klik op Taakbalkgedrag .
-
(Optie 1) Om kleinere pictogrammen in te schakelen, selecteert u de optie ‘Altijd’ onder de instelling ‘Kleinere taakbalkknoppen weergeven’.

Instelling om kleinere taakbalkknoppen weer te geven / Afbeelding: Mauro Huculak -
(Optie 2) Als u de oorspronkelijke pictogramgrootte wilt behouden totdat de taakbalk vol is, selecteert u ‘Wanneer de taakbalk vol is’ om de grootte indien nodig te verkleinen.
-
(Optie 3) Kies voor Nooit bij de instelling “Kleinere taakbalkknoppen weergeven” om terug te keren naar pictogrammen van standaardformaat.
Wanneer u deze stappen volgt, wordt de pictogramgrootte die u hebt geselecteerd, weergegeven op de taakbalk.
Hoewel het verplaatsen van de taakbalk geen optie is, is Microsoft actief bezig met het verbeteren van de aanpassingsinstellingen, inclusief een functie om pictogrammen te degroeperen en labels weer te geven. Daarnaast kunnen gebruikers ervoor kiezen om jumplijsten voor inactieve apps weer te geven, de klok in het systeemvak te verbergen of datum- en tijdnotaties aan te passen, inclusief het weergeven van seconden.
Activeer de instelling voor de grootte van het taakbalkpictogram
Als u de optie niet kunt vinden via het Windows Insider Program, moet u deze instelling mogelijk handmatig inschakelen met ViveTool. Dit is hoe u dat doet:
-
Download het bestand ViveTool-vx.xxzip naar uw computer.
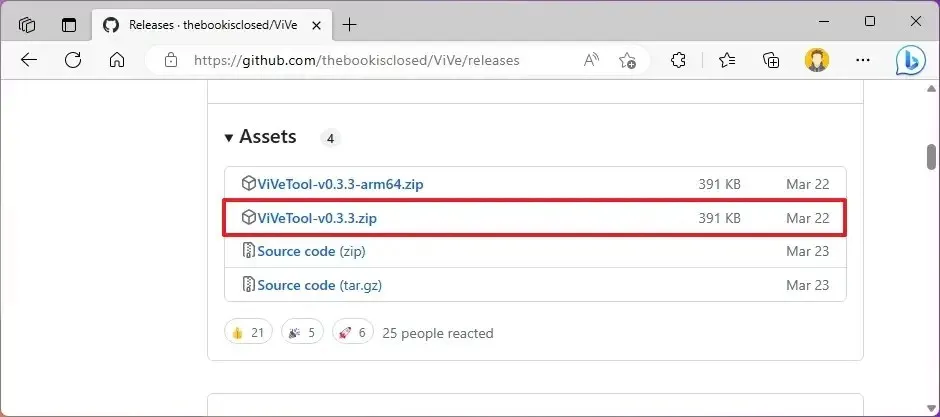
-
Open de zip-map door er in Verkenner dubbel op te klikken.
-
Selecteer de knop Alles uitpakken .
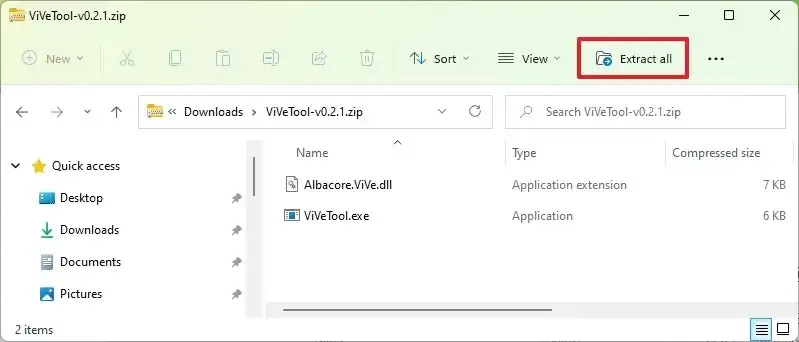
-
Klik op de knop Uitpakken .
-
Let op het pad naar de map.
-
Open het menu Start .
-
Zoek naar Opdrachtprompt , klik met de rechtermuisknop op het bovenste resultaat en selecteer Als administrator uitvoeren .
-
Voer de volgende opdracht in om de map te wijzigen naar de ViveTool-map en druk op Enter :
cd c:\folder\path\ViveTool-v0.x.xZorg ervoor dat u het pad in de opdracht aanpast, zodat het overeenkomt met uw specifieke maplocatie.
-
Voer de volgende opdracht in om deze verborgen functie in Windows 11 in te schakelen en druk op Enter :
vivetool /enable /id:29785184 -
Start uw computer opnieuw op.
Nadat u deze stappen hebt voltooid, kunt u de functie activeren met behulp van de eerdere instructies in deze handleiding.
Als u besluit de wijzigingen ongedaan te maken, voert u eenvoudigweg de opdracht vivetool /disable /id:29785184uit stap 10 uit.



Geef een reactie