Stappen om de Copilot-toetsactie in Windows 11 te wijzigen

In dit artikel gaan we onderzoeken hoe u de Copilot Key-actie in Windows 11 kunt aanpassen . Microsoft heeft bepaalde nieuwere apparaten, zoals de Surface Pro, uitgerust met een speciale Copilot-toets die oorspronkelijk de Copilot-app opende. Het bedrijf heeft echter zijn integratiestrategie voor AI herzien en ervoor gekozen om de Copilot-service als een webapplicatie aan te bieden in plaats van deze in het besturingssysteem te integreren. Deze verschuiving maakte de standaardfunctie van de Copilot-toets overbodig, waardoor Microsoft gebruikers de flexibiliteit gaf om de actie van de toets te configureren.
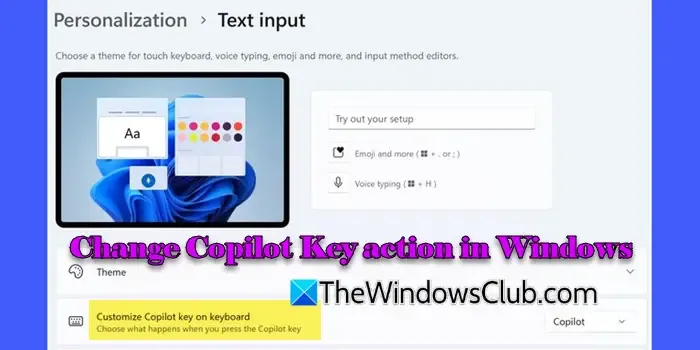
Hoewel de Copilot-toets zijn oorspronkelijke functionaliteit behoudt (als deze is geïnstalleerd, wordt de Copilot-app nog steeds gestart), kunnen gebruikers nu de actie van de toets personaliseren om Windows Search of een andere toepassing te starten met behulp van het MSIX-pakketformaat (een specifiek app-pakketformaat voor Windows).
Hoe de Copilot-toetsactie in Windows 11 te wijzigen
Om de Copilot Key-functie op uw Windows 11-apparaat te wijzigen, kunt u een van de volgende methoden volgen:
- Gebruik de app Instellingen
- Groepsbeleid-editor gebruiken
Laten we dieper ingaan op elke methode.
1] Gebruik de instellingen-applicatie
Begin met het indrukken van Win + I om toegang te krijgen tot de Instellingen- applicatie. Selecteer in de linkerzijbalk de optie Personalisatie . Scroll iets naar beneden en klik op Tekstinvoer in het rechtergedeelte.
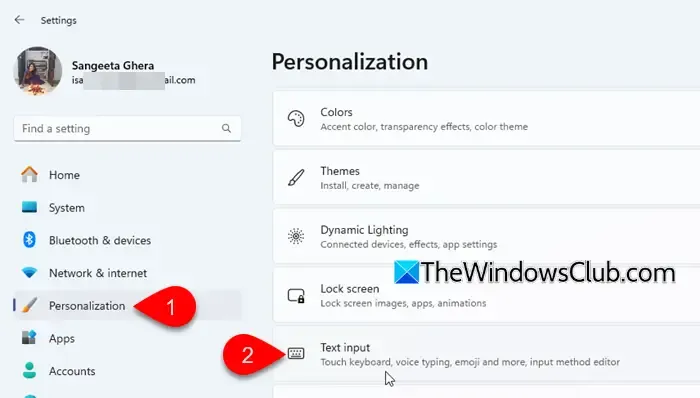
Klik daarna op het dropdownmenu naast de optie Customize Copilot key on keyboard . U zou drie keuzes moeten zien:
- Copilot: start de Windows Copilot-app wanneer de sleutel wordt gebruikt.
- Zoeken: Activeert de Windows-zoekinterface met behulp van de Copilot-toets.
- Aangepast: Hiermee kunt u een specifieke applicatie selecteren (geïnstalleerd via de Microsoft Store of applicaties die gebruikmaken van het MSIX-pakketformaat) die u met de Copilot-toets wilt openen.
Selecteer de gewenste optie.
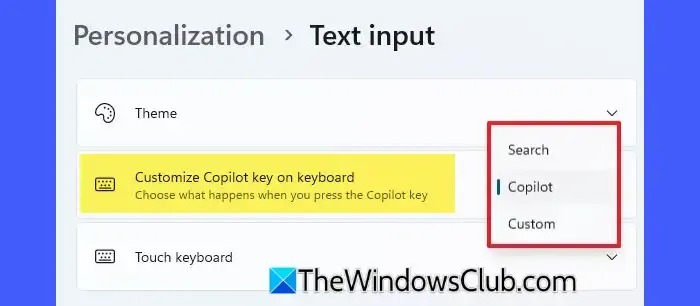
Als u ‘Aangepast’ kiest, verschijnt er een pop-up waarmee u een toepassing kunt selecteren. Vervolgens kunt u op Selecteren klikken om te bevestigen. Sluit de Instellingen als u klaar bent.
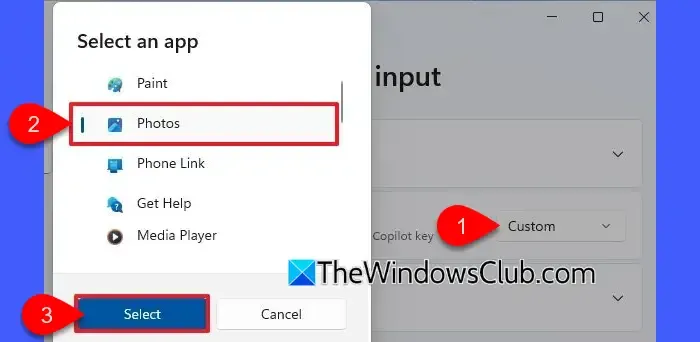
Vanaf nu start u de door u geselecteerde applicatie door op de fysieke Copilot-toets te drukken.
Als u deze instelling niet ziet, controleer dan of Windows is bijgewerkt en of u KB5044380 hebt geïnstalleerd.
2] Gebruik de Groepsbeleid-editor
Deze methode heeft invloed op alle gebruikersaccounts op het apparaat. U moet zijn aangemeld als beheerder om deze wijzigingen te implementeren. Houd er bovendien rekening mee dat de lokale groepsbeleid-editor alleen beschikbaar is in de Pro-, Enterprise- en Education-edities van Windows 11, dus gebruikers met Windows 11 Home moeten GPEDIT.MSC handmatig inschakelen om deze functie te gebruiken.
Druk op Win + R , typ gpedit.msc in het dialoogvenster Uitvoeren en druk op Enter .
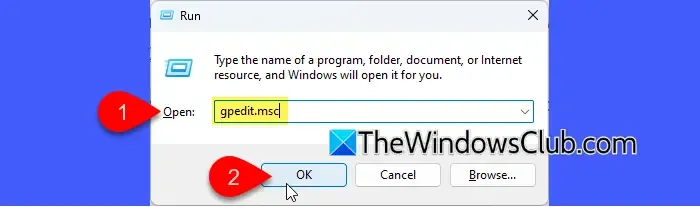
Deze actie start de Local Group Policy Editor. Navigeer in de linkerzijbalk naar:
Gebruikersconfiguratie > Beheersjablonen > Windows-componenten > Windows Copilot
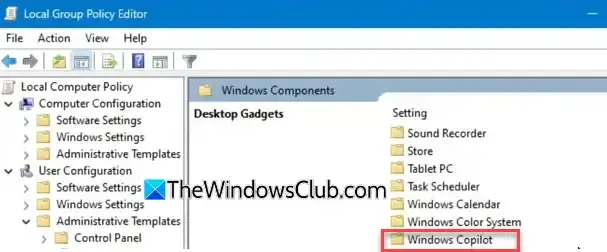
Dubbelklik in het rechterdeelvenster op Set Copilot Hardware Key om het beleid aan te passen.
Om de applicatie te wijzigen die de Copilot-toets start, selecteert u de optie Ingeschakeld . Voer de Application User Model Id (AUMID/AppId) van de app in het optiesveld in en klik vervolgens op Toepassen en OK .
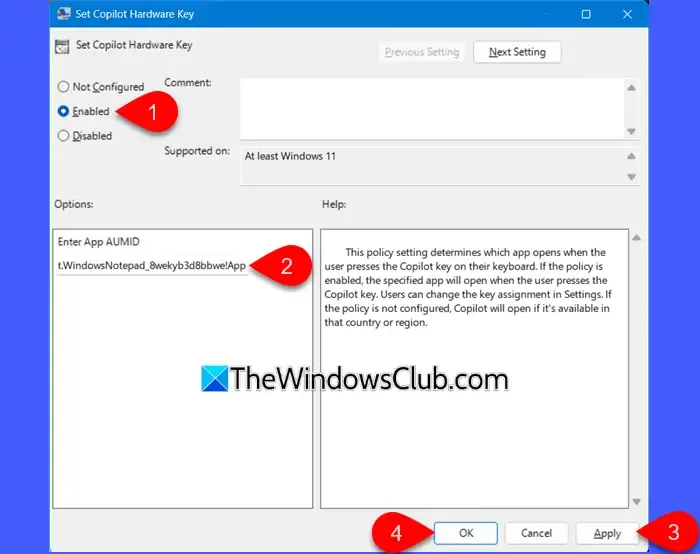
We hebben een aparte handleiding die uitlegt hoe u de Application User Model ID voor geïnstalleerde applicaties in Windows 11 kunt vinden. U kunt dit bericht raadplegen om de AUMID op te halen voor applicaties die u wilt starten met de Copilot-sleutel, zoals Microsoft Edge of andere MSIX-verpakte applicaties.
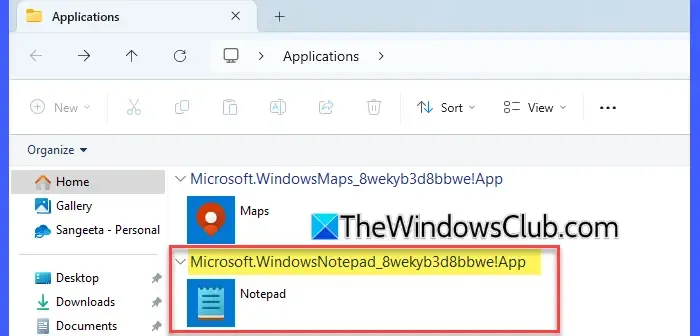
Sluit de Lokale groepsbeleid-editor en start uw computer opnieuw op om ervoor te zorgen dat de wijzigingen van kracht worden.
De configuraties die u hebt toegepast binnen de lokale groepsbeleid-editor met betrekking tot de Copilot-sleutel worden opgeslagen in het Windows-register. Deze instelling wordt specifiek opgeslagen als een tekenreekswaarde met de naam SetCopilotHardwareKey (REG_SZ) op de volgende registerlocatie:
HKEY_CURRENT_USER\Software\Policies\Microsoft\Windows\CopilotKey
Als u het beleid Set Copilot Hardware Key opnieuw instelt op Niet geconfigureerd, wordt de tekenreekswaarde SetCopilotHardwareKey (REG_SZ) uit de registerlocatie verwijderd.
Deactiveer Copilot Hardware Key voor specifieke toepassingen
Als u de Copilot-hardwaresleutel wilt deactiveren en daarmee geen enkele toepassing meer wilt starten, inclusief Windows Copilot, kunt u de volgende instructies volgen:
Open de lokale groepsbeleid-editor en ga naar Gebruikersconfiguratie > Beheersjablonen > Windows-onderdelen > Windows Copilot .
Dubbelklik in het rechterdeelvenster op het beleid Set Copilot Hardware Key en selecteer de optie Disabled . Klik op OK om deze wijzigingen te voltooien en start uw apparaat opnieuw op.
Zodra deze instelling is doorgevoerd, wordt de optie om de Copilot-sleutel in Instellingen aan te passen uitgeschakeld (grijs weergegeven) en kunnen gebruikers deze niet meer bewerken.
- Als u het beleid instelt op Niet geconfigureerd, kan Copilot worden gestart als het in die specifieke regio of dat land aanwezig is.
- De aanpassingsoptie voor de Copilot-toets is beperkt tot toetsenborden die speciaal zijn ontworpen met een speciale toets voor de chatbot.
- Als de instelling ontbreekt op uw Windows 11-systeem, kan dit komen doordat u niet de nieuwste preview-build gebruikt die deze mogelijkheid bevat. Controleer uw Windows-versie en installeer alle uitstaande updates.
- Alleen Microsoft Store-applicaties of applicaties die zijn verpakt in het ondertekende MSIX-formaat kunnen aan de Copilot-sleutel worden toegewezen. Dit sluit veelgebruikte applicaties uit, zoals Google Chrome, Mozilla Firefox en VLC.
Hoe kan ik de Copilot-knop wijzigen?
Om de actie van de Copilot-knop op uw Windows 11-apparaat te wijzigen, kunt u deze aanpassen via de toepassing Instellingen of de lokale groepsbeleid-editor gebruiken. Navigeer in Instellingen naar Personalisatie > Tekstinvoer en kies de actie voor de Copilot-knop. Voor geavanceerde controle kunt u met de lokale groepsbeleid-editor de knop configureren om elke toepassing te starten door het beleid Set Copilot Hardware Key te activeren en de AUMID van de bijbehorende app in te voeren.
Hoe verander ik de copilootsleutel in een controlesleutel?
Als u de Copilot-toets wilt transformeren om te functioneren als de Control-toets (Ctrl), kunt u deze opnieuw toewijzen met Microsoft PowerToys. Download en installeer PowerToys vanuit de Microsoft Store of GitHub. Zodra de toepassing wordt uitgevoerd, navigeert u naar het gedeelte Toetsenbordbeheer en schakelt u deze in. Klik vervolgens op Toets opnieuw toewijzen en druk op de knop + Toets opnieuw toewijzen om een nieuwe toetstoewijzing te maken. Selecteer in de linkerkolom Selecteren en druk op de Copilot- toets op uw toetsenbord. Kies in de rechterkolom Selecteren en druk op de Control-toets (Ctrl) . Nadat u de wijzigingen hebt opgeslagen, gedraagt het indrukken van de Copilot-toets zich nu als de Ctrl-toets.



Geef een reactie