Stappen om Windows Deployment Services (WDS) en Microsoft Deployment Toolkit (MDT) te migreren naar een nieuwe Windows-server
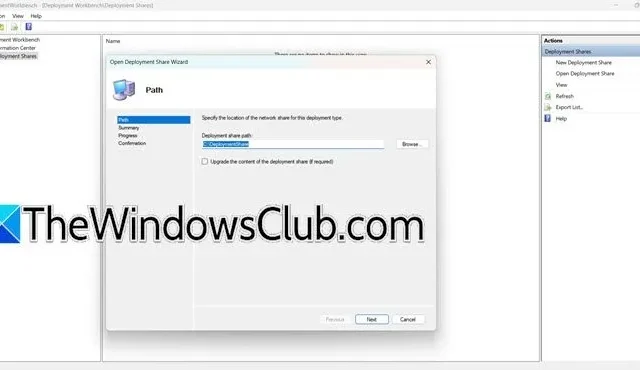
Er zijn verschillende scenario’s waarin het migreren van uw services naar een andere server noodzakelijk is, zoals het aanpakken van beveiligingsnaleving, hardware-upgrades of het beheren van toegenomen serverbelastingen. Dit artikel beschrijft het proces voor het overzetten van WDS en MDT naar een nieuwe Windows Server.
Stappen voor het migreren van WDS en MDT naar een nieuwe Windows-server
Mogelijk moet u uw WDS- of MDT-services overzetten naar een andere server vanwege veranderende nalevings- en beveiligingsnormen binnen uw organisatie. Deze overgang vereist mogelijk wijzigingen in uw implementatie-instellingen, verbeterde beveiligingsprotocollen of zelfs het verplaatsen van WDS-rollen naar een nieuwe server vanwege hardware-upgrades. Het opnemen van WDS-migratie in uw strategie voor noodherstel is cruciaal. Veel organisaties kiezen ervoor om hun IT-systemen te centraliseren om het beheer, de efficiëntie en de beveiliging te verbeteren.
- Windows Deployment Services installeren
- Bereid de bronserver voor
- Download en installeer de ADK en MDT
- Importeer en stel de Deployment Share Folder in
- Start het implementatieproces
- Vernieuw de implementatieshare
- Maak de WDS-directory
Volg deze gedetailleerde instructies om WDS en MDT succesvol te migreren van Windows Server 2016/2019 naar Windows Server 2022.
1] Windows Deployment Services installeren
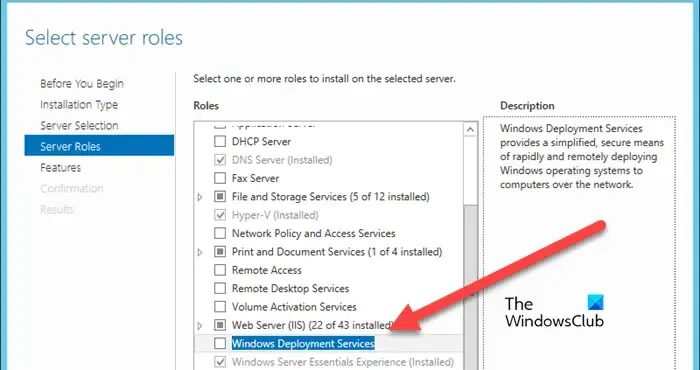
Zorg er eerst voor dat WDS is ingesteld op zowel de bron- als de doelmachine. Omdat u van een oudere server verhuist, zou de WDS-service daar al operationeel moeten zijn. Hier leest u hoe u het op de nieuwe server installeert:
- Start de Serverbeheerder.
- Selecteer Beheren > Rollen en functies toevoegen.
- Kies de installatieoptie Rol- of functiegebaseerd en klik op Volgende.
- Selecteer de server waarop u WDS wilt installeren en klik op Volgende.
- Schakel op de pagina Serverrollen het selectievakje Windows Deployment Services in en klik op Volgende.
- Volg de overige instructies op het scherm om de installatie te voltooien.
Voltooi het installatieproces zoals beschreven.
2] Bereid de bronserver voor
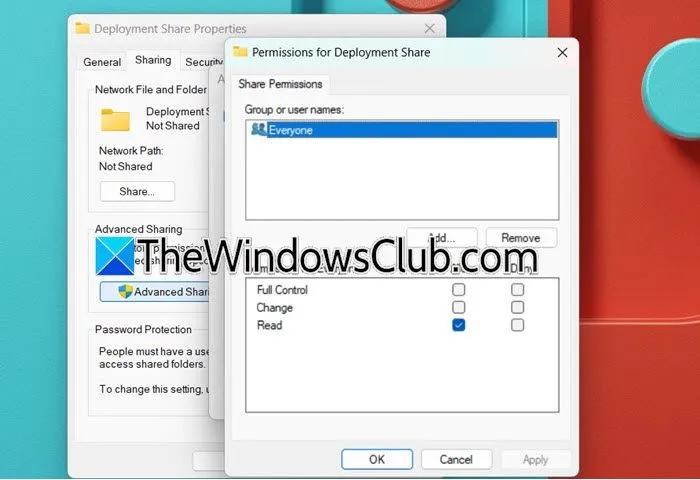
Schakel de Windows Deployment Services Server op de bronmachine uit voordat u de implementatie start. Open de Services-app, zoek de Windows Deployment Services Server, klik met de rechtermuisknop en selecteer Stoppen.
Zorg ervoor dat zowel de bron- als de doelinstellingen op één lijn liggen. Navigeer naar de Deployment Shares via Computer Management > System Tools > Shared Folder > Shares om de naam van de Deployment Share-map te controleren, die u opnieuw op de nieuwe server gaat maken.
Klik vervolgens met de rechtermuisknop op de Deployment Share-map, selecteer Properties, ga naar Sharing > Advanced Sharing > Permissions en noteer alle huidige machtigingen. U hebt deze informatie nodig voor de nieuwe mapconfiguratie.
3] Download en installeer Windows ADK en MDT

De volgende stap is om de Windows ADK en MDT op de doelserver te installeren. Ga naar learn.microsoft.com om de ADK te downloaden en installeren, en ga naar microsoft.com voor de Microsoft Deployment Toolkit.
4] Importeer en configureer de implementatiesharemap
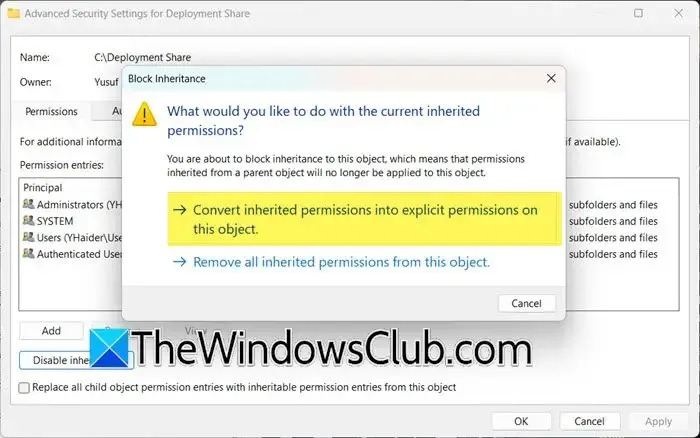
Open op de doelserver File Explorer, navigeer naar de gedeelde locatie en kopieer de Deployment-map naar de lokale schijven. De tijd die nodig is, varieert afhankelijk van de grootte van de map.
Zodra dit is gebeurd, gaat u als volgt verder:
- Geef de gekopieerde Deployment Share-map de naam van de bron, klik er met de rechtermuisknop op en selecteer Eigenschappen.
- Schakel in Delen > Geavanceerd delen de optie ‘Deze map delen’ in en hernoem deze naar de sharenaam van de bron.
- Ga naar Machtigingen, verwijder bestaande gebruikers en voeg vervolgens ‘beheerder’ toe door deze in het vak ‘Voer de objectnaam in’ te typen en de namen ter bevestiging te controleren.
- Ga naar het tabblad Beveiliging, klik op Geavanceerd, schakel Overname uit en converteer overgenomen machtigingen naar expliciete machtigingen voor dit object.
- Verwijder alle gebruikers die niet in de oorspronkelijke map voorkomen.
- Zorg ervoor dat de gebruiker die verantwoordelijk is voor de implementaties, volledige beheerrechten heeft.
Zodra de map Implementatie is ingesteld, kunt u de implementatie starten.
5] Start het implementatieproces

Nadat u de Microsoft Deployment Toolkit en Windows ADK hebt geïnstalleerd, start u MDT op de doelcomputer en start u de implementatie volgens de volgende stappen:
- Open de MDT-applicatie.
- Klik met de rechtermuisknop op Implementatieshares en selecteer Implementatieshare openen.
- Behoud de standaardinstellingen door op Volgende te klikken totdat u klaar bent.
Zodra deze stappen zijn voltooid, controleert u of alles correct is geconfigureerd.
Omdat de Deployment Share is geïmporteerd van een oudere server, moet u het Network (UNC) Path bijwerken. Klik met de rechtermuisknop op de deployment share, selecteer Properties, ga naar Rules > Edit Bootstrap.ini en wijzig het veld DeployRoot dienovereenkomstig. Klik op Apply en vervolgens op Ok.
6] Werk de implementatieshare bij
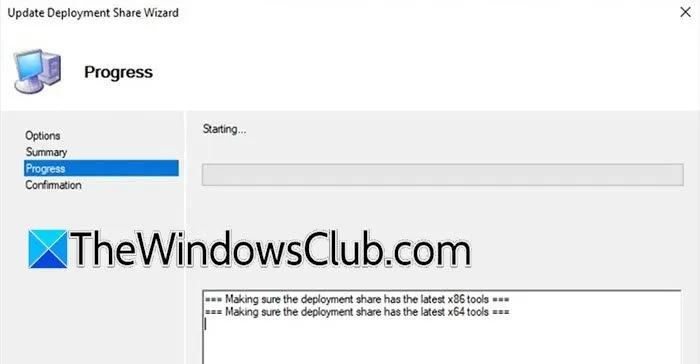
Nadat u uw implementatieshare hebt ingesteld, is het tijd om deze bij te werken. Volg deze stappen:
- Klik met de rechtermuisknop op uw implementatieshare en selecteer Implementatieshare bijwerken.
- Gebruik de standaardinstellingen en klik op Volgende in de prompts.
- Klik op Voltooien om het proces te voltooien.
Hiermee zou de installatie afgerond moeten zijn, maar voor de volledigheid is nog één stap nodig.
7] Maak de WDS-directory
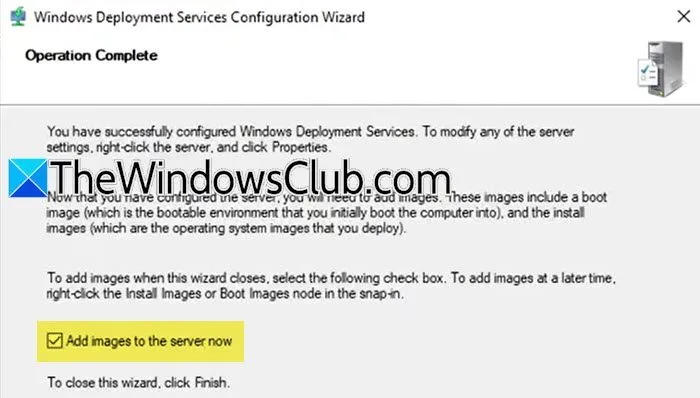
Vervolgens maakt u de WDS Directory. Volg deze instructies:
- Open het hulpprogramma Windows Deployment Services.
- Vouw het gedeelte Servers uit, klik met de rechtermuisknop op uw server en selecteer Server configureren.
- Blijf op Volgende klikken totdat u bij ‘Initiële PXE-serverinstellingen’ komt. Selecteer ‘Reageren op alle clientcomputers’ en ga verder.
- Vink op het laatste scherm ‘Afbeeldingen nu aan de server toevoegen’ aan en klik op Voltooien.
- Met deze actie wordt de wizard Afbeelding toevoegen gestart. Klik op Bladeren, navigeer naar de Deployment Share en zoek uw afbeelding in de map Boot (controleer dit bij uw organisatie als u het niet zeker weet).
- Geef de afbeelding een naam en wacht tot het proces is voltooid.
U kunt nu doorgaan met het testen en installeren van de image.
Dat is alles!
Hoe migreer je een WDS-server?
Om een WDS-server te migreren, moet u ervoor zorgen dat de WDS-functie op uw nieuwe machine is geïnstalleerd. Stop de WDS-service op zowel de oude als de nieuwe server en open vervolgens de share op de oude server om de bestanden naar de share van de nieuwe server te kopiëren. Start ten slotte de WDS-service opnieuw.
Wat onderscheidt Windows MDT van WDS?
Windows Deployment Services (WDS) en Microsoft Deployment Toolkit (MDT) zijn tools die zijn ontworpen voor het implementeren van Windows-besturingssystemen. WDS richt zich voornamelijk op netwerkgebaseerde implementaties, terwijl MDT mogelijkheden biedt voor maatwerk en automatisering. Door deze tools te combineren, ontstaat een robuust implementatieframework.



Geef een reactie