Stappen om Blue Screen of Death (BSOD)-problemen op Windows 11 op te lossen
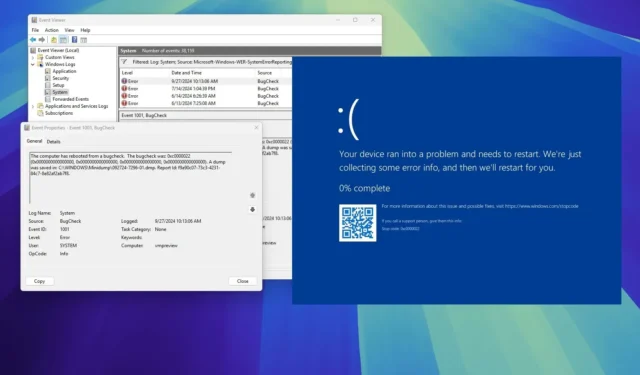
- Er bestaan talloze oplossingen voor een Blue Screen of Death (BSOD) in Windows 11. Welke aanpak het beste is, hangt af van het specifieke probleem.
- Eerst moet u het probleem oplossen om de oorzaak te achterhalen, zodat u de juiste oplossing kunt toepassen.
- In deze handleiding worden de stappen voor het oplossen van problemen en oplossingen beschreven voor bugcheckfouten die het gevolg zijn van foutieve updates, driverproblemen, grafische problemen, hardwarestoringen, beschadigde gegevens en andere oorzaken.
In Windows 11 zijn er verschillende methoden om een Blue Screen of Death (BSOD) aan te pakken, afhankelijk van de aard van het probleem. Deze handleiding biedt u verschillende probleemoplossingstechnieken en oplossingen om de functionaliteit van uw apparaat snel te herstellen. Deze instructies zijn van toepassing op Windows 11-versies 24H2, 23H2, 22H2 en de oorspronkelijke release.
Wat is een Blue Screen of Death?
Een Blue Screen of Death verwijst naar een fout die optreedt wanneer het besturingssysteem een belangrijk probleem tegenkomt dat het niet zonder tussenkomst kan oplossen. Als gevolg hiervan toont de computer een blauw scherm met een verdrietig gezicht “:(“ naast een kort bericht en een QR-code voor aanvullende informatie.
Microsoft noemt deze fout simpelweg een “blauw scherm” , een “STOP-codefout” en u kunt het ook tegenkomen met de naam “bugcheck” -fout.
Wanneer een blauw scherm verschijnt, ziet u mogelijk verschillende berichten, zoals “Uw apparaat is een probleem tegengekomen en moet opnieuw worden opgestart. We verzamelen alleen wat foutinformatie en starten het apparaat vervolgens opnieuw op”, “Uw pc is een probleem tegengekomen dat niet kon worden opgelost en moet nu opnieuw worden opgestart”, en andere. Soms wordt er een foutcode weergegeven, die kan helpen het probleem te identificeren.
Hoewel een blauw scherm onverwacht kan verschijnen, ligt de grootste uitdaging in de neiging om niet voldoende informatie te geven voor het oplossen van het probleem. U kunt echter de ingebouwde tools van het besturingssysteem gebruiken om het probleem zo snel mogelijk te diagnosticeren en op te lossen.
Omdat dit soort fouten meerdere oorzaken kunnen hebben, is er geen universele set stappen om ze te verhelpen. Over het algemeen omvat het proces het gebruik van verschillende tools om het hoofdprobleem te vinden. Zodra het is geïdentificeerd, kunnen passende maatregelen worden genomen om het probleem met het blauwe scherm te verhelpen.
Deze handleiding is bedoeld om u te helpen bij het oplossen van de blauwe schermfout in Windows 11.
Hoe BSOD-fouten op Windows 11 te verhelpen
Als uw computer een Blue Screen of Death krijgt, moet u eerst het onderliggende probleem achterhalen met behulp van de verschillende diagnostische hulpprogramma’s van Windows 11 of toepassingen van derden.
Nadat u de hoofdoorzaak hebt vastgesteld, kunt u stappen ondernemen om het probleem te verhelpen.
1. Bepaal de oorzaak van het probleem
Als uw desktop of laptop een blauw scherm vertoont, is het cruciaal om eerst het probleem te identificeren om de juiste maatregelen te nemen. Veelvoorkomende boosdoeners zijn vaak een defecte grafische driver of een problematische systeemupdate. U moet ook rekening houden met recente updates die andere drivers kunnen beïnvloeden of compatibiliteitsproblemen met bepaalde applicaties kunnen veroorzaken.
Event Viewer gebruiken
Event Viewer is een primaire bron voor het diagnosticeren van de oorzaak van de BSOD.
Event Viewer is een ingebouwd hulpprogramma in Windows 11 dat belangrijke gebeurtenissen op uw computer registreert en weergeeft. Het gaat hierbij om systeemfouten, waarschuwingen, toepassingsfouten en beveiligingswaarschuwingen.
Volg deze stappen om de oorzaak van het Blue Screen of Death te identificeren met behulp van Event Viewer:
-
Openen Start .
-
Typ eventvwr.msc in de zoekbalk en selecteer het bovenste resultaat om Logboeken te openen .
-
Vouw de map Windows-logboeken uit .
-
Klik met de rechtermuisknop op Systeem en selecteer de optie ‘Huidig logboek filteren’ .

-
Controleer de optie BugCheck in de instelling “Gebeurtenisbronnen” .

-
Klik op de OK -knop.
-
Klik met de rechtermuisknop op de foutgebeurtenis en kies ‘Gebeurteniseigenschappen’ .

-
Bekijk de foutdetails.
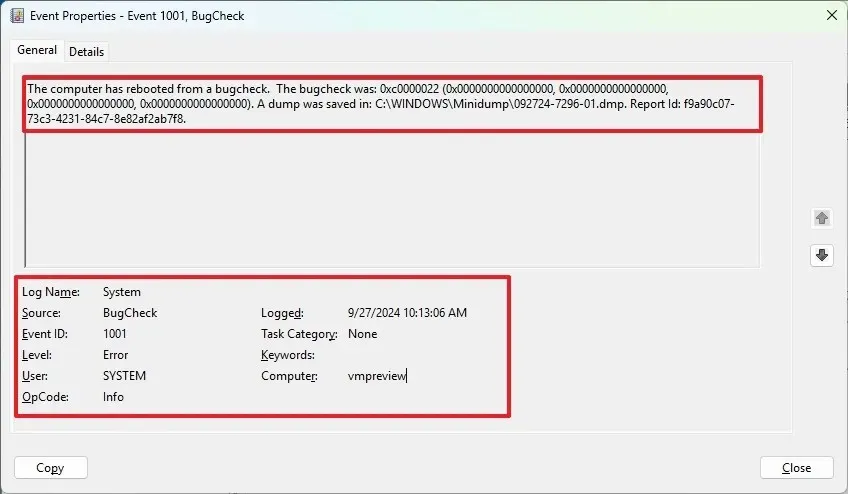
Concentreer u op de stopcode, omdat deze het meest essentiële inzicht biedt. U kunt de specifieke stopcode online opzoeken voor mogelijke oorzaken en oplossingen. De aanvullende parameters kunnen verdere aanwijzingen bieden over de fout, terwijl de broninformatie kan aangeven welk onderdeel of welke driver verantwoordelijk is voor de crash.
BlueScreenView gebruiken
BlueScreenView is een gratis, draagbaar hulpprogramma dat is ontworpen voor het analyseren van minidumpbestanden die crashinformatie vastleggen tijdens een blue screen-gebeurtenis. Het vereenvoudigt het proces van het interpreteren van deze crashrapporten, waardoor ze toegankelijk worden voor gebruikers van alle niveaus.
Volg deze stappen om BlueScreenView te gebruiken om de oorzaak van een blauw scherm te achterhalen:
-
Scroll naar beneden op de pagina.
-
Klik op de link BlueScreenView downloaden (in zip-bestand) en sla het bestand op uw computer op.
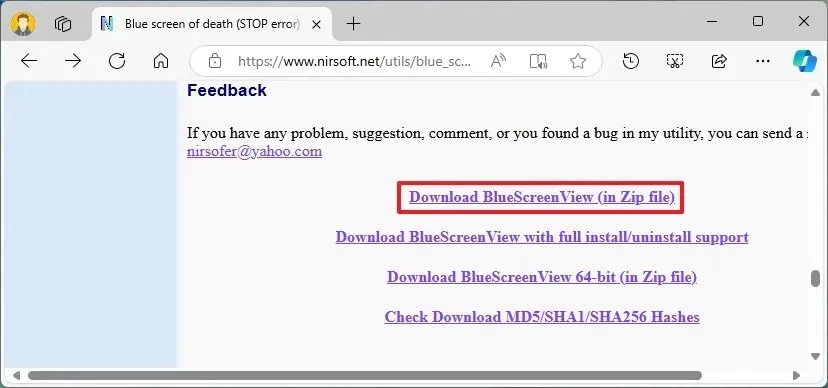
-
Pak de inhoud van het Zip-bestand uit.
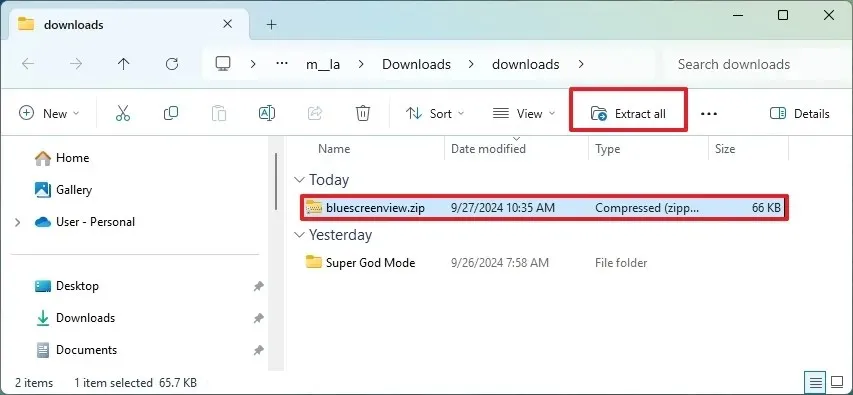
-
Dubbelklik op het bestand BlueScreenView.exe om het programma te starten.
-
Selecteer het dumpbestand boven in het venster.
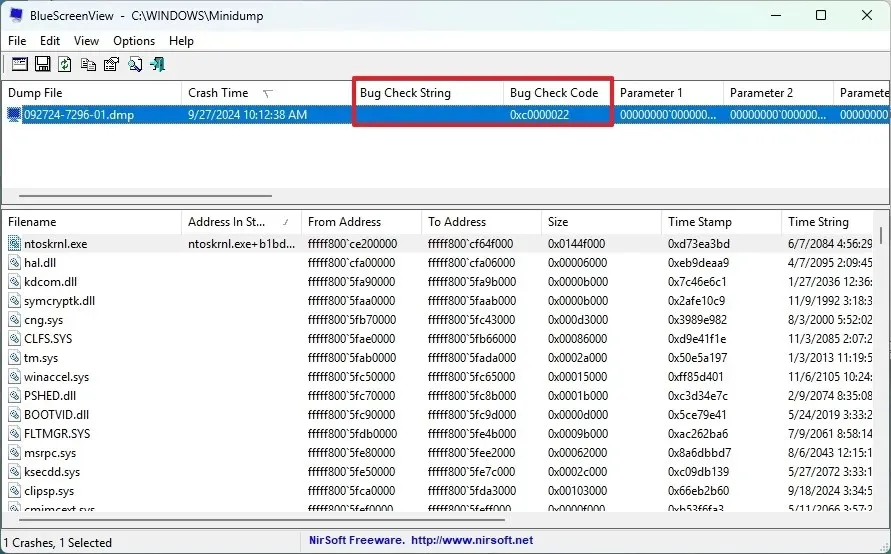
Let in de applicatie op de “Bug Check Code” in kolom 4 en de “Bug Check String” in kolom 3 , die u kunt gebruiken om online te zoeken naar mogelijke oorzaken en oplossingen. Bekijk de bestanden die betrokken zijn bij de crash die onderaan het venster worden weergegeven.
2. Aanbevelingen voor het oplossen van problemen bij BSOD’s
Hoewel u verschillende maatregelen kunt nemen om het probleem op te lossen, volgen hier enkele belangrijke eerste aanbevelingen.
Als dit de eerste keer is dat er een bug check error optreedt, probeer dan de computer opnieuw op te starten en controleer of het apparaat normaal functioneert. Soms kan de fout zich eenmalig voordoen en kunt u het normale gebruik hervatten. Als dat zo is, is er geen verdere actie vereist.
Als de fout direct optreedt na het aansluiten van een nieuw randapparaat, koppelt u het apparaat los om te controleren of dit het probleem oplost. Als dit het geval is, kan het probleem voortkomen uit defecte hardware of conflicten met andere apparaten, het besturingssysteem of een specifieke toepassing of driver.

Als het blauwe scherm verschijnt na een update, driverinstallatie of toevoeging van een applicatie, overweeg dan om het betreffende onderdeel te verwijderen. Een schone start kan ook helpen om de hoofdoorzaak te identificeren, die ik in meer geavanceerde probleemoplossingsstappen hieronder zal bespreken.
3. Geavanceerde oplossingen voor veelvoorkomende Blue Screen of Death-fouten
Als uw desktopcomputer, laptop of tablet voortdurend blauwe schermfouten vertoont, kunt u het probleem met behulp van een aantal stappen oplossen.
Als de stopfout wordt veroorzaakt door een problematische systeemupdate, kunt u een nieuwere update installeren of teruggaan naar een eerdere build om het probleem op te lossen.
Als u uw computer niet kunt opstarten, kunt u de Windows Recovery Environment (WinRE) openen om de toepassing te verwijderen.
U hebt ook de optie om het besturingssysteem opnieuw te installeren met behoud van uw bestanden, instellingen en applicaties. Als alternatief, als het blauwe scherm verschijnt bij een langdurige installatie, kan het resetten van het systeem met behoud van uw bestanden helpen om het Blue Screen of Death te corrigeren.
Systeemupdates handmatig installeren
Volg deze stappen om Windows 11-updates handmatig te installeren:
-
Open Instellingen .
-
Selecteer Windows Update .
-
Schakel de schakelaar ‘Ontvang de nieuwste updates zodra deze beschikbaar zijn’ in .
-
Klik op de knop ‘Controleren op updates’ .
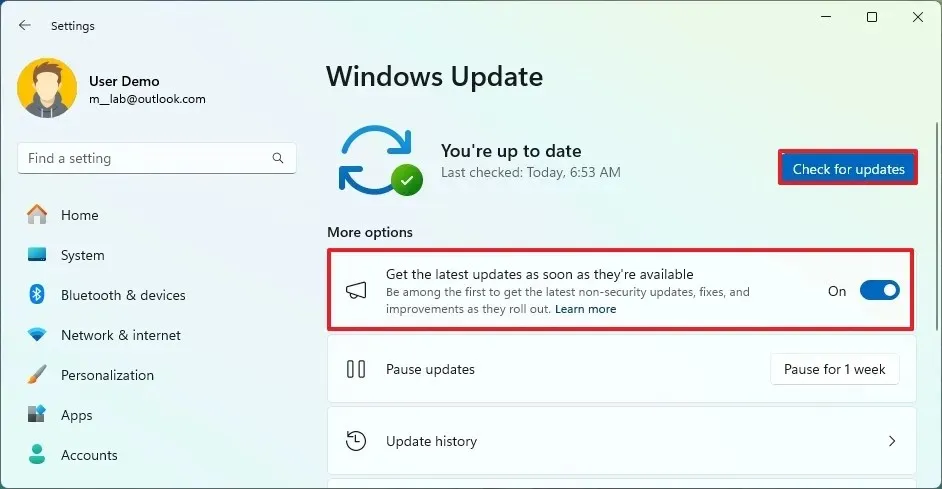
-
Klik op de knop Opnieuw opstarten .
Nadat u deze stappen hebt voltooid, zou de computer normaal moeten opstarten zonder verdere problemen.
Apparaatstuurprogramma’s bijwerken
Volg deze stappen om een apparaatstuurprogramma in Windows 11 bij te werken:
-
Open Instellingen .
-
Klik op Windows Update .
-
Selecteer de knop ‘Geavanceerde opties’ .
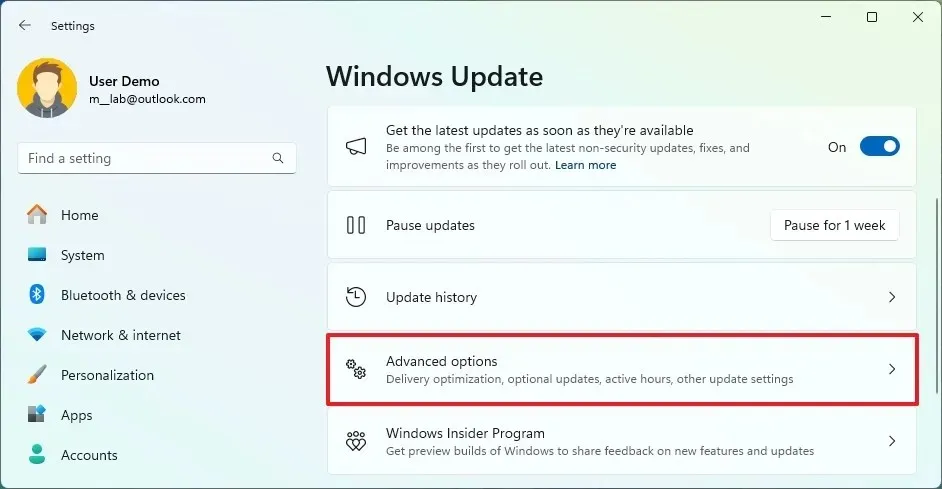
-
Klik op de instelling ‘Optionele updates’ onder het gedeelte ‘Extra opties’.
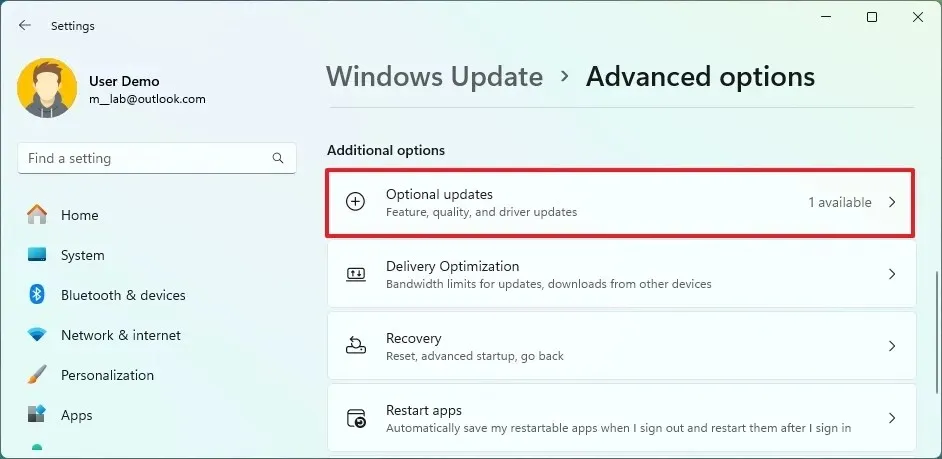
-
Klik op Drivers .
-
Controleer of er driverupdates beschikbaar zijn voor het apparaat dat problemen veroorzaakt.
-
Klik op de knop ‘Downloaden en installeren’ .
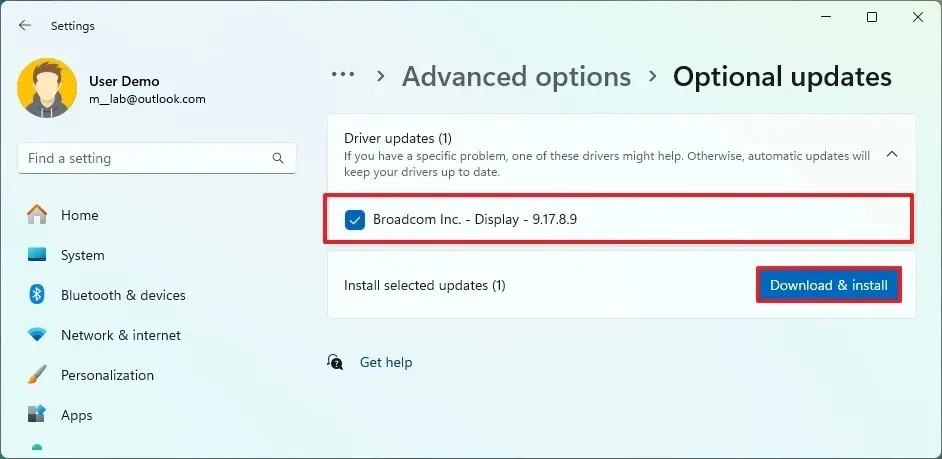
Nadat u deze stappen hebt voltooid, zou de stopfout moeten zijn opgelost.
Systeemupdates verwijderen
Om Windows 11-updates handmatig te verwijderen, volgt u deze stappen:
-
Open Instellingen .
-
Selecteer Windows Update .
-
Ga naar de pagina Updategeschiedenis .

-
Klik op de instelling Updates verwijderen onder het gedeelte ‘Gerelateerde instellingen’.
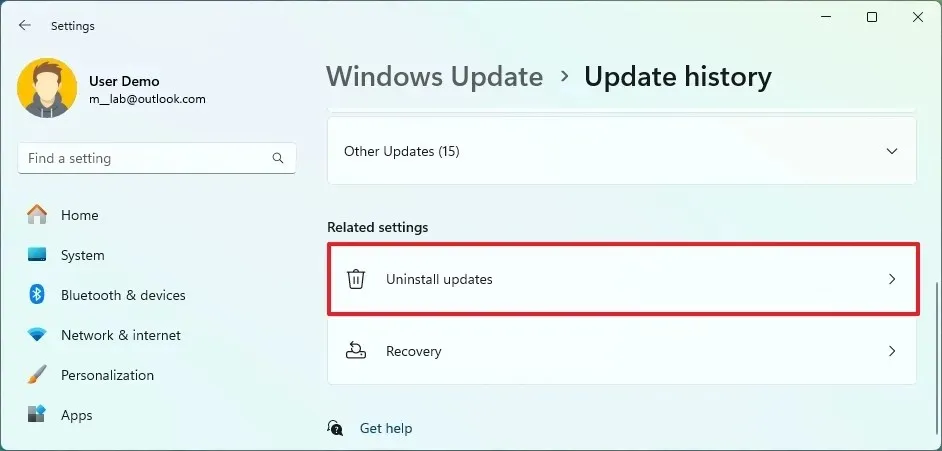
-
Selecteer de knop Verwijderen naast de problematische update.

-
Klik op de knop Opnieuw opstarten (indien van toepassing).
Zodra u deze stappen hebt voltooid, zou de systeemupdate verwijderd moeten zijn en is de blauwe schermfout verdwenen.
Systeemupdates van WinRE verwijderen
Om een update uit de Windows Recovery Environment (WinRE) te verwijderen, gaat u als volgt te werk:
-
Open Instellingen .
-
Selecteer Systeem .
-
Klik op de pagina Herstel .
-
Klik op de knop ‘Nu opnieuw opstarten’ voor de instelling ‘Geavanceerd opstarten’.
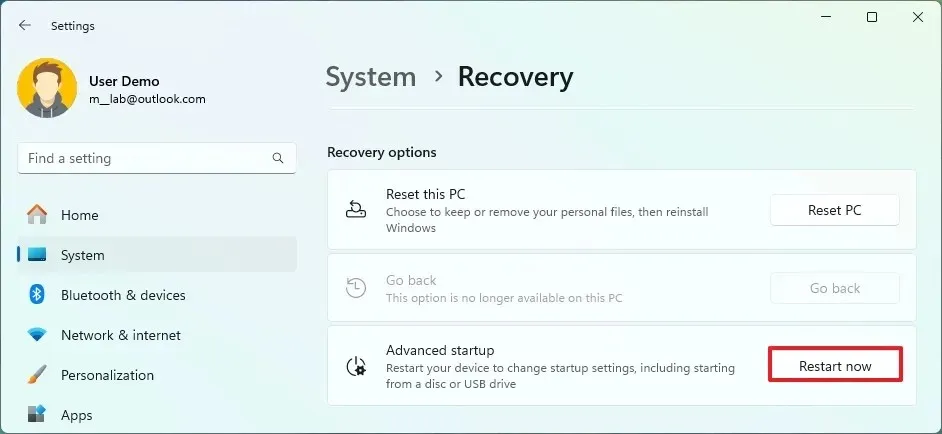
-
Ga naar Problemen oplossen .
-
Kies Geavanceerde opties .
-
Selecteer Updates verwijderen .
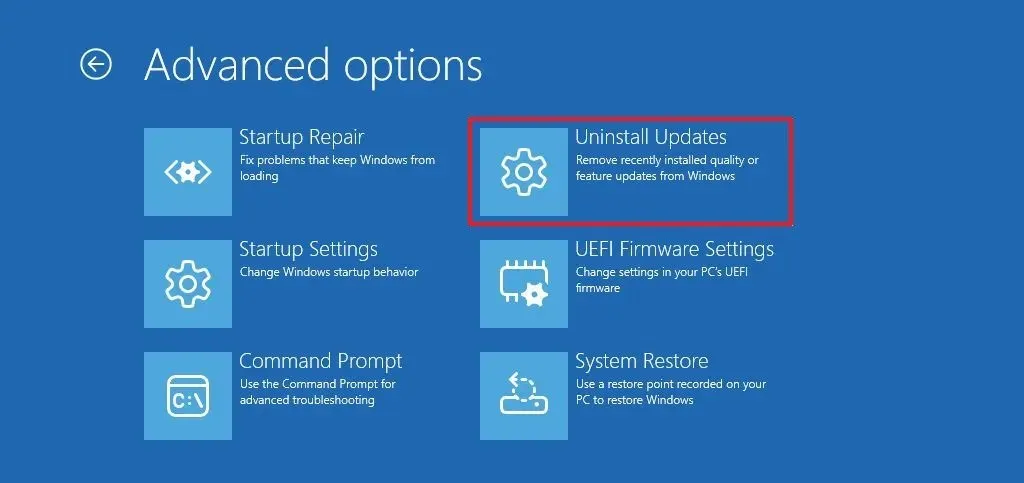
-
Klik op de optie ‘Laatste kwaliteitsupdate verwijderen’ .
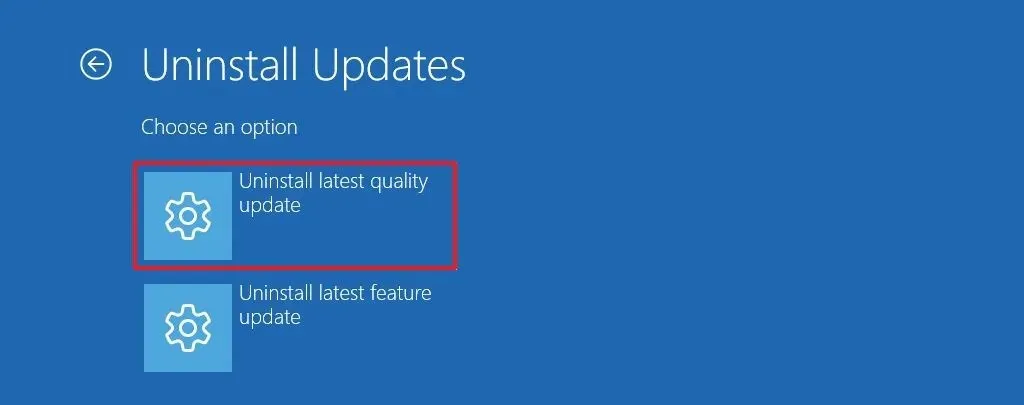
-
Bevestig de inloggegevens van het beheerdersaccount.
-
Klik op de knop “Kwaliteitsupdate verwijderen” .
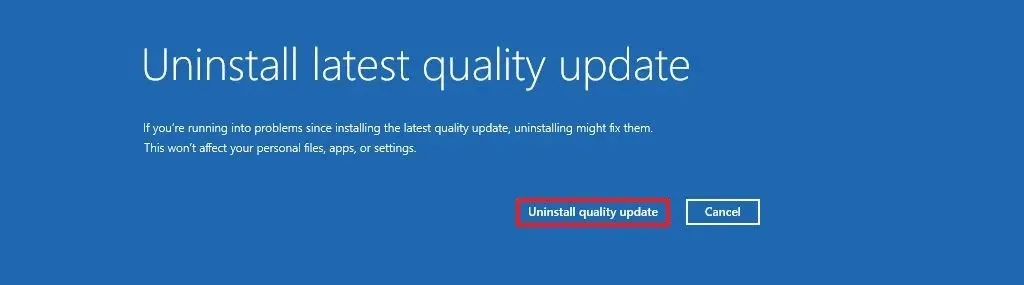
Nadat u deze stappen hebt voltooid, wordt de geselecteerde systeemupdate verwijderd en zou de computer normaal moeten opstarten.
4. Problematische applicaties en drivers verwijderen
Soms kan een Blue Screen of Death verschijnen vanwege corruptie of fouten in een applicatie of driver.
Als de fout zich voordoet bij het starten van een specifieke toepassing of bij het gebruik van bepaalde hardware, kan het probleem mogelijk snel worden opgelost door de app of driver te verwijderen.
Problematische toepassing verwijderen
Volg deze stappen om een problematische applicatie op Windows 11 te verwijderen:
-
Open Instellingen .
-
Klik op Apps .
-
Ga naar de pagina Geïnstalleerde apps .
-
Open het menu van de app (drie puntjes) en selecteer de optie Verwijderen .
-
Klik nogmaals op de optie Verwijderen .
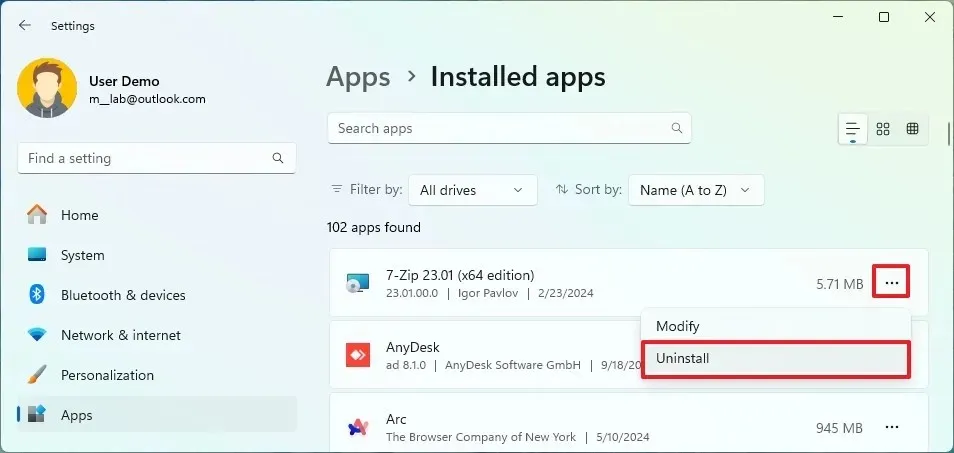
-
Volg de instructies op het scherm (indien nodig).
Nadat u deze stappen hebt uitgevoerd, wordt de app verwijderd en zou de BSOD niet meer moeten optreden.
Problematische driver verwijderen
Volg deze stappen om een problematisch apparaatstuurprogramma op Windows 11 te verwijderen:
-
Openen Start .
-
Zoek naar Apparaatbeheer en selecteer het bovenste resultaat om de app te openen.
-
Vouw de categorie met de verdachte hardware uit.
-
Klik met de rechtermuisknop op het apparaat en kies de optie ‘Apparaat verwijderen’ .
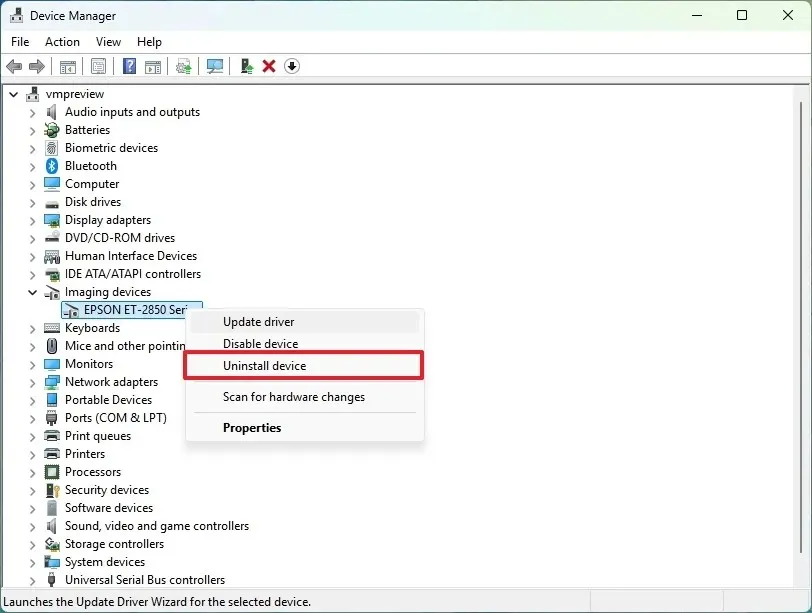
-
Klik op de knop Verwijderen .
Nadat u deze stappen hebt voltooid, wordt de driver verwijderd en is de blauwe schermfout opgelost.
5. Problemen met grafische drivers oplossen
Verschillende foutcodes kunnen een probleem met de grafische driver signaleren. Bijvoorbeeld, “IRQL_NOT_LESS_OR_EQUAL” geeft doorgaans een probleem met een driver aan, met name grafische drivers.
De fout “VIDEO_TDR_FAILURE” geeft aan dat de grafische driver niet meer reageert, wat resulteert in een time-out. Oorzaken kunnen zijn: overklokken, driver-incompatibiliteit of hardwarestoring.
Bovendien kan de fout “DPC_WATCHDOG_VIOLATION” optreden als gevolg van een probleem met de driver, wat duidt op een vertraging in een kritiek proces.
Er kan een blauw scherm op uw computer verschijnen vanwege verouderde of defecte drivers, overklokken, incompatibiliteit en softwareconflicten.
Er zijn verschillende oplossingen voor dit probleem. Een goede oplossing is om de drivers opnieuw te installeren. U kunt ook kiezen voor een bètaversie van een aankomende release of teruggaan naar een oudere driverversie die eerder werkte.
Grafische driver verwijderen
Windows 11 biedt verschillende methoden om een grafische driver te verwijderen, bijvoorbeeld via Apparaatbeheer als de driver beschikbaar is via Windows Update.
Als u een speciaal configuratiescherm voor uw grafische kaart hebt van Nvidia, AMD of Intel, moet u deze verwijderen om de driver effectief te verwijderen.
Verwijderen via Apparaatbeheer
Volg deze stappen om de grafische driver in Windows 11 via Apparaatbeheer te verwijderen:
-
Openen Start .
-
Zoek naar Apparaatbeheer en klik op het bovenste resultaat om de app te openen.
-
Vouw de categorie “Beeldschermadapters” uit .
-
Klik met de rechtermuisknop op het apparaat en selecteer de optie ‘Apparaat verwijderen’ .
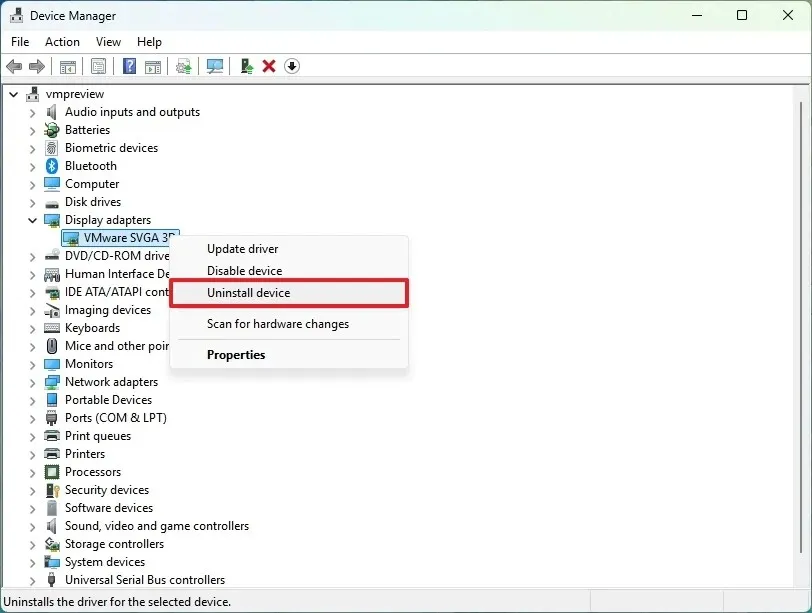
-
Klik op de knop Verwijderen .
-
Start de computer opnieuw op.
Nadat u deze stappen hebt voltooid, kan het systeem, afhankelijk van de grafische kaart, proberen de driver automatisch opnieuw te installeren via Windows Update. Als dat het geval is, kunt u het apparaat blijven gebruiken nadat de driver opnieuw is geïnstalleerd om te controleren of het probleem is opgelost.
Verwijderen via de app Instellingen
Om het grafische stuurprogramma te verwijderen dat via het configuratiescherm van Nvidia, AMD of Intel is geïnstalleerd, volgt u deze stappen:
-
Open Instellingen .
-
Toegang tot apps .
-
Ga naar de pagina Geïnstalleerde apps .
-
Open het menu van de app (drie puntjes) naast de driver en selecteer de optie Verwijderen .
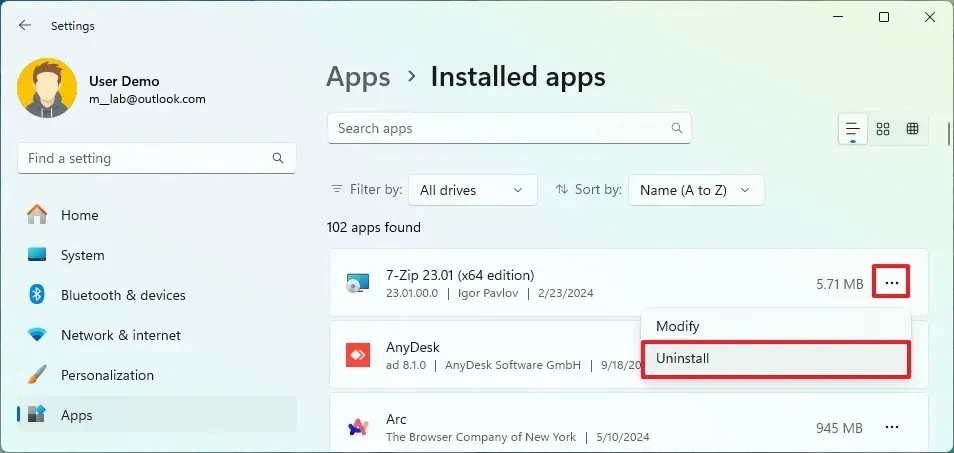
-
Klik nogmaals op de optie Verwijderen .
-
Volg eventuele instructies op het scherm.
Mogelijk moet u deze stappen herhalen om alle onderdelen van de grafische kaart te verwijderen.
Bovendien kunnen hulpprogramma’s van derden helpen bij het volledig verwijderen van de grafische driver van het systeem.
Grafische driver opnieuw installeren
Als de videodriver niet automatisch opnieuw wordt geïnstalleerd, moet u deze mogelijk handmatig installeren.
Grafische driver installeren via Windows Update
Volg deze stappen om de nieuwste beschikbare grafische driver te installeren:
-
Open Instellingen .
-
Klik op Windows Update .
-
Klik op de knop ‘Controleren op updates’ om uw systeem bij te werken.
-
Ga naar de instelling Geavanceerde opties .
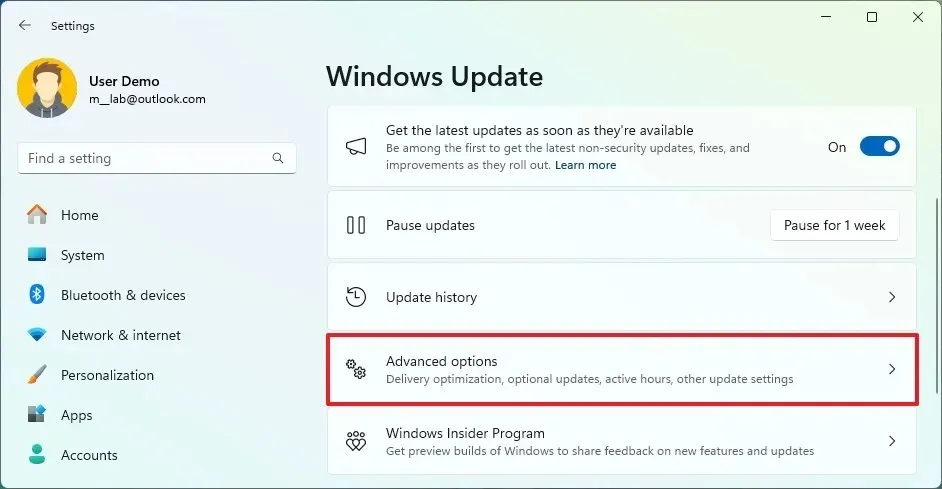
-
Klik op Optionele updates .
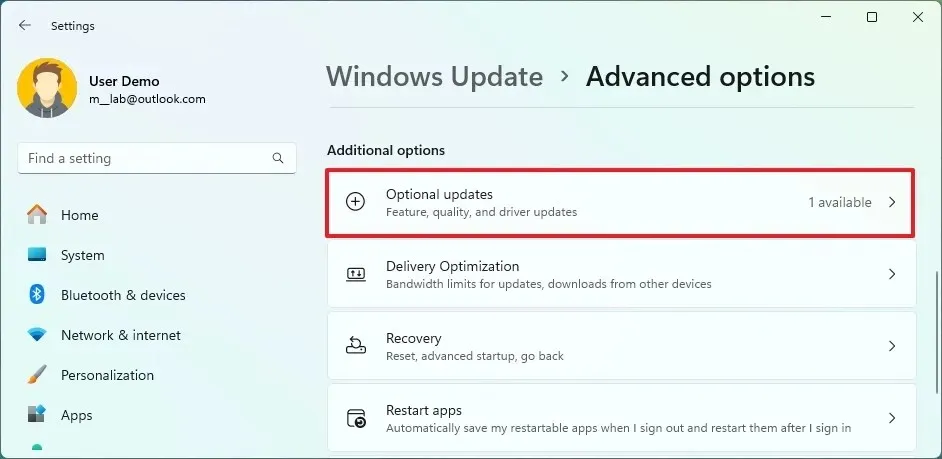
-
Klik op Driverupdates .
-
Controleer of er een update voor de grafische driver beschikbaar is.
-
Klik op de knop ‘Downloaden en installeren’ .
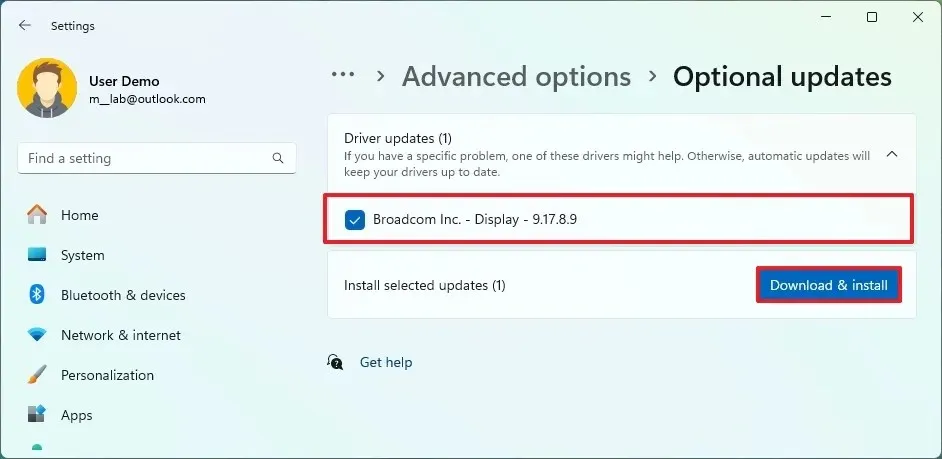
Nadat u deze stappen hebt voltooid, wordt een nieuwe versie van de driver op uw computer geïnstalleerd.
Handmatige installatie van grafische driver
Soms zijn de drivers die via Windows Update zijn bijgewerkt mogelijk niet de nieuwste versie die beschikbaar is. In dergelijke gevallen moet u de grafische driver handmatig downloaden en installeren.
U hebt twee opties voor dit proces. Als uw computer een laptop of een voorgebouwd model is, is het verstandig om de grafische driver te downloaden van de website van de fabrikant ( Dell , Asus , Acer , etc.), aangezien het apparaat mogelijk een gespecialiseerde versie nodig heeft. Als u een aangepaste computer hebt gebouwd of de grafische kaart hebt geüpgraded, is het raadzaam om de nieuwste driver te downloaden van de websites van Nvidia , AMD of Intel .
Als u voortdurend problemen ondervindt met de driver van de fabrikant, overweeg dan om de meest recente driver te downloaden van de website van de fabrikant van de grafische kaart.
Om de grafische driver handmatig te installeren, dubbelklikt u op het uitvoerbare bestand en volgt u de instructies op het scherm. Omdat installatieprocessen kunnen verschillen per fabrikant, is het essentieel om u aan hun specifieke instructies te houden.
Zodra dit is voltooid, wordt de grafische driver succesvol geïnstalleerd. Hiermee wordt het Blue Screen of Death-probleem mogelijk opgelost.
6. Diagnose van defect systeemgeheugen
Als uw computer willekeurige Blue Screen of Death-fouten weergeeft, kan de boosdoener defecte geheugenmodules zijn. U kunt de oude tool “Windows Memory Diagnostic” in Windows 11 gebruiken om RAM (Random Access Memory) te testen en te bepalen of vervanging nodig is.
Volg deze stappen om het systeemgeheugen in Windows 11 op problemen te controleren:
-
Openen Start .
-
Zoek naar Windows Tools en selecteer het bovenste resultaat om de app te openen.
-
Klik met de rechtermuisknop op de app ‘Windows Geheugendiagnose’ en selecteer de optie Als administrator uitvoeren .
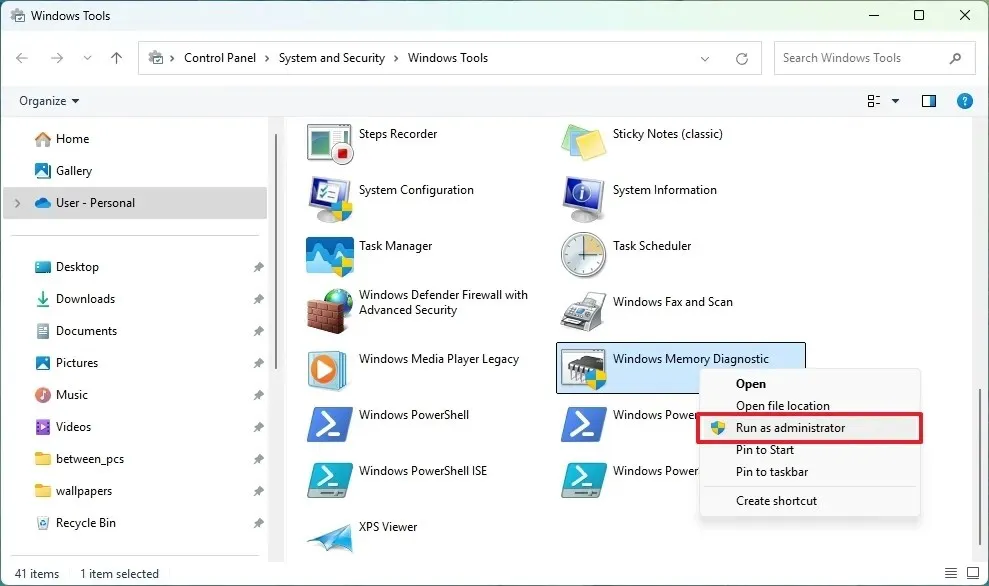
-
Selecteer de optie ‘Nu opnieuw opstarten en controleren op problemen’ .
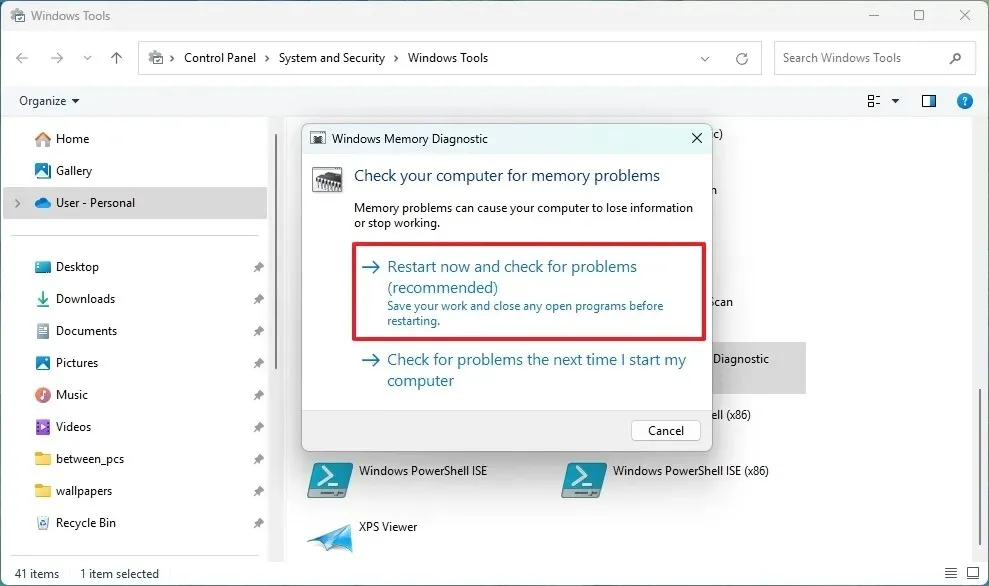 Snelle opmerking: De computer start automatisch opnieuw op en voert een standaard geheugentest uit. Tijdens deze test vindt een “Basic” scan plaats, samen met de LRAND, Stride6 (cache ingeschakeld), CHCKR3, WMATS+ en WINVC tests die gelijktijdig worden uitgevoerd.
Snelle opmerking: De computer start automatisch opnieuw op en voert een standaard geheugentest uit. Tijdens deze test vindt een “Basic” scan plaats, samen met de LRAND, Stride6 (cache ingeschakeld), CHCKR3, WMATS+ en WINVC tests die gelijktijdig worden uitgevoerd. -
Nadat de scan is voltooid, opent u Start .
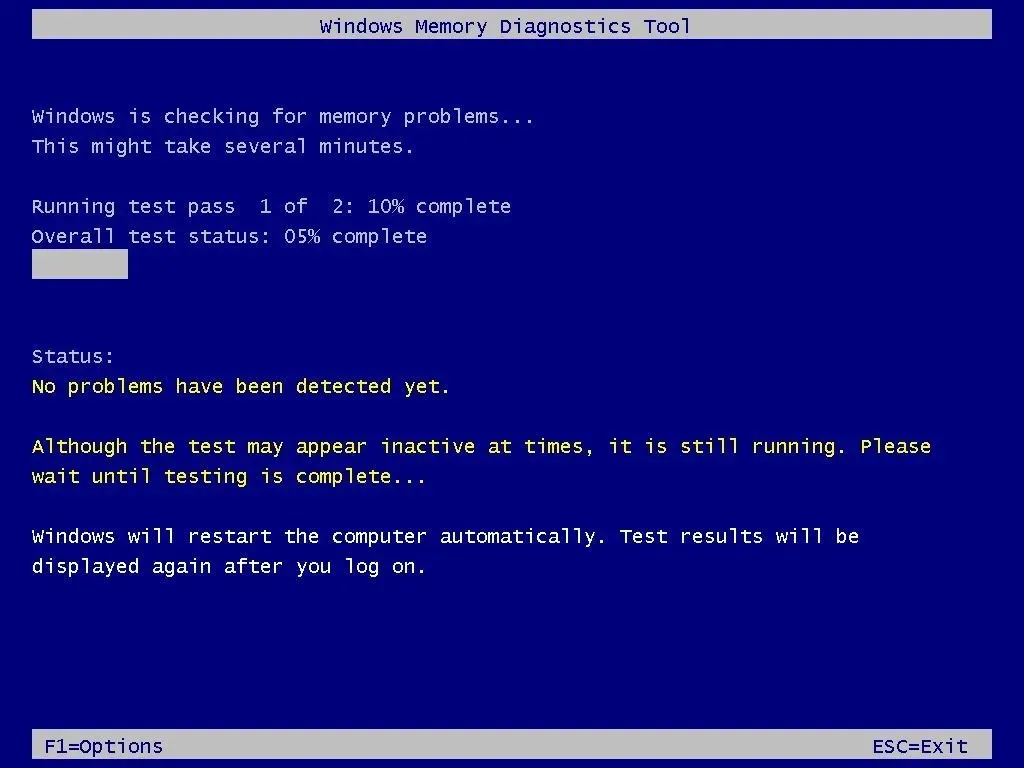
-
Zoek naar Event Viewer en selecteer het bovenste resultaat om de app te openen.
-
Vouw de categorie Windows-logboeken uit .
-
Klik met de rechtermuisknop op het item Systeem en kies de optie Zoeken .
-
Zoek naar het trefwoord MemoryDiagnostics-Results en klik op Volgende zoeken .
-
Klik op de knop Sluiten rechtsboven.
-
Dubbelklik op de bron MemoryDiagnostics-Results aan de rechterkant.
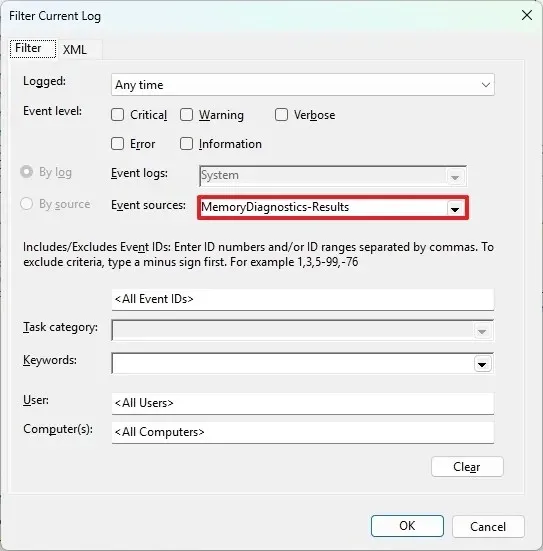
-
Bekijk de resultaten van de geheugendiagnose.
Als het systeem na het voltooien van deze stappen een fout weergeeft, overweeg dan om een uitgebreide geheugencontrole uit te voeren. Als de fout in de Event Viewer blijft bestaan, kan het raadzaam zijn om de geheugenmodules te vervangen om de blue screen-fouten op te lossen.
Een andere probleemoplossingsmaatregel die u kunt ondernemen voordat u het geheugen vervangt, is het opnieuw plaatsen van de geheugenmodules. Als de problemen aanhouden, moet u overwegen het RAM te upgraden.
7. Scan op malware en virussen
Hoewel zeldzaam, kunnen malware of virussen leiden tot een Blue Screen of Death op uw computer. Als u antivirussoftware van derden gebruikt, raad ik u aan de softwareleverancier te raadplegen voor specifieke richtlijnen over hoe u een volledige scan uitvoert. Als u Microsoft Defender Antivirus gebruikt, is het uitvoeren van een scan vrij eenvoudig.
Voer de volgende stappen uit om een uitgebreide virusscan uit te voeren op Windows 11 om problemen met blauwe schermen te verhelpen:
-
Openen Start .
-
Zoek naar Windows-beveiliging en selecteer het bovenste resultaat om de app te starten.
-
Klik in het linkermenu op ‘Virus- en bedreigingsbeveiliging’ .
-
Klik op Scanopties onder het gedeelte ‘Huidige bedreigingen’.
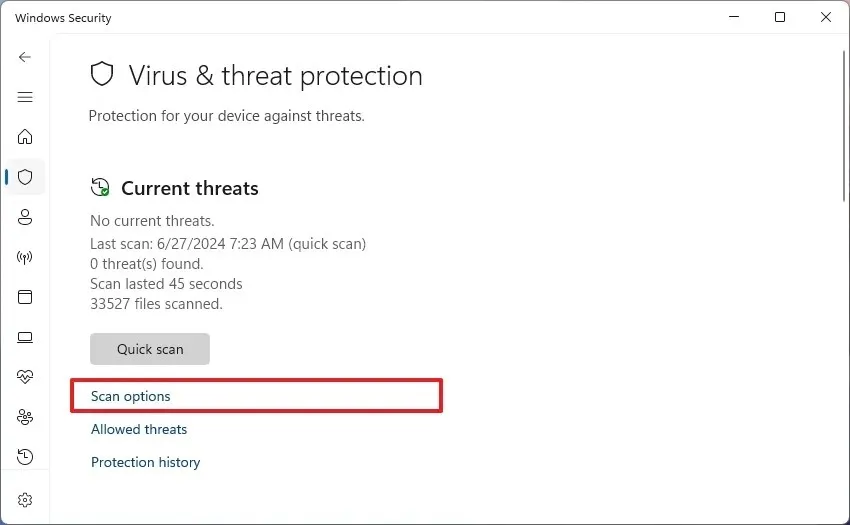
-
Selecteer de optie Volledige scan om het volledige systeem op virussen te controleren.

-
Klik op de knop Nu scannen .
Zodra u deze stappen hebt voltooid, scant het antivirusprogramma uw apparaat op malware en plaatst het automatisch alle gedetecteerde bedreigingen in quarantaine of verwijdert deze om het bugcheckprobleem aan te pakken. U kunt ook een offline scan uitvoeren om virussen te elimineren die zich verzetten tegen verwijdering terwijl het systeem actief is.
8. Herstel naar een eerdere werkende staat met Systeemherstel
Systeemherstel is een functie in Windows 11 waarmee u uw systeem kunt terugzetten naar een eerdere staat door gebruik te maken van herstelpunten die de bestanden en instellingen van uw systeem op specifieke intervallen hebben opgeslagen. U kunt teruggaan naar een staat voordat u de Blue Screen of Death-fouten tegenkwam.
Houd er rekening mee dat Systeemherstel standaard is uitgeschakeld en dat u het alleen kunt gebruiken als u het had ingeschakeld voordat u problemen ondervond.
Volg deze stappen om Windows 11 te herstellen van een blauw scherm met behulp van een herstelpunt:
-
Openen Start .
-
Zoek naar Herstelpunt maken en selecteer het bovenste resultaat om toegang te krijgen tot de app.
-
Klik op de knop Systeemherstel .
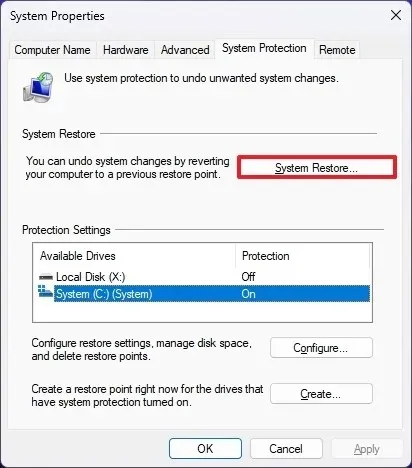
-
Klik op de knop Volgende .
-
Selecteer het herstelpunt waarmee u Windows 11 weer in een werkende staat wilt brengen.
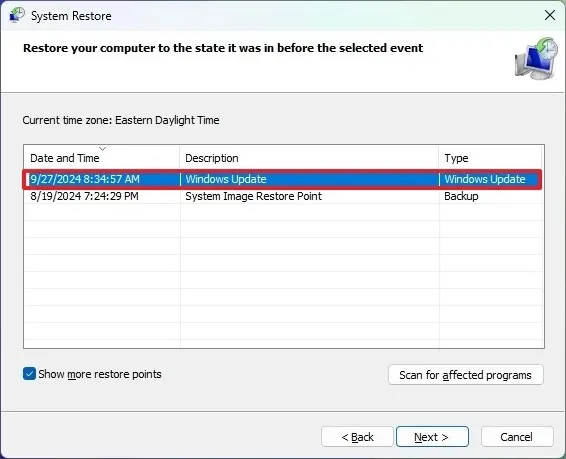
-
Klik op de knop Volgende .
-
Klik op de knop Voltooien .
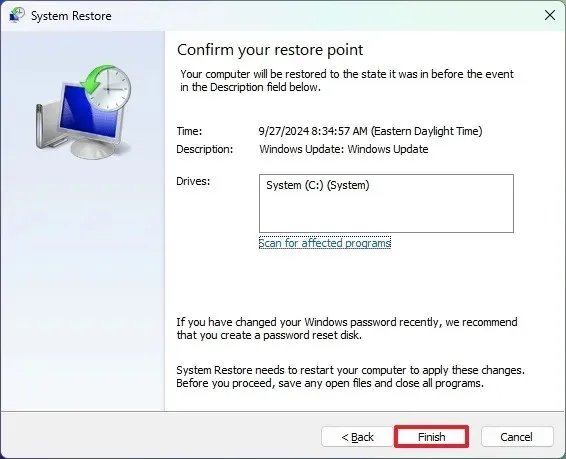
Als u de computer niet normaal kunt opstarten, kunt u ook Systeemherstel vanuit WinRE gebruiken om de fout op het blauwe scherm te verhelpen.
9. Herstel de installatie met DISM, SFC en CHKDSK
In Windows 11 kunnen tools zoals Deployment Image Servicing and Management (DISM) , System File Checker (SFC) en Check Disk (chkdsk) worden gebruikt om uw lokale systeemimage te repareren. Deze tools kunnen helpen bij het repareren van installatieproblemen van Windows en het corrigeren van logische of fysieke fouten op uw opslagstation via Check Disk.
Om een Blue Screen of Death te verhelpen met de opdrachten DISM en SFC, volgt u deze stappen:
-
Openen Start .
-
Zoek naar Opdrachtprompt , klik met de rechtermuisknop op het bovenste resultaat en selecteer de optie Als administrator uitvoeren .
-
Typ de onderstaande opdracht en druk op Enter :
dism /Online /Cleanup-image /Restorehealth
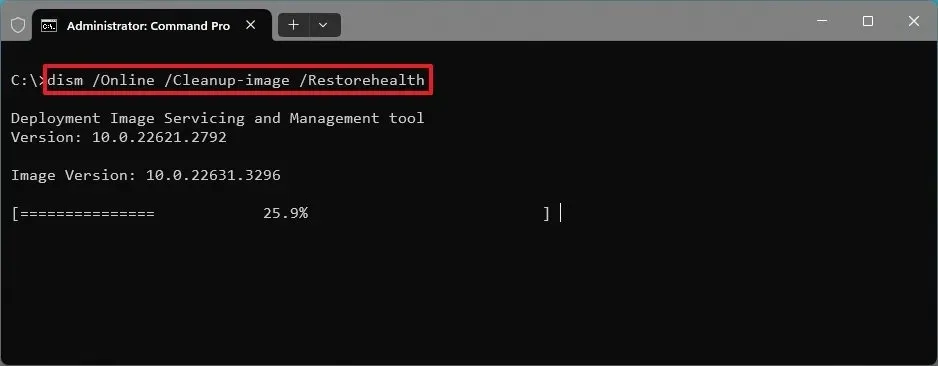
-
Typ de onderstaande opdracht om de installatie te herstellen en druk op Enter :
SFC /scannow
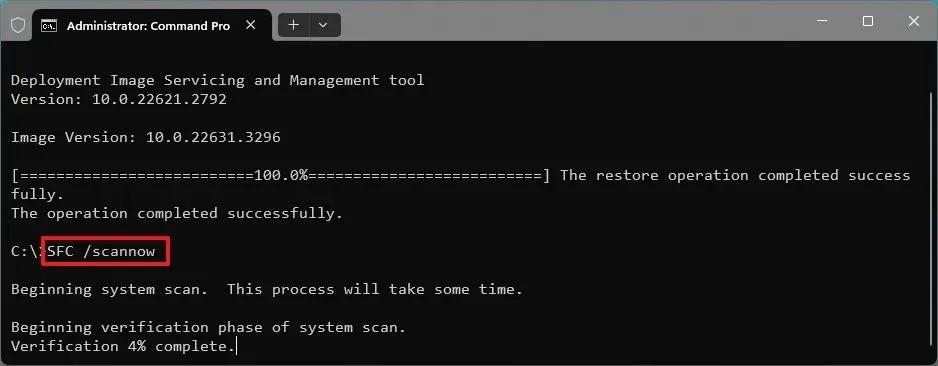
-
(Optioneel) Typ de onderstaande opdracht en druk op Enter :
chkdsk/f c:
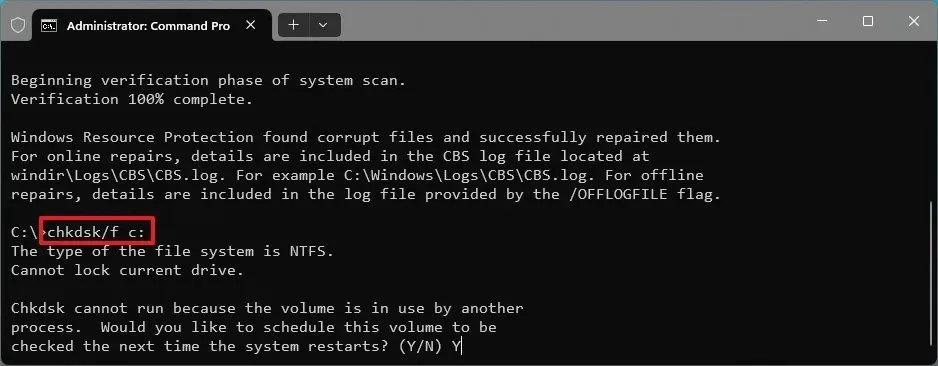
-
Druk op “Y” en druk op Enter om een scan te plannen.
-
Start uw computer opnieuw op.
Zodra deze stappen zijn voltooid, zal de DISM-opdracht bestanden in de lokale systeemimage repareren, terwijl de SFC-opdracht deze image zal gebruiken om het bestandssysteem van de Windows 11-installatie te herstellen. Reparatielogboeken zijn te vinden in de C:\Windows\Logs\CBSmap in het bestand “CBS.log” .
10. Opstarten in de veilige modus voor probleemoplossing
Als u niet in het bureaublad kunt opstarten of een specifieke driver of toepassing niet kunt verwijderen, kunt u de computer in de veilige modus opstarten. Hierdoor wordt een minimale omgeving geladen, zodat u verschillende stappen voor probleemoplossing kunt uitvoeren.
Volg deze instructies om toegang te krijgen tot de Veilige modus in Windows 11 om een bugcheck uit te voeren:
-
Open Instellingen .
-
Klik op Systeem .
-
Klik op de pagina Herstel .
-
Klik op de knop Nu opnieuw opstarten onder het gedeelte ‘Geavanceerde opstartopties’.

-
Klik nogmaals op de knop Nu opnieuw opstarten .
-
Ga naar Problemen oplossen .
-
Selecteer Geavanceerde opties .
-
Kies Opstartinstellingen .
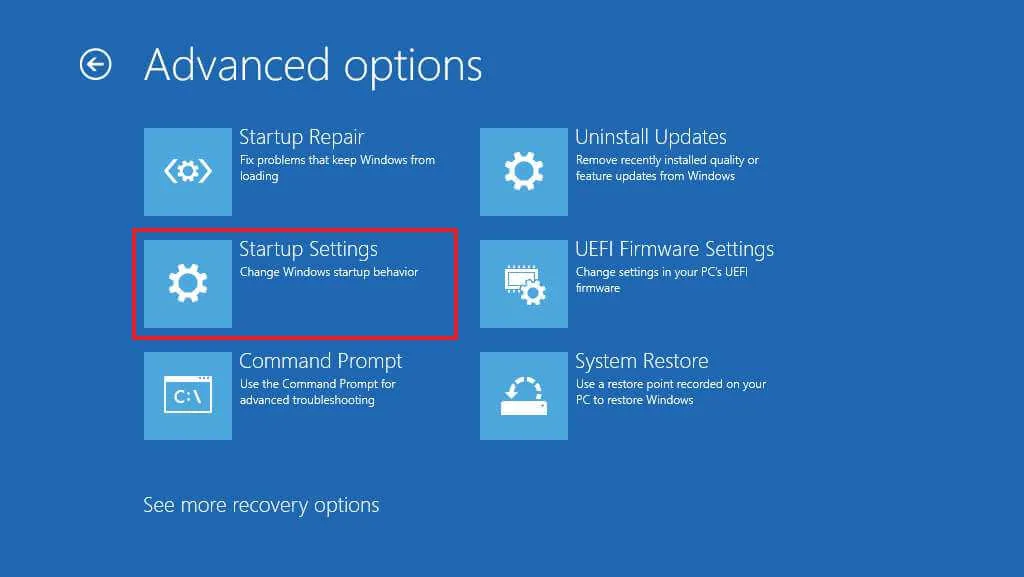
-
Klik op de knop Opnieuw opstarten .
-
Druk op de toets “4” of “F4” om toegang te krijgen tot de Veilige modus in Windows 11.
11. Terugdraaien naar een vorige versie
Als de BSOD-fout optreedt nadat u bent geüpgraded naar een nieuwe versie van het besturingssysteem, kunt u het besturingssysteem mogelijk verwijderen en teruggaan naar de vorige versie om het Blue Screen of Death te verhelpen. (Let op: de opties voor terugdraaien zijn alleen beschikbaar gedurende de eerste tien dagen na de upgrade. Daarna verwijdert Windows automatisch de vorige installatiekopie.)
U kunt een functie-update van Windows 11 verwijderen via de app Instellingen of via de Windows Herstelomgeving (WinRE) wanneer de computer niet goed opstart en u geen toegang hebt tot het bureaublad.
Terugdraaien vanuit Instellingen
Om Windows 11 te verwijderen en terug te keren naar een eerdere versie, volgt u deze stappen:
-
Open Instellingen .
-
Klik op Systeem .
-
Ga naar de herstelpagina aan de rechterkant.
-
Klik op de knop Terug onder het gedeelte ‘Herstelopties’.

-
Klik op de knop Volgende .
-
Klik op de knop “Nee, bedankt” .

-
Klik op de knop Volgende .

-
Klik nogmaals op de knop Volgende .

-
Klik op de knop Terug .

Zodra u deze stappen hebt voltooid, wordt de functie-update van uw apparaat verwijderd. Hierbij blijven uw bestanden en de meeste instellingen en toepassingen behouden.
Als de herstelfunctie aangeeft dat “deze optie niet langer beschikbaar is op deze pc” of als de knop “Terug” is uitgeschakeld, is een schone installatie van Windows 11 vereist. Hiervoor moet u bestanden herstellen vanaf een back-up (zoals beschreven in de volgende stappen).
Terugdraaien van WinRE
Om een nieuwere versie van Windows 11 te verwijderen via de herstelomgeving, volgt u deze stappen:
-
Druk op de aan/uit-knop.
-
Zodra u het blauwe Windows-logo ziet direct na de Power-On Self-Test (POST), drukt u nogmaals op de aan/uit-knop en houdt u deze ingedrukt om de opstartvolgorde te onderbreken en de computer uit te schakelen.
-
Herhaal stap 1 en 2 tweemaal. (Bij de tweede of derde herstart zou het systeem de Windows Herstelomgeving moeten openen.)

-
Klik op de knop Geavanceerde opties .

-
Kies Problemen oplossen .

-
Selecteer Geavanceerde opties .

-
Klik op Updates verwijderen .

-
Klik op de optie ‘Laatste functie-update verwijderen’ .

-
Meld u aan met uw beheerdersreferenties (indien vereist).
-
Klik op de knop ‘Functie-update verwijderen’ .

Zodra u deze stappen hebt voltooid, wordt de recent geïnstalleerde versie van Windows 11 verwijderd en wordt er teruggegaan naar de vorige versie. Dit zal hopelijk het Blue Screen of Death verhelpen dat is opgetreden vanwege bugs of compatibiliteitsproblemen.
12. Installeer het besturingssysteem opnieuw
Als al het andere faalt, kunt u er ook voor kiezen om het besturingssysteem opnieuw te installeren. Daarmee verhelpt u het Blue Screen of Death. Daarnaast verbetert u hiermee de algehele prestaties en lost u andere problemen op.
Windows 11 biedt verschillende benaderingen voor herinstallatie. U kunt het besturingssysteem opnieuw installeren met behoud van bestanden, applicaties en instellingen, of u kunt een herinstallatie uitvoeren waarbij bestanden behouden blijven, maar applicaties en instellingen worden verwijderd.
Installeer het besturingssysteem opnieuw, maar behoud alles
Volg deze stappen om het besturingssysteem opnieuw te installeren zonder dat bestanden, instellingen en toepassingen verloren gaan:
-
Open Instellingen .
-
Selecteer Systeem .
-
Ga naar de herstelpagina .
-
Klik op de knop Nu opnieuw installeren onder de instelling ‘Problemen oplossen met Windows Update’.

-
Vink het vakje aan voor “Mijn pc automatisch opnieuw opstarten 15 minuten na installatie” .

-
Klik op de OK -knop.
Zodra u deze stappen hebt voltooid, downloadt en installeert Windows Update dezelfde versie van Windows 11 opnieuw op uw computer. Hiermee wordt het Blue Screen of Death-probleem opgelost.
Het is belangrijk om te weten dat deze methode het apparaat niet upgradet en dat uw bestanden, instellingen en applicaties niet worden gewist.
Reset uw computer terwijl u uw bestanden behoudt
Volg deze stappen om uw computer opnieuw in te stellen en bestanden te behouden terwijl u apps en instellingen verwijdert om problemen met het blauwe scherm te verhelpen:
-
Open Instellingen .
-
Selecteer Systeem .
-
Ga naar de herstelpagina .
-
Klik op de knop PC resetten onder het gedeelte ‘Herstelopties’ in de instelling ‘Deze pc resetten’.

-
Kies “Mijn bestanden behouden” .

-
Selecteer de optie “Cloud download” om Windows 11 te downloaden en een schone herinstallatie uit te voeren. U kunt ook kiezen voor de optie “Local reinstall” , die lokale bestanden gebruikt om de herinstallatie van het besturingssysteem uit te voeren zonder gegevensverlies.

-
Klik op de knop Volgende .
-
Klik op de knop Reset .
Nadat u deze stappen hebt voltooid, worden de fabrieksinstellingen van de computer hersteld. Uw bestanden blijven hierbij behouden. U moet wel uw toepassingen opnieuw installeren en uw instellingen aanpassen.
Een schone installatie van Windows 11 uitvoeren
Als alle eerdere pogingen om het probleem op te lossen mislukken, overweeg dan als laatste redmiddel om de huidige setup te wissen om een schone installatie uit te voeren. Dit kan effectief het Blue Screen of Death oplossen, naast het verbeteren van de prestaties en het oplossen van andere problemen.
Het schone installatieproces voor Windows 11 verschilt enigszins, afhankelijk van of u versie 23H2 of oudere versies, of versie 24H2 en hoger installeert.
Schone installatie van Windows 11 23H2 en eerdere versies
Volg deze stappen om een schone installatie van Windows 11 (versie 23H2 of eerder) uit te voeren om problemen met het blauwe scherm te verhelpen:
-
Start de pc op met behulp van de Windows 11 USB-stick .
-
Druk op een toets om verder te gaan.
-
Klik op de knop Volgende .

-
Klik op de knop Nu installeren .

-
Klik op de optie “Ik heb geen productsleutel” . (Het systeem wordt automatisch opnieuw geactiveerd na installatie.)

-
Selecteer de editie van “Windows 11” die overeenkomt met uw licentiesleutel (indien van toepassing).
-
Vink het vakje aan voor “Ik accepteer de licentievoorwaarden” .
-
Klik op de knop Volgende .
-
Selecteer de optie “Aangepast: alleen Windows installeren (geavanceerd)” .

-
Selecteer elke partitie op de harde schijf waarop u het besturingssysteem wilt installeren en klik op de knop Verwijderen . (Normaal gesproken bevat “Station 0” alle installatiebestanden.)
 Waarschuwing: het verwijderen van partities wist alle gegevens op de schijf. Deze taak is alleen nodig voor de primaire installatieschijf.
Waarschuwing: het verwijderen van partities wist alle gegevens op de schijf. Deze taak is alleen nodig voor de primaire installatieschijf. -
Selecteer de harde schijf (schijf 0 niet-toegewezen ruimte) om door te gaan met de installatie van Windows 11.

-
Klik op de knop Volgende .
-
Selecteer uw regionale instellingen op de startpagina van de Out-of-the-Box Experience (OOBE) na de installatie.

-
Klik op de knop Ja .
-
Selecteer de instellingen voor uw toetsenbordindeling.

-
Klik op de knop Ja .
-
Klik op de knop Overslaan .
-
De computer maakt automatisch verbinding met het netwerk via een Ethernet-verbinding. Als u een draadloze verbinding hebt, moet u de netwerkreferenties opgeven en op de knop Volgende klikken .

-
Geef uw computer een naam.

-
Klik op de knop Volgende . (Het apparaat wordt automatisch opnieuw opgestart.)
-
Selecteer de optie “Instellen voor persoonlijk gebruik” als u Windows 11 Pro configureert. (De “Home”-editie biedt deze optie niet.)
-
Klik op de knop Volgende .
-
Klik op de knop Aanmelden .

-
Verifieer het e-mailadres of telefoonnummer van uw Microsoft-account om uw account aan te maken.

-
Klik op de knop Volgende .
-
Bevestig het wachtwoord van uw Microsoft-account.
-
Klik op de knop Volgende .
-
Klik op de instelling Meer opties .
-
Kies de optie ‘Een nieuw apparaat instellen’ om door te gaan of selecteer de back-up die u wilt herstellen.

-
Klik op de knop Pincode maken .

-
Maak een nieuwe viercijferige pincode aan.

-
Klik op de OK -knop.
-
Scroll naar beneden en bevestig uw privacyinstellingen.
-
Klik op de knop Accepteren .

-
(Optioneel) Wanneer u op de pagina ‘Laten we uw ervaring aanpassen’ bent , selecteert u een of meer manieren waarop u het apparaat wilt gebruiken.

-
Klik op de knop Accepteren om door te gaan (of klik op Overslaan om dit installatieproces over te slaan).
-
Klik op de knop Overslaan om het Android-telefoonkoppelingsproces te starten.
-
Klik op de knop ‘Doorgaan zonder’ om de Microsoft 365-installatie over te slaan.
-
Klik op de knop Weigeren om het OneDrive-aanbod over te slaan.
-
Klik op de knop ‘Nu overslaan’ om het Game Pass-abonnementaanbod over te slaan.
Zodra u deze stappen hebt voltooid, wordt Windows opnieuw geïnstalleerd en is het Blue Screen of Death-probleem mogelijk opgelost.
Schone installatie van Windows 11 24H2 en nieuwere versies
Voer de volgende stappen uit om een schone installatie van Windows 11 (versie 24H2 of nieuwer) uit te voeren om Blue Screen of Death-problemen te verhelpen:
-
Start uw pc met de Windows 11 24H2 USB-stick .
-
Druk op een toets om verder te gaan.
-
Kies de installatietaal en andere instellingen.

-
Klik op de knop Volgende .
-
Kies het toetsenbord en de invoermethode.

-
Klik op de knop Volgende .
-
Selecteer de optie ‘Windows 11 installeren’ .

-
Vink het vakje aan voor “Ik ga akkoord met alles” .
-
Klik op de optie ‘Ik heb geen productsleutel’ .
 Snelle opmerking: De computer wordt automatisch geactiveerd als u het besturingssysteem opnieuw installeert. Als dit een nieuw apparaat is dat nog nooit een versie van Windows heeft gehad, is het invoeren van een productcode noodzakelijk.
Snelle opmerking: De computer wordt automatisch geactiveerd als u het besturingssysteem opnieuw installeert. Als dit een nieuw apparaat is dat nog nooit een versie van Windows heeft gehad, is het invoeren van een productcode noodzakelijk. -
Selecteer de editie van “Windows 11” die overeenkomt met uw licentiesleutel (indien van toepassing).

-
Klik op de knop Volgende .
-
Klik op de knop Accepteren .
-
Selecteer elke partitie op de harde schijf waarop u Windows 11 24H2 wilt installeren en klik op de knop Verwijderen . (Meestal bevat “Station 0” de installatiebestanden.)

-
Selecteer de harde schijf (schijf 0 niet-toegewezen ruimte) voor de installatie van het besturingssysteem.

-
Klik op de knop Volgende .
-
Klik op de knop Installeren .

-
Selecteer uw regio in de Out-of-the-Box Experience (OOBE) na installatie.

-
Klik op de knop Ja .
-
Kies de instellingen voor uw toetsenbordindeling.

-
Klik op de knop Ja .
-
Klik op de knop Overslaan als u geen tweede lay-out nodig hebt.
-
De computer zal automatisch verbinding maken met het netwerk via een Ethernet -verbinding. Als u Wi-Fi gebruikt, moet u de inloggegevens handmatig invoeren.
-
(Optioneel) Voer een naam voor de computer in.

-
Klik op de knop Volgende . (Het apparaat wordt automatisch opnieuw opgestart.)
-
Selecteer de optie “Instellen voor persoonlijk gebruik” voor Windows 11 Pro. (De “Home”-editie heeft deze optie niet.)

-
Klik op de knop Volgende .
-
Klik op de knop Aanmelden .
-
Bevestig het e-mailadres van uw Microsoft-account om uw Windows 11-account aan te maken.

-
Klik op de knop Volgende .
-
Bevestig het wachtwoord van uw Microsoft-account.
-
Klik op de knop Volgende .
-
Selecteer de knop PIN aanmaken .
-
Voer een nieuwe viercijferige pincode in.

-
Klik op de OK -knop.
-
Bevestig de privacy-instellingen naar wens door ze aan of uit te zetten.
-
Klik op de knop Volgende .
-
Klik nogmaals op de knop Volgende .
-
Klik op de knop Accepteren .

-
Ga naar de instelling Meer opties .

-
Selecteer de optie ‘Instellen als nieuwe pc’ .

-
Selecteer op de pagina ‘Laten we uw ervaring aanpassen’ de manieren waarop u het apparaat wilt gebruiken, zodat u tijdens de installatie suggesties voor hulpmiddelen krijgt.

-
Klik op de knop Accepteren om door te gaan, of selecteer Overslaan om dit te omzeilen.
-
(Optioneel) Gebruik de meegeleverde code om uw Android-apparaat te koppelen of selecteer Overslaan .
-
Klik op de knop Volgende om uw mappen Bureaublad, Afbeeldingen en Documenten naar de cloud te uploaden, of kies de optie ‘Bestanden alleen op deze pc opslaan’ .

-
Klik op de knop Volgende .
-
Klik op de knop “ Niet nu ” als u van plan bent een andere browser dan Microsoft Edge te gebruiken.

-
Klik op de optie ‘Nu overslaan’ om de PC Game Pass-aanbieding over te slaan.
-
Klik op de knop ‘Nee, bedankt’ om de installatie van Microsoft 365 over te slaan (indien van toepassing).
Nadat u deze stappen hebt voltooid, wordt Windows opnieuw op uw computer geïnstalleerd. Hierdoor wordt het Blue Screen of Death-probleem mogelijk opgelost.
Aanvullende informatie
Houd er rekening mee dat het scherm ook in het groen, zwart en zelfs rood kan verschijnen.
Het Green Screen of Death (GSoD) wordt meestal veroorzaakt door fouten op apparaten die zijn geregistreerd bij specifieke kanalen van het Windows Insider-programma.
Ondertussen suggereert het Red Screen of Death (RSoD) over het algemeen een hardwareprobleem dat verband houdt met BIOS (Basic Input/Output System) of UEFI (Unified Extensible Firmware Interface) problemen. Het kan ook duiden op overclocking-problemen.
Een Black Screen of Death geeft een volledige stop van het computerscherm aan, wat leidt tot een noodstop door het besturingssysteem vanwege een kritieke storing. In tegenstelling tot andere fouten, presenteert het zwarte scherm geen zichtbare foutcode bij een crash. Problemen kunnen voortkomen uit hardwareproblemen, softwareconflicten of fouten in de systeeminstallatie.
Als u vragen heeft, kunt u ze gerust hieronder in de reacties achterlaten.



Geef een reactie