Stappen om bestandsextensies weer te geven in Windows 10
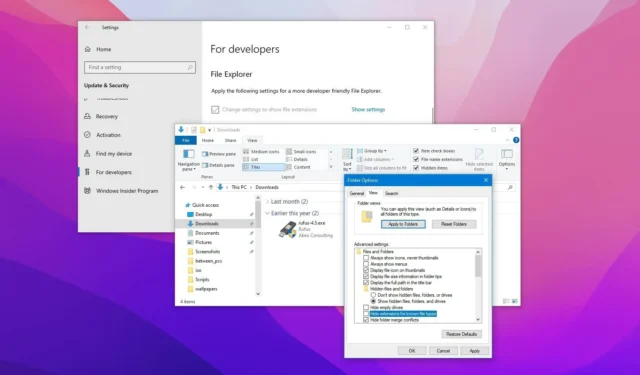
- Om de zichtbaarheid van bestandsextensies in Windows 10 in te schakelen, start u Verkenner, klikt u op ‘Weergave’ en vinkt u het vakje ‘Bestandsnaamextensies’ aan . U kunt ook naar ‘Mapopties’ gaan en de instelling ‘Extensies voor bekende bestandstypen verbergen’ uitvinken .
- U kunt deze functie ook activeren via de app Instellingen of via de opdrachtprompt of PowerShell.
LAATSTE UPDATE 11/13/24: In Windows 10 bestaat een bestandsextensie uit drie of vier letters die na de punt in een bestandsnaam verschijnen. Deze extensie geeft het bestandsformaat aan (voorbeelden zijn .txt, .docx, of .pdf).
Hoewel bestandsextensies niet cruciaal zijn voor bestandsbewerking, kunnen ze uw ervaring aanzienlijk verbeteren. Ze illustreren bijvoorbeeld eenvoudig het bestandsformaat, waardoor het proces van het kiezen van de juiste toepassing om het te openen wordt vereenvoudigd. Bovendien vergemakkelijken ze het wijzigen van compatibele bestandstypen; men zou bijvoorbeeld een .txtbestand kunnen converteren naar een .batbestand voor scripttaken.
Het is belangrijk om op te merken dat File Explorer standaard extensies verbergt. Dit wordt gedaan om visuele rommel te verminderen, het risico op fouten die ontoegankelijkheid van bestanden kunnen veroorzaken te minimaliseren en de beveiliging te verbeteren. Niettemin kan het onthullen van extensies uw bestandsbeheertaken vereenvoudigen.
Deze handleiding begeleidt u door het proces voor het weergeven van bestandsextensies bij gebruik van Verkenner in Windows 10.
- Bestandsextensies weergeven via Verkenner in Windows 10
- Bestandsextensies weergeven via Instellingen in Windows 10
- Bestandsextensies weergeven met behulp van de opdrachtprompt in Windows 10
Bestandsextensies weergeven in Windows 10 met behulp van Verkenner
Volg deze instructies om bestandsextensies weer te geven:
-
Open Verkenner op uw Windows 10-apparaat.
-
Selecteer het tabblad Weergave .
-
Schakel de optie “Bestandsnaamextensies” in .
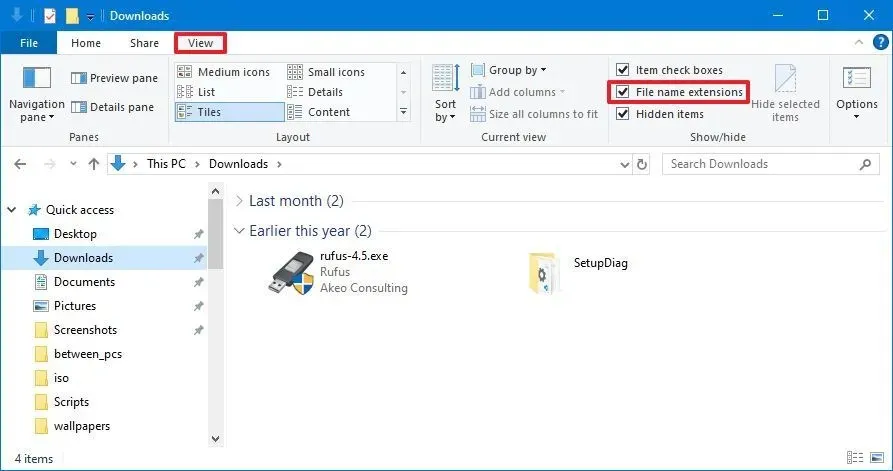
Bestandsextensies inschakelen via Mapopties
U kunt bestandsextensies ook zichtbaar maken via de instellingen voor ‘Mapopties’ door de volgende stappen te volgen:
-
Open Verkenner .
-
Klik op het tabblad Weergave .
-
Klik op de knop Opties .
-
Ga naar het tabblad Weergave .
-
Schakel de optie ‘Extensies voor bekende bestandstypen verbergen’ uit .
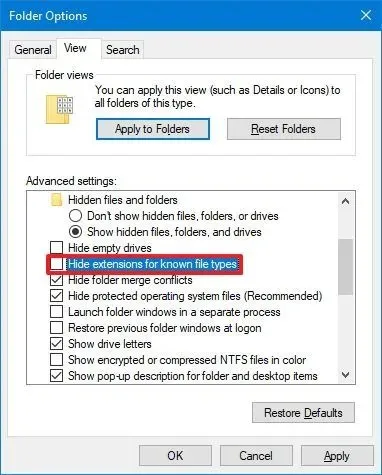
-
Klik op de knop Toepassen .
-
Klik op de OK -knop.
Zodra deze stappen zijn uitgevoerd, geeft Verkenner de extensies weer voor de herkende bestandstypen.
Schakel de zichtbaarheid van bestandsextensies in Windows 10 in via Instellingen
Volg deze instructies om bestandsextensies weer te geven via de app Instellingen:
-
Open Instellingen .
-
Klik op Bijwerken en beveiliging .
-
Selecteer Voor ontwikkelaars .
-
Zoek de instelling Verkenner en klik erop .
-
Vink het vakje aan met het label ‘Instellingen wijzigen om bestandsextensies weer te geven’ .

-
Klik op de knop Toepassen .
Nadat u deze stappen hebt voltooid, worden de bestandsextensies zichtbaar in Verkenner.
Als de opties niet beschikbaar zijn, moet u ze mogelijk aanpassen via de ‘Mapopties’ in Verkenner.
Deze tutorial is bedoeld voor Windows 10, maar de functionaliteit om bestandsextensies weer te geven of te verbergen bestond al in veel eerdere versies, waardoor dezelfde processen kunnen worden toegepast op Windows 8.1, Windows 7 en eerdere edities.
Bestandsextensies weergeven in Windows 10 met behulp van de opdrachtprompt
Om bestandsextensies via de opdrachtprompt (of PowerShell) weer te geven, voert u de volgende stappen uit:
-
Open het menu Start .
-
Zoek naar Opdrachtprompt of PowerShell , klik met de rechtermuisknop op de bovenste vermelding en selecteer Als administrator uitvoeren .
-
Voer de volgende opdracht in om extensies voor bestanden in te schakelen en druk op Enter :
reg add HKCU\Software\Microsoft\Windows\CurrentVersion\Explorer\Advanced /v HideFileExt /t REG_DWORD /d 0 /f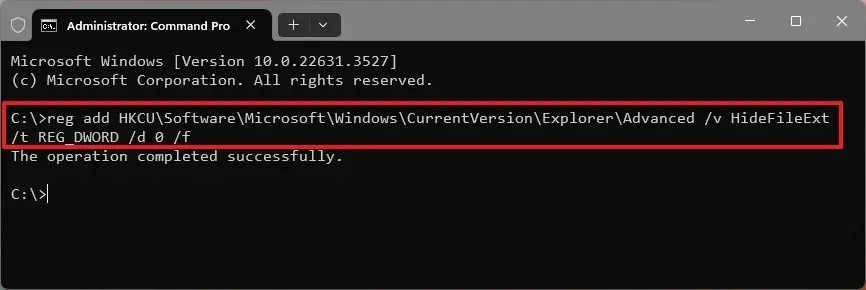
Nadat u de stappen hebt voltooid, worden in Verkenner in Windows 10 de bestandsextensies weergegeven.
Als u deze instelling wilt terugdraaien, volgt u dezelfde procedure, maar voert u in stap 3 de volgende opdracht uit: reg add HKCU\Software\Microsoft\Windows\CurrentVersion\Explorer\Advanced /v HideFileExt /t REG_DWORD /d 1 /f.



Geef een reactie