Stappen om de standaardgebruikersaccountafbeelding in Windows te wijzigen

Wanneer een nieuw gebruikersaccount wordt aangemaakt in Windows, wordt er automatisch een standaard profielfoto toegewezen. Deze handleiding laat zien hoe u de standaard gebruikersaccountafbeelding in Windows kunt wijzigen, zodat u elke gewenste foto kunt selecteren. Daarnaast kunt u het standaard gebruikerspictogram regelen en voorkomen dat gebruikers er wijzigingen in aanbrengen.
Wijzig uw accountafbeelding in Windows
Windows-gebruikers hebben verschillende opties om hun standaardaccountafbeeldingen bij te werken. Dit kan via de app Instellingen, de map met gebruikersaccountafbeeldingen of het online Microsoft-accountdashboard.
Om uw profielafbeeldingen te vinden, gaat u naar Instellingen -> Accounts -> Accountinstellingen -> Uw gegevens .
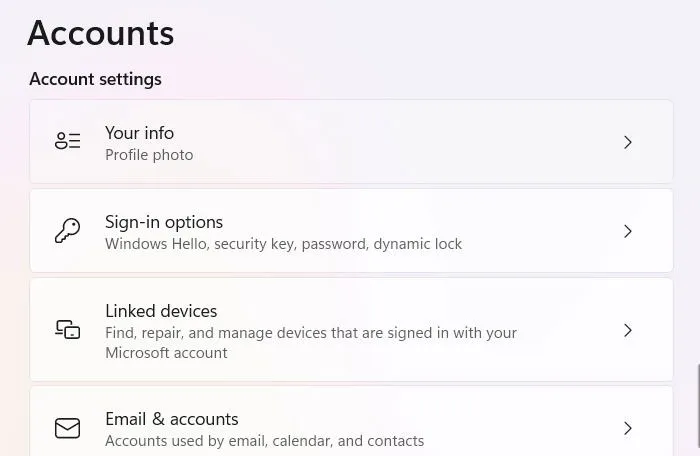
In het gedeelte Uw foto aanpassen kunt u de standaardgebruikersafbeelding vervangen door een afbeelding naar keuze. Klik hiervoor op Camera openen voor een nieuwe foto of op Bestanden doorbladeren om een bestaande afbeelding te selecteren.
De bijgewerkte afbeelding verschijnt direct op de accountpagina.

Voorheen kon u uw accountafbeelding ook via het Configuratiescherm wijzigen, maar deze functie is inmiddels stopgezet.
Afbeeldingen wijzigen vanuit de afbeeldingenmap van de gebruikersaccounts
Windows behoudt de standaard accountafbeeldingen in PNG-formaat in een specifieke systeemmap, met verschillende beschikbare formaten. Door deze standaardafbeeldingen te vervangen door uw gekozen pictogram, kunt u effectief de standaard accountafbeelding wijzigen.
Om te beginnen opent u Verkenner en navigeert u naar de map: %ProgramData%\Microsoft\User Account Pictures . In deze map vindt u alle standaard gebruikersaccountpictogrammen, die vervangen moeten worden door uw profielafbeeldingen met gelijkwaardige afmetingen.
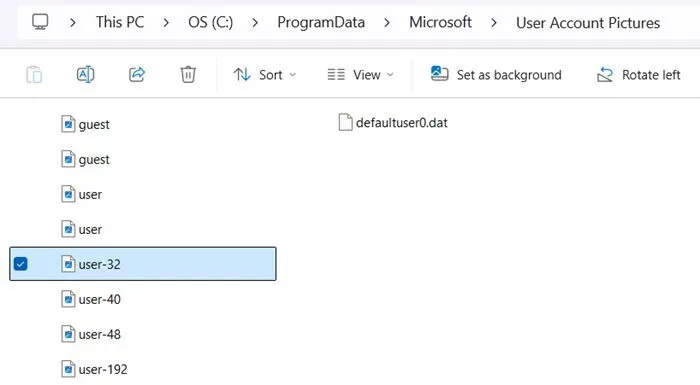
Begin met het downloaden van een afbeelding of pictogram naar keuze, zorg ervoor dat deze een minimale resolutie heeft van 512px x 512px, met gelijke breedte en hoogte. Maak vijf duplicaten van dit pictogram en pas ze aan naar de vereiste afmetingen, wat gemakkelijk kan worden gedaan met MS Paint.
- 448 x 448 – gebruiker.png
- 192 x 192 – gebruiker-192.png
- 48 x 48 – gebruiker-48.png
- 40 x 40 – gebruiker-40.png
- 32 x 32 – gebruiker-32.png
Kopieer vervolgens de gewijzigde afbeeldingen naar de map Gebruikersaccountafbeeldingen en selecteer Vervang het bestand in de bestemming om uw nieuwe selecties toe te passen. Deze actie overschrijft de vorige bestanden, dus het is ten zeerste aan te raden om een back-up te maken.
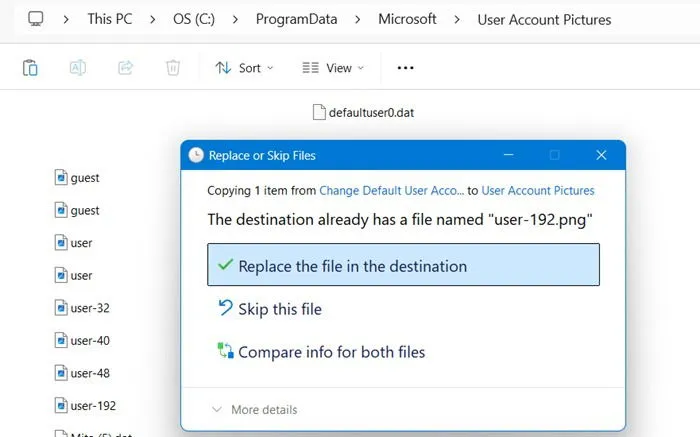
Sla de back-upbestanden op in een handige map voor toekomstige toegang, of voeg de extensie . BKP toe. Hernoem de bestanden naar “user.png.bkp”, “user-192.png.bkp”, “user-48.png.bkp”, “user-40.png.bkp” en “user-32.png.bkp”, terwijl u “user.bmp” onaangeroerd laat.
Afbeeldingen wijzigen via het Microsoft Account Dashboard
Standaard wordt een afbeelding die is gekoppeld aan uw Microsoft-account gesynchroniseerd met uw Windows-apparaat. Dit geldt ook voor gebruikers met een Microsoft 365-abonnement of voor gebruikers die OneDrive of SharePoint op hun computer hebben gesynchroniseerd.
Krijg online toegang tot uw Microsoft-account . Ga na het inloggen naar Uw info . Daar kunt u op Foto wijzigen klikken om de profielafbeelding die aan uw Microsoft-account is gekoppeld, bij te werken.
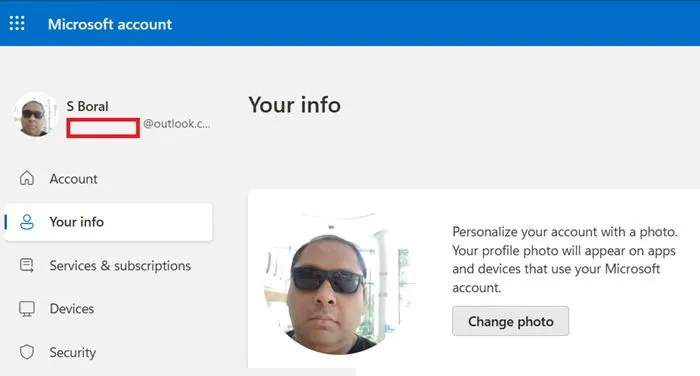
Er verschijnt een pop-up waarmee u op uw computer kunt zoeken naar de nieuwe afbeelding die u aan uw profiel wilt koppelen. Nadat u uw nieuwe foto hebt toegevoegd, klikt u op Opslaan om uw keuze te bevestigen. Selecteer vervolgens Uw profiel bijwerken om de wijzigingen in uw Microsoft-account te voltooien.
Een Windows-gebruikersaccount verwijderen Afbeelding
U kunt een Windows-gebruikersaccountafbeelding verwijderen via de AppData-map of via het Microsoft-accountdashboard.
%AppData%Typ in de adresbalk in Verkenner en navigeer naar de map Microsoft . U kunt er ook komen via Deze pc door het pad via de beheerdersgebruiker naar de map Roaming te volgen .
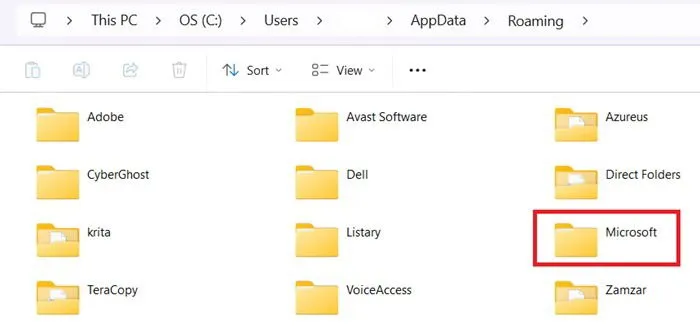
Ga naar de map Windows -> Account Pictures , waar u alle afbeeldingen kunt verwijderen die niet meer in gebruik zijn. Als de map leeg lijkt, zoals op mijn pc, suggereert dat dat de afbeeldingen worden gesynchroniseerd via Microsoft cloudservices, wat ons naar de volgende methode voor verwijdering leidt.
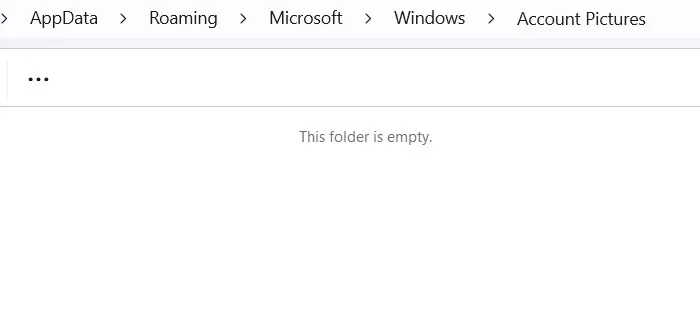
Ga terug naar uw Microsoft-account online en klik op Uw info , selecteer vervolgens Foto wijzigen . De huidige profielfoto is zichtbaar op uw Windows-apparaat. Klik op Foto verwijderen , en een prompt zal vragen of u zeker bent over het verwijderen. Bevestig door Ja te selecteren .
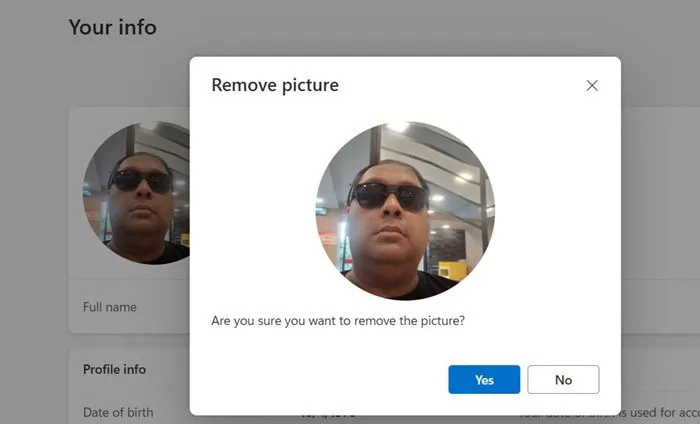
Terugkeren naar de standaardaccountafbeelding
Als u de standaard Microsoft-accountafbeelding wilt herstellen, moet u aanpassingen maken in zowel de app Instellingen als de map met standaard Gebruikersaccountafbeeldingen. Ga eerst naar Instellingen -> Accounts -> Accountinstellingen -> Uw info .
Upload de originele standaardafbeelding met Browse files . Hiervoor moet u naar de %ProgramData%map navigeren en vervolgens doorgaan naar de map User Account Pictures . Hier kunt u elke gast- of gebruikersafbeelding in PNG-formaat kiezen (vermijd het BMP-formaat). Deze afbeeldingen vertegenwoordigen de standaard wireframe-accountafbeeldingen die aan uw apparaat zijn toegewezen.
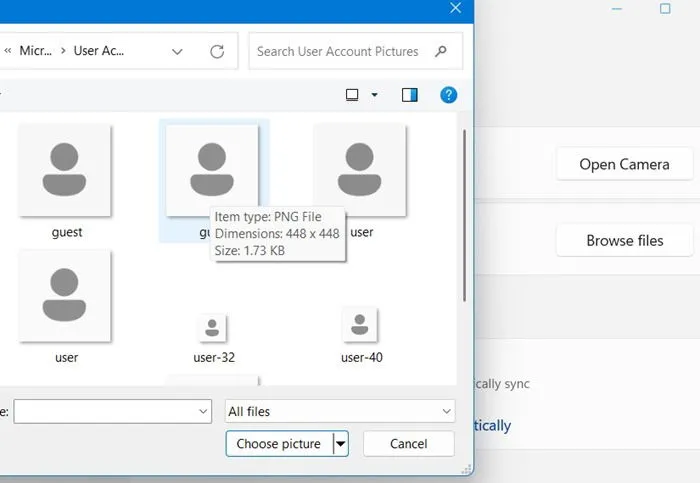
Als u uw accountfoto terugzet naar de standaardinstellingen, wordt deze ook vernieuwd in uw Microsoft-account. Dit is handig als u uw eigen foto’s liever niet online wilt laten zien.
Gebruikers beperken in het wijzigen van de accountfoto
Als u wilt voorkomen dat gebruikers de accountafbeelding wijzigen (een veelvoorkomende truc bij Windows-gebruikers), kunt u dat op twee manieren doen: met de Editor voor lokaal groepsbeleid of met de Register-editor.
Open het menu Start, zoek naar “gpedit.msc”, klik er met de rechtermuisknop op en kies de optie Als administrator uitvoeren .
Volg binnen de Groepsbeleid-editor dit pad: Computerconfiguratie -> Beheersjablonen -> Configuratiescherm -> Gebruikersaccounts . Dubbelklik in het rechterpaneel op het beleid De standaardaccountafbeelding op alle gebruikers toepassen om een nieuw eigenschappenvenster te openen.
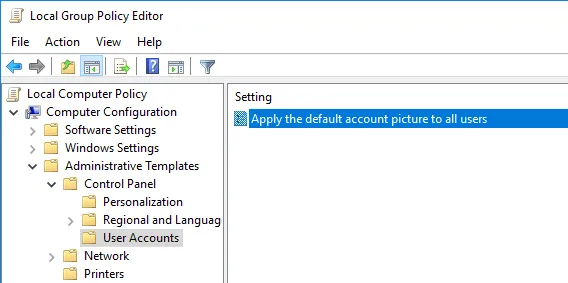
Selecteer Ingeschakeld in het venster met beleidseigenschappen en bevestig door op OK te klikken om uw wijzigingen op te slaan.
Nadat u uw systeem opnieuw hebt opgestart, kunnen gebruikers de standaardaccountafbeelding niet meer wijzigen. In plaats daarvan krijgen ze een Accountafbeelding-fout wanneer ze proberen de UAC-afbeelding te wijzigen via de instellingen.
Om deze wijziging ongedaan te maken, selecteert u Uitgeschakeld of Niet geconfigureerd in het venster met beleidseigenschappen.
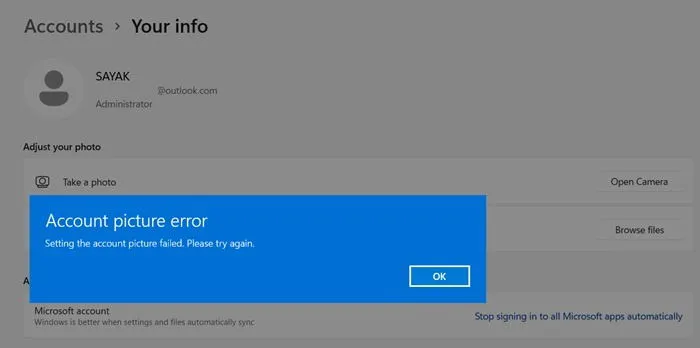
Als de Groepsbeleid-editor niet voor u beschikbaar is, kunt u in plaats daarvan de Register-editor gebruiken. Zoek naar “regedit” in het menu Start, klik er met de rechtermuisknop op en selecteer Als administrator uitvoeren .
Navigeer naar de volgende locatie in de Register-editor:
Klik met de rechtermuisknop in het rechterpaneel om ‘Nieuw -> DWORD (32-bits)-waarde’ te selecteren. Geef deze nieuwe invoer de naam UseDefaultTile . Dubbelklik op deze waarde, stel de waardegegevens in op ‘1’ en druk op OK .
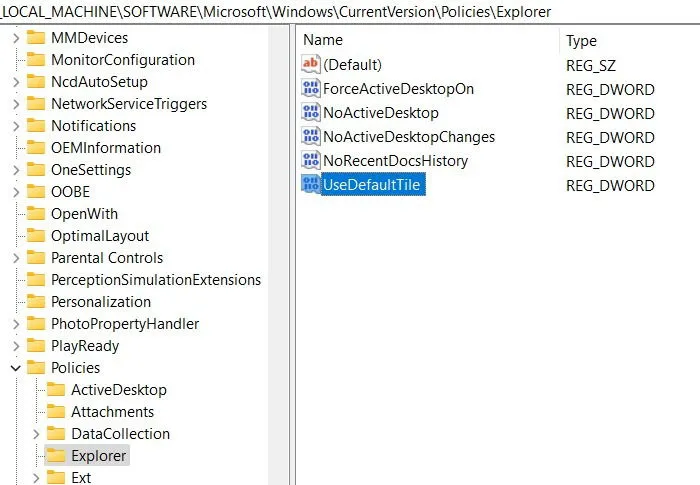
Om terug te keren, wijzigt u de waardegegevens naar “0” of verwijdert u de UseDefaultTile -waarde volledig. Vergeet niet om altijd een back-up te maken van het Windows-register voor en na het maken van wijzigingen.
Deze handleiding biedt een uitgebreid overzicht van de verschillende methoden die beschikbaar zijn om de afbeelding van Gebruikersaccountbeheer (UAC) in Windows te wijzigen.
Afbeelding tegoed: Pixabay . Alle screenshots door Sayak Boral.



Geef een reactie