Stapsgewijze handleiding: Flyby11 gebruiken om Windows 11-upgrade te installeren op niet-ondersteunde Windows 10-hardware
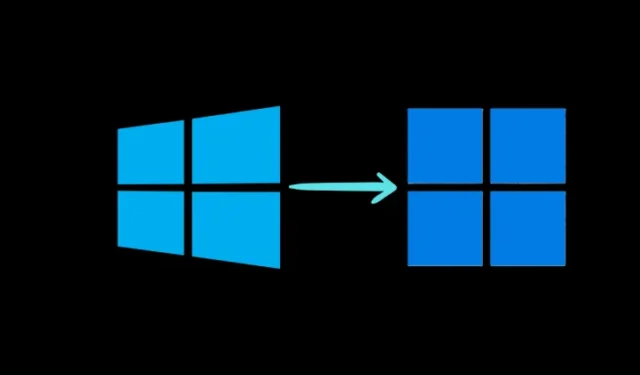
Essentiële informatie
- Gebruikers van Windows 10 kunnen de tool Flyby11 gebruiken om verschillende upgradecontroles te omzeilen, zodat computers met niet-ondersteunde specificaties soepel kunnen overstappen naar Windows 11.
- Begin met het downloaden, uitpakken en starten van Flyby11. Kies Methode 1: In-place Upgrade via Server Setup en klik op Start .
- Nadat u de Windows 11 ISO hebt gedownload, selecteert u deze om te koppelen en gaat u verder met het upgradeproces.
Nu Microsoft het einde van de ondersteuning voor Windows 10 nadert, is het redelijk dat ontwikkelaars methoden vinden om de upgradevereisten voor Windows 11 24H2 te omzeilen. Onlangs bracht Rufus, een veelgebruikte tool voor Windows-installaties en -updates, zijn bètaversie 4.62 uit die aan deze behoefte voldoet. Rufus is echter niet de enige optie die beschikbaar is om de strikte upgradevereisten van Windows 11 te omzeilen.
Een andere tool, Flyby11, is onlangs onthuld als alternatieve oplossing voor Rufus.
Flyby11 begrijpen
Flyby11 omzeilt succesvol verschillende beperkingen, waaronder TPM-verificatie, Secure Boot-vereisten en niet-ondersteunde processorcontroles. Flyby11, ontwikkeld door Belim, biedt een snelle oplossing voor Windows 10-gebruikers die problemen ondervinden bij het upgraden naar Windows 11 vanwege de beperkingen van Microsoft. Bovendien is het gebruiksvriendelijk.
Richtlijnen voor het gebruik van Flyby11 om incompatibele Windows 10-pc’s te upgraden naar Windows 11
Flyby11 kan worden gebruikt, zelfs als u het Windows 11 ISO-bestand niet gereed hebt, omdat de tool dat voor u beheert. Hier is een gedetailleerde handleiding over hoe u de hele procedure uitvoert.
Stap 1: Flyby11 downloaden en uitvoeren
Stap 1: Ga naar de Flyby11 GitHub-releasepagina om het bestand flyyscript.zip te downloaden .
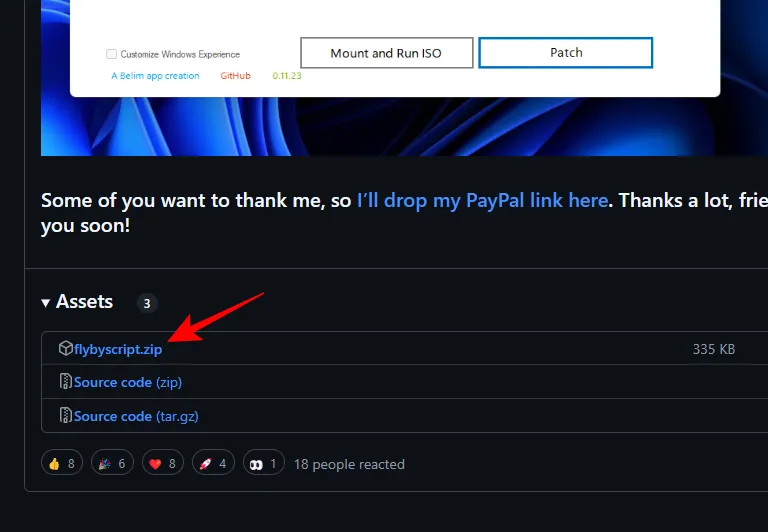
Stap 2: Pak de inhoud van het bestand uit nadat u het hebt gedownload.
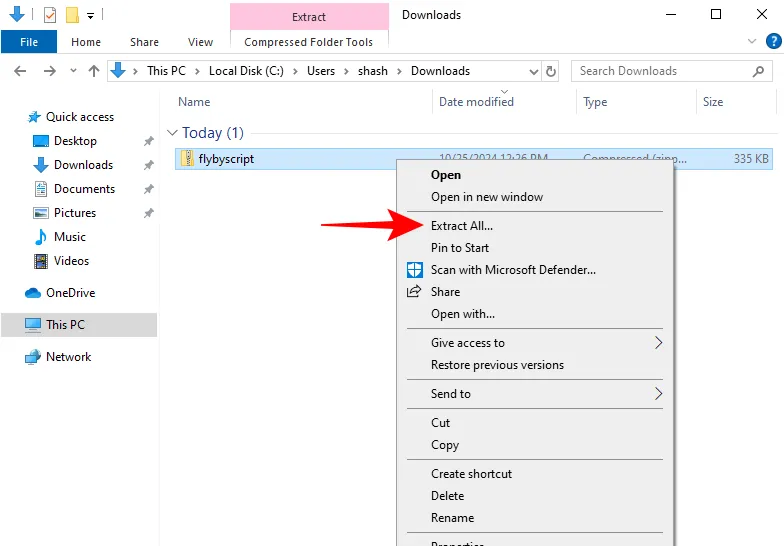
Stap 3: Open ten slotte Flyby11 om te beginnen.
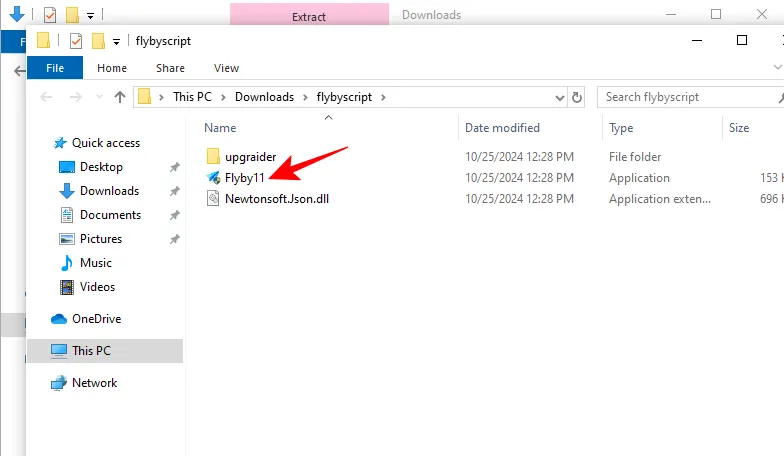
Stap 2: Windows 11 ISO verkrijgen
Flyby11 biedt verschillende opties om te beginnen, waarbij in-place upgrades het meest efficiënt zijn.
Stap 1: Kies in de Flyby11-interface Methode 1: In-place Upgrade via Server Setup (zoals gedemonstreerd in de onderstaande afbeelding).
Voor deze methode heb je de Windows 11 ISO nodig. Als je die nog niet hebt, hoef je je geen zorgen te maken; Flyby11 kan dit ook voor je regelen.
Stap 2: Klik op Start om te starten.
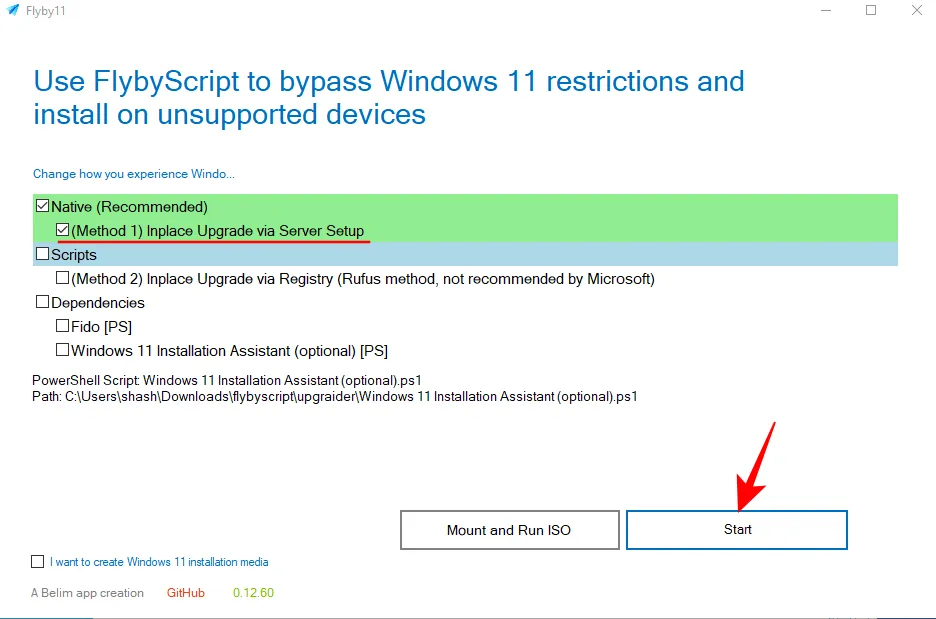
Stap 3: Selecteer in het ‘Fido’-venster Doorgaan om te bepalen welke versie, release, editie, taal en architectuur u wilt downloaden.
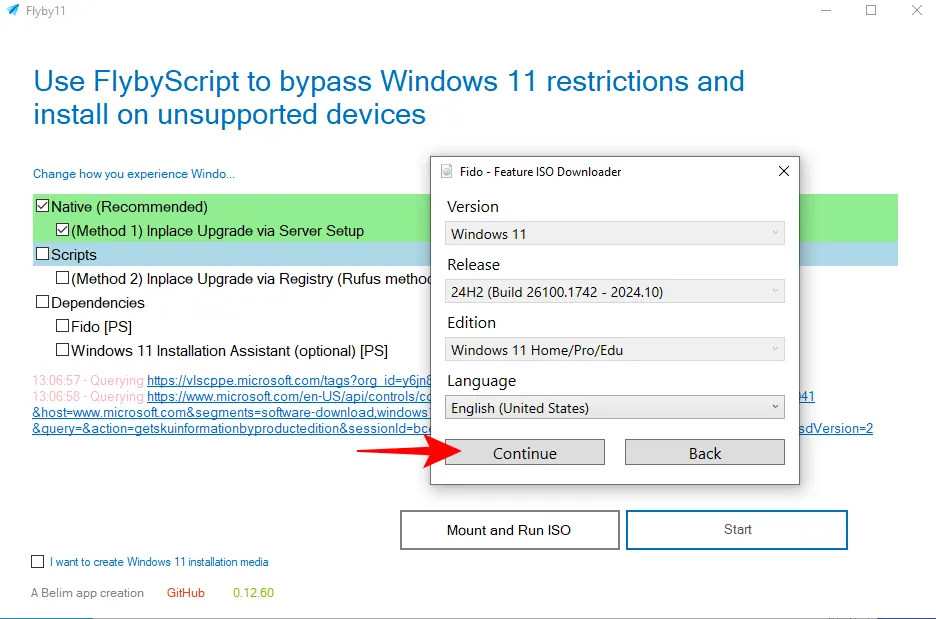
Stap 4: Klik ten slotte op Downloaden om het downloadproces te starten.
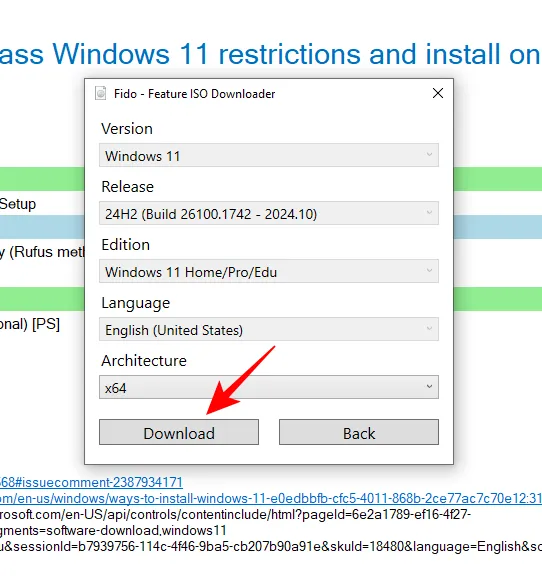
Het downloaden begint en u kunt de voortgang volgen.

Wacht tot de ISO volledig is gedownload voordat u verdergaat.
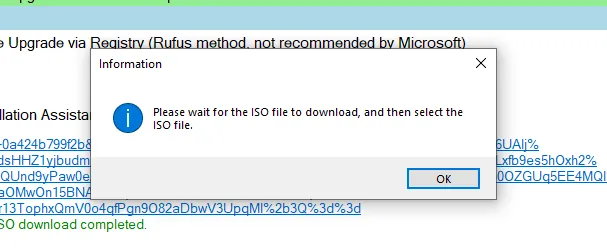
Stap 3: Koppel en start de Windows 11 ISO met Flyby11
Zodra uw ISO-bestand is gedownload, wordt u gevraagd welke ISO u wilt koppelen.
Stap 1: Selecteer het Windows 11 ISO-bestand en klik op Openen .
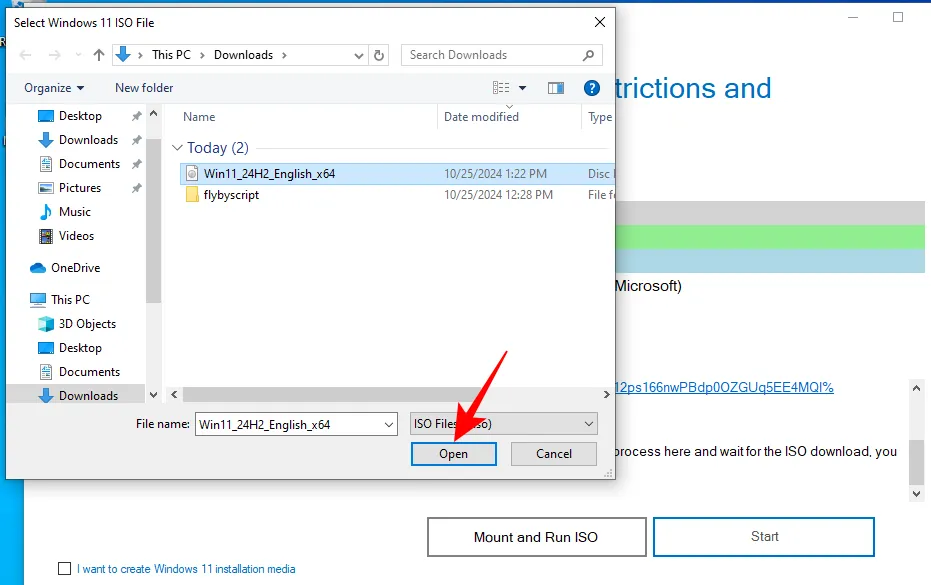
Stap 2: Ga verder met de installatie zoals u dat normaal zou doen.
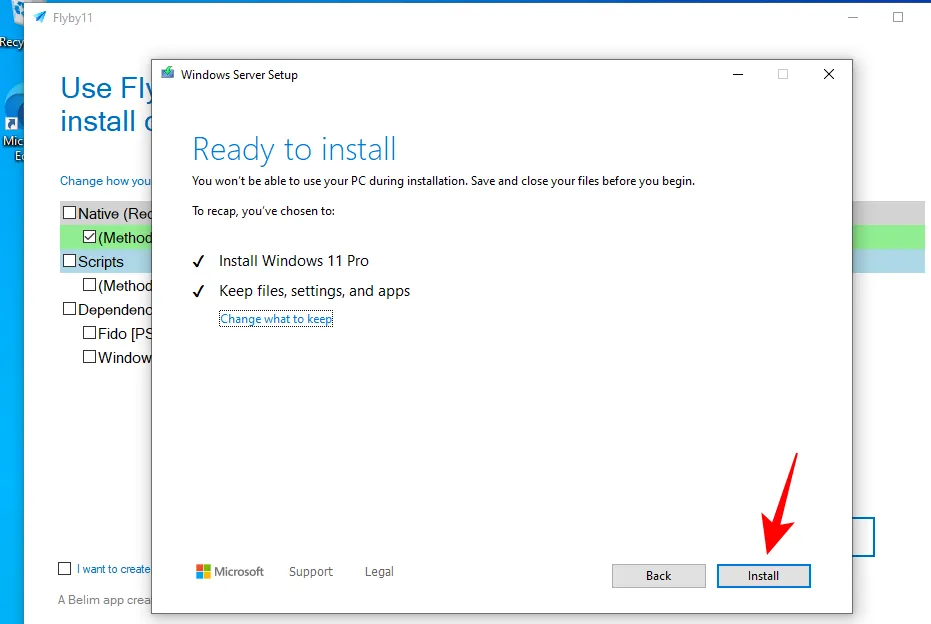
Stap 3: Uw Windows 10-pc, die in eerste instantie niet compatibel was, wordt nu geüpgraded naar Windows 11.
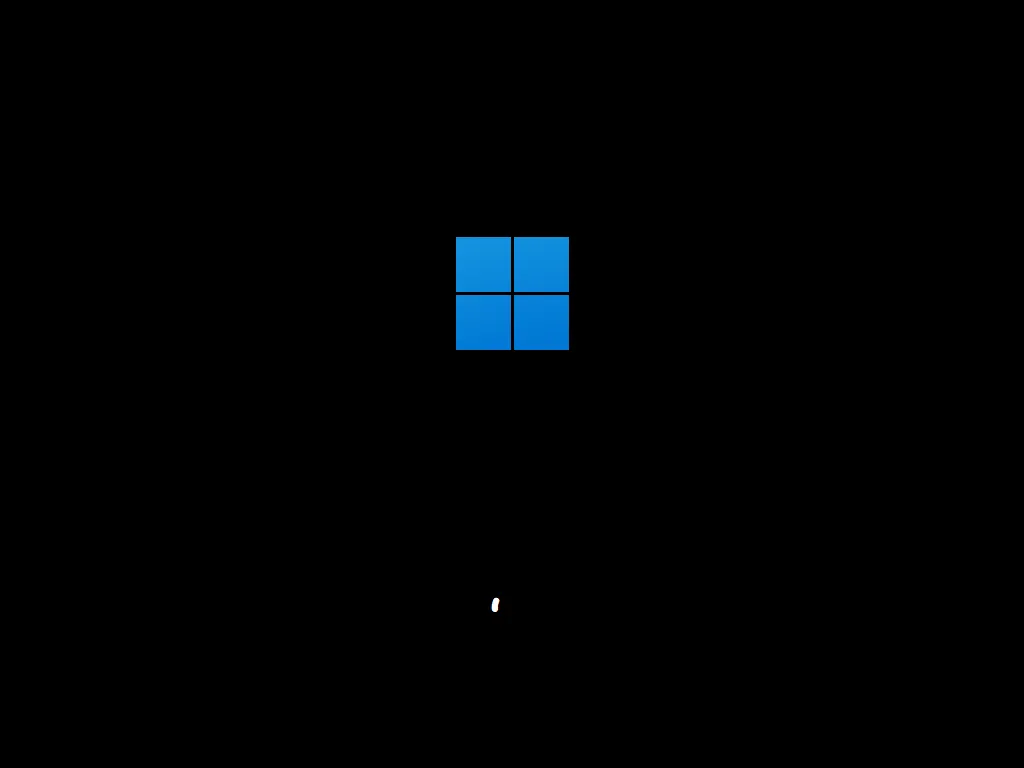
De ontwikkelaar gaf aan dat deze tool primair is ontworpen voor een vriend en bedoeld is als een snelle oplossing tegen de controles die Microsoft oplegt aan Windows 10-gebruikers die proberen te upgraden naar Windows 11. Het vervult dat doel zeker efficiënt.



Geef een reactie