Stapsgewijze handleiding voor het verwijderen van de terugroepfunctie in Windows 11
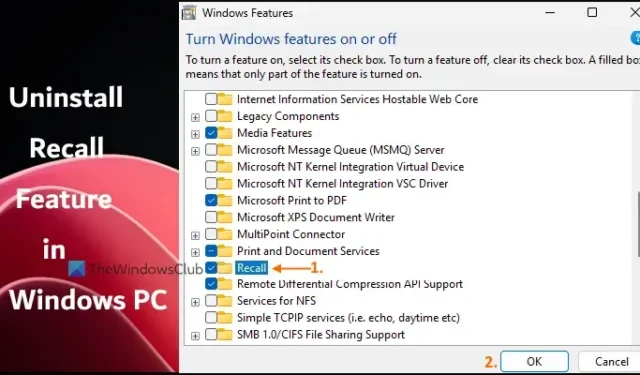
Deze gids helpt u bij het leren hoe u de Recall-functie van uw Windows 11-pc verwijdert . Recall is een AI-gestuurde functie die exclusief is voor Copilot+-apparaten en die, wanneer ingeschakeld, snapshots van elke taak die op uw scherm wordt weergegeven, vastlegt en opslaat. In eerste instantie hadden gebruikers geen optie om de Recall AI van hun Windows 11-machines te verwijderen, maar Microsoft heeft nu de volledige verwijdering van deze functie geautoriseerd. Dit artikel beschrijft verschillende methoden om Recall effectief te verwijderen, compleet met stapsgewijze instructies.
Hoe de terugroepfunctie in Windows 11 te verwijderen
U kunt de terugroepfunctie volledig van uw Windows 11-computer verwijderen met behulp van drie ingebouwde methoden:
- Verwijder Recall via Windows-functies
- Verwijder Recall AI via de opdrachtprompt
- Verwijder Windows Recall met Windows Terminal.
Laten we deze methoden eens nader bekijken.
1] Windows-functies gebruiken om Recall in Windows 11 te verwijderen
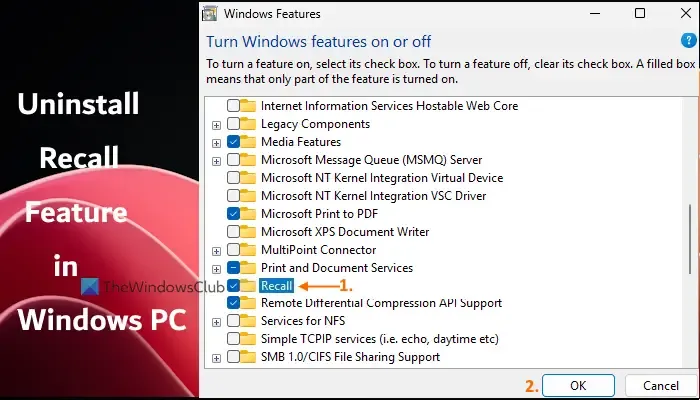
Met de Windows Features-interface (OptionalFeatures.exe) kunt u optionele functies in Windows beheren, waaronder Recall AI. Hier leest u hoe u de Recall-functie verwijdert met deze interface op uw Windows 11-apparaat:
- Open de app Instellingen op uw Windows 11-pc.
- Ga naar Systeem > Optionele functies > Meer Windows-functies (te vinden onder de sectie Verwante instellingen). Hiermee wordt het venster Windows-functies geopend. U kunt ook ‘Windows-functies’ invoeren in het zoekvak en op Enter drukken.
- Blader door de lijst met beschikbare functies.
- Schakel het selectievakje Terugroepen uit .
- Klik op de OK-knop.
- Start uw Windows 11-apparaat opnieuw op.
Het kan even duren voordat de wijzigingen zijn doorgevoerd. Zodra dit is voltooid, wordt de Recall-functie verwijderd. Houd er echter rekening mee dat de installatiebestanden mogelijk nog aanwezig zijn, zodat Recall indien gewenst later opnieuw kan worden geïnstalleerd.
Om de Recall-functie opnieuw te installeren , volgt u de eerdere stappen, maar vinkt u het Recall-vakje aan voordat u op OK klikt. Start vervolgens uw apparaat opnieuw op.
2] Recall AI verwijderen via de opdrachtprompt in Windows 11
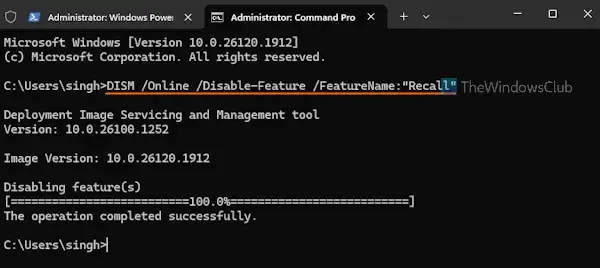
Deze aanpak maakt gebruik van de DISM-tool (Deployment Image Servicing and Management) via de opdrachtprompt. Met DISM kunt u Windows-images onderhouden, inclusief het in- of uitschakelen van optionele functies, zoals Recall. Volg deze stappen om de Recall-functie te verwijderen:
- Start Windows Terminal met beheerdersrechten (klik met de rechtermuisknop op de Start-knop en selecteer Terminal (Admin)).
- Open een opdrachtpromptprofiel.
- Voer de volgende opdracht uit om de Recall-functie uit te schakelen:
DISM /Online /Disable-Feature /FeatureName:"Recall"
Start na de uitvoering uw pc opnieuw op. Recall AI wordt dan verwijderd.
Als u de Recall-functie opnieuw wilt installeren, herhaalt u het proces via een opdrachtprompt met verhoogde bevoegdheden, met behulp van deze opdracht:
DISM /Online /Enable-Feature /FeatureName:"Recall"
3] Windows Recall verwijderen met Windows Terminal in Windows 11
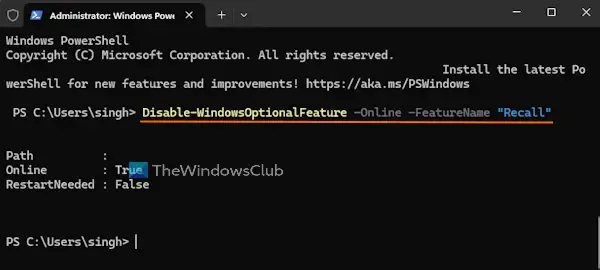
Deze methode omvat het gebruik van Windows Terminal met een PowerShell-profiel, hoewel u de PowerShell-interface ook rechtstreeks kunt gebruiken. Volg deze stappen om Recall te verwijderen met Windows Terminal:
- Open Windows Terminal met beheerdersrechten.
- Open een nieuw tabblad en selecteer een PowerShell-profiel.
- Voer de volgende opdracht uit om de Recall-functie uit te schakelen:
Disable-WindowsOptionalFeature -Online -FeatureName "Recall"
Zodra deze opdracht is voltooid, start u indien nodig uw pc opnieuw op. De Recall AI-functie wordt dan verwijderd.
Om de Recall-functie opnieuw in te schakelen, opent u een PowerShell-profiel in een Windows Terminal met verhoogde bevoegdheden en voert u de volgende opdracht uit met de parameter enable:
Enable-WindowsOptionalFeature -Online -FeatureName "Recall"
Start hierna uw pc opnieuw op om de terugroepfunctie te herstellen.
Wij hopen dat deze gids nuttig is.
Hoe schakel ik Recall AI uit in Windows 11?
Tijdens het eerste installatieproces op uw Copilot+ pc blijft de Recall AI-functie uitgeschakeld, tenzij u deze actief inschakelt. Wanneer deze is uitgeschakeld, worden er geen snapshots vastgelegd of opgeslagen op uw Windows 11-systeem. Zorg ervoor dat u de optie “Nee, niet opslaan” selecteert wanneer u wordt gevraagd de Recall-functie te gebruiken tijdens de installatie.
Hoe schakel ik de Microsoft Recall-functie uit?
Als u Recall Snapshots in Windows 11 wilt uitschakelen, kunt u dit doen via de app Instellingen. Open de app Instellingen, ga naar het gedeelte Privacy en beveiliging en zoek de pagina Recall & snapshots. Daar kunt u de optie Save snapshots uitschakelen . Daarnaast kunt u het Windows-register bewerken of de Groepsbeleid-editor gebruiken om de functie Recall Snapshots uit te schakelen.



Geef een reactie