Stapsgewijze handleiding voor het correct installeren van grafische drivers na het upgraden van uw GPU op Windows 11

- Om uw GPU succesvol te verwisselen en nieuwe grafische drivers te installeren op Windows 11, begint u met het downloaden en uitpakken van de Display Driver Uninstaller (DDU) tool. Start vervolgens uw computer op in de veilige modus en voer DDU uit om de bestaande grafische drivers grondig te verwijderen.
- Nadat dit proces is voltooid, schakelt u uw systeem uit en vervangt u de grafische kaart fysiek door een nieuwe van Nvidia, AMD of Intel.
- Installeer ten slotte de vereiste GPU-stuurprogramma’s via Windows Update of rechtstreeks vanaf de website van de fabrikant.
Als u een nieuwe GPU van Nvidia, AMD of Intel hebt aangeschaft, moet u eerst alle oude drivers verwijderen, de behuizing van uw pc openen, de grafische kaarten verwisselen en tot slot de nieuwste drivers voor Windows 11 downloaden van de website van de fabrikant.
Hoewel u een aantal van deze stappen kunt overslaan en gewoon de GPU kunt vervangen, zodat het systeem de nieuwe drivers kan detecteren en installeren, is het raadzaam om eerst de oude drivers te verwijderen om mogelijke toekomstige problemen, zoals het Blue Screen of Death of systeeminstabiliteit, te voorkomen.
Soms presteert de eigen uninstaller van de fabrikant of de uninstall-optie via Apparaatbeheer niet zoals verwacht, waardoor er mogelijk restbestanden en configuraties achterblijven die na de installatie problemen kunnen veroorzaken. Dat is waar de Display Driver Uninstaller (DDU) excelleert.
De “Display Driver Uninstaller” is een krachtige tool die is ontworpen om drivers van Nvidia, AMD en Intel volledig te verwijderen zonder registervermeldingen, bestanden of mappen achter te laten. Het is vooral handig om restanten te verwijderen wanneer de uninstaller van de fabrikant zijn werk niet doet.
Deze handleiding beschrijft de stappen die u moet nemen om DDU op Windows 11 te gebruiken voor een succesvolle upgrade naar een nieuwe GPU.
Stappen voor het correct installeren van een nieuwe GPU en drivers in Windows 11
Volg deze instructies om uw nieuwe GPU en de bijbehorende drivers op Windows 11 te installeren:
- Ga naar de Guru3D-website .
- Klik op de knop Download Mirror om de DDU-tool op uw systeem op te slaan.
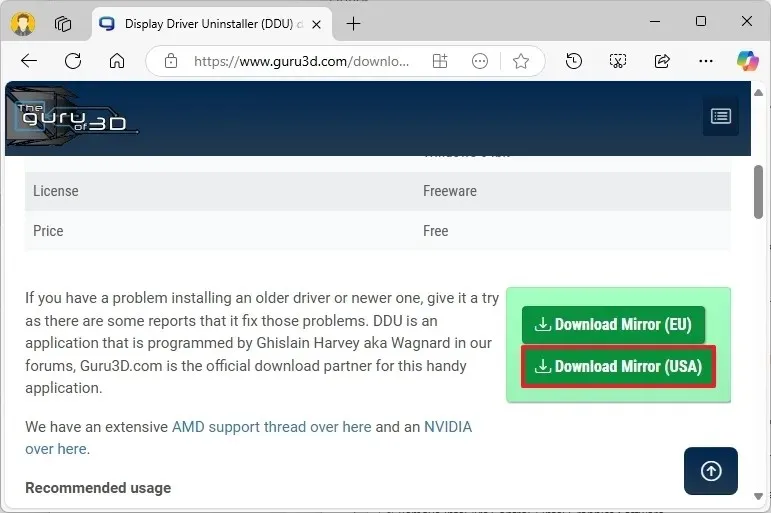
- Klik met de rechtermuisknop op het gedownloade Guru3D “.zip” -bestand en selecteer de optie Alles uitpakken .
- Klik op de knop Extraheren .
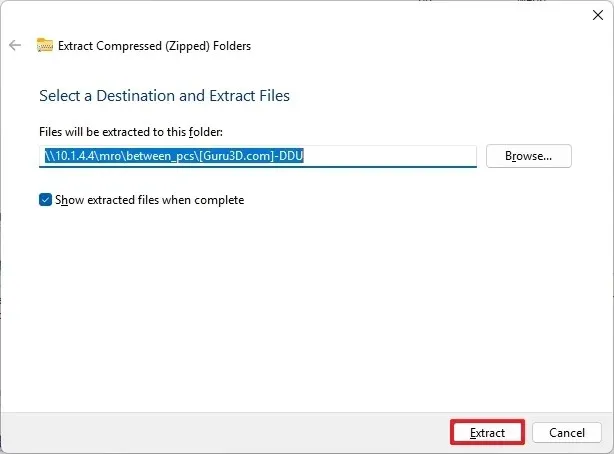
- Dubbelklik op het bestand DDUvxx.xxxexe .
- Klik nogmaals
op de knop Extraheren .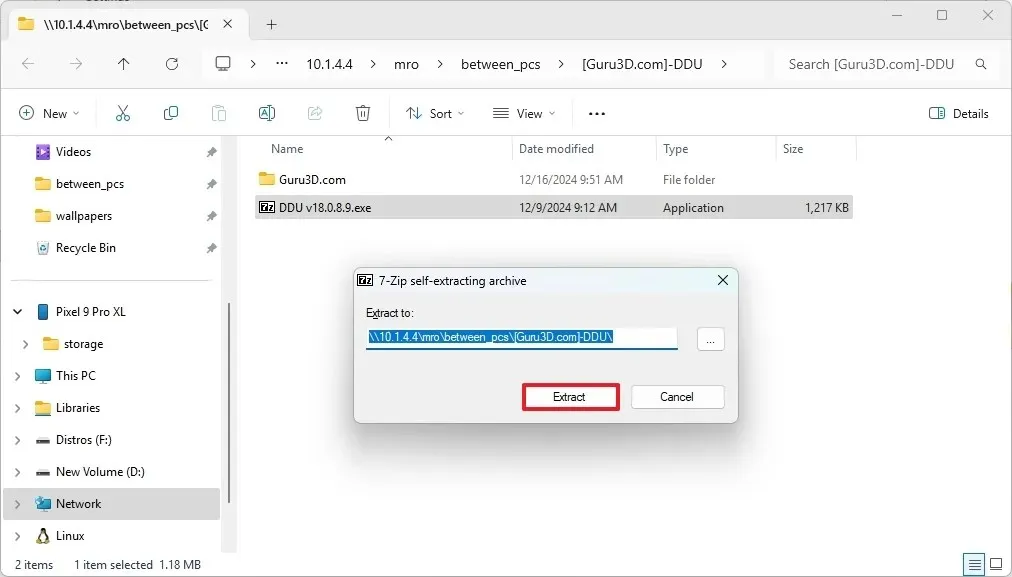
- Ga naar Instellingen .
- Klik op Systeem .
- Selecteer Herstel .
- Klik op de knop Nu opnieuw opstarten onder het gedeelte ‘Geavanceerde opstartopties’.
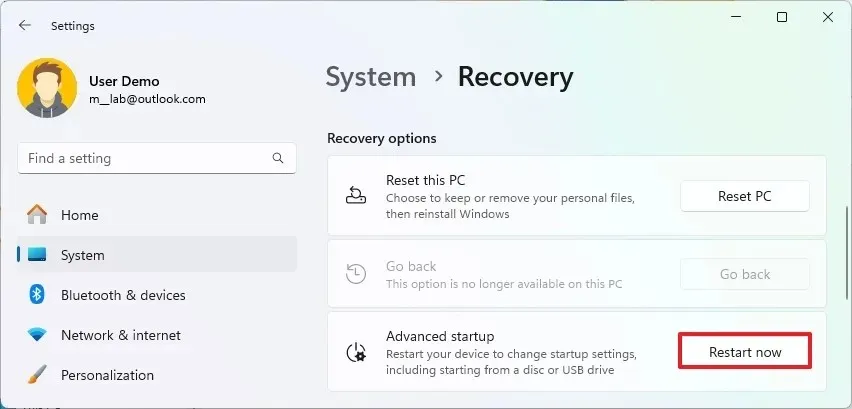
- Bevestig door nogmaals op de knop Nu opnieuw opstarten te klikken .
- Selecteer de optie Problemen oplossen .
- Ga naar Geavanceerde opties .
- Klik op Opstartinstellingen .
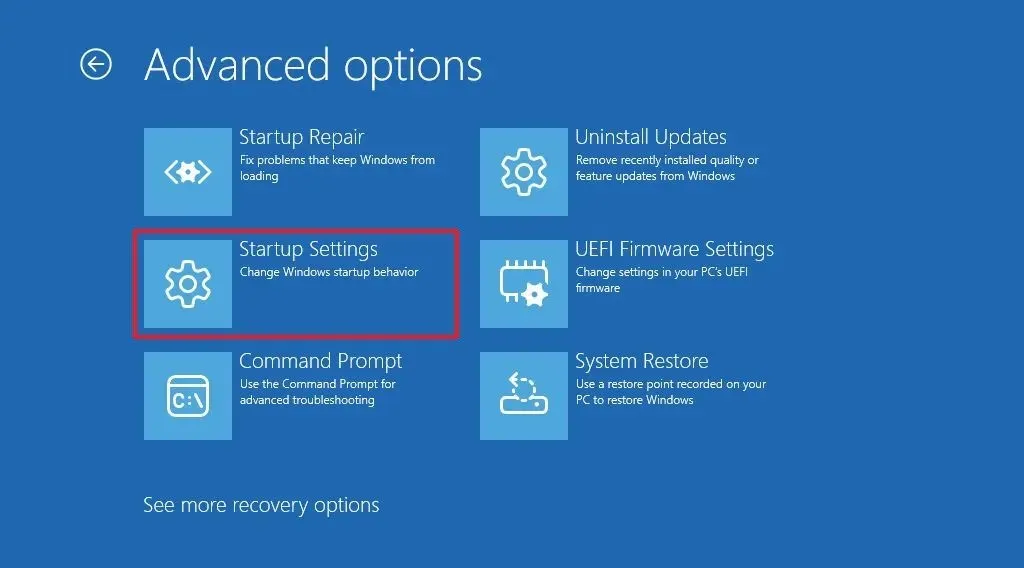
- Klik op de knop Opnieuw opstarten .
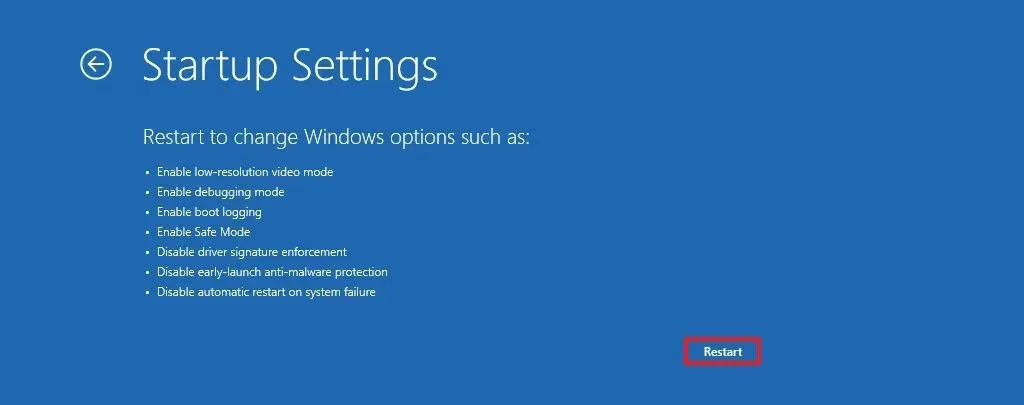
- Kies de optie
“Veilige modus inschakelen” (F4) om Windows 11 in de veilige modus te starten.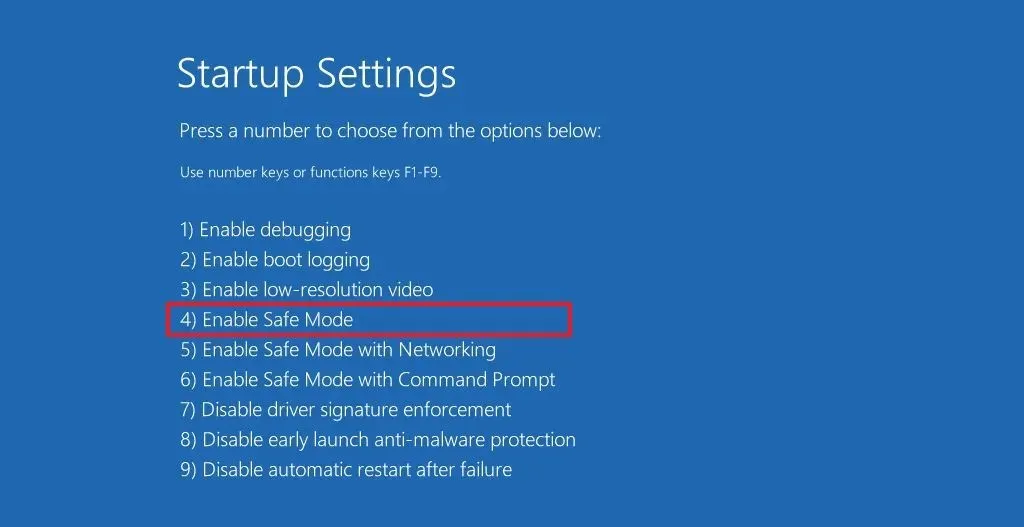
- Zoek de map “DDU vxx.xxxexe” met de uitgepakte bestanden terwijl u zich in de veilige modus bevindt.
- Klik op OK als daarom wordt gevraagd.
- Klik met de rechtermuisknop op “Display Driver Uninstaller.exe” en selecteer Als administrator uitvoeren .

- Bepaal welke componenten u wilt verwijderen. Als u ervaren bent, kunt u selectief de componenten kiezen die u wilt verwijderen. In mijn geval heb ik alle grafische instellingen van Nvidia gecontroleerd en de opties voor AMD en Intel niet aangevinkt. Het is niet nodig om geïntegreerde graphics te verwijderen, tenzij deze rechtstreeks verband houden met de kaart die u vervangt.
- Selecteer de knop Sluiten .
- Selecteer de GPU- optie in het menu aan de rechterkant .
- Kies de juiste optie voor Nvidia , AMD of Intel , afhankelijk van de momenteel geïnstalleerde grafische kaart.
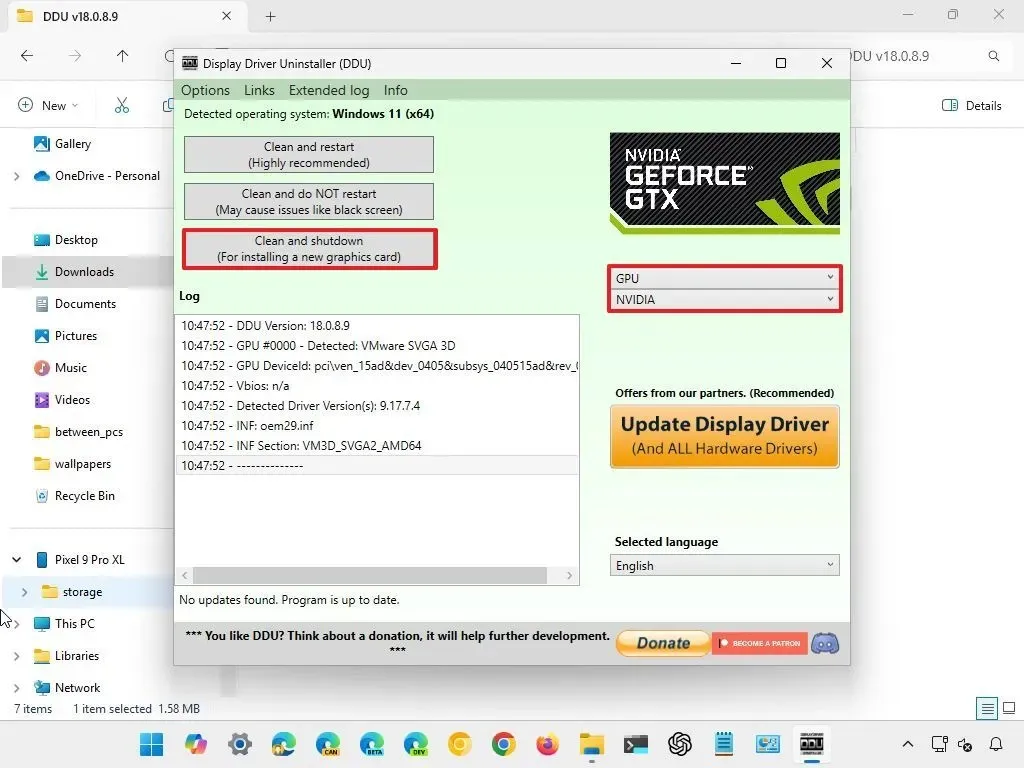
- Klik op de knop Opschonen en afsluiten .
Nadat u deze stappen hebt gevolgd, verwijdert DDU effectief de bestaande Nvidia- of AMD-stuurprogramma’s en wordt uw systeem automatisch uitgeschakeld.
Wanneer de computer is uitgeschakeld, koppelt u de hoofdstroomkabel los. U kunt nu de behuizing openen om de stroomkabel van de oude GPU los te koppelen en deze los te schroeven van de behuizing.
Vervang vervolgens de oude grafische kaart door de nieuwe, waarbij u gebruikmaakt van eventuele ontgrendelingsmechanismen op het moederbord (als uw opstelling die heeft). Bevestig de nieuwe kaart met schroeven, sluit de vereiste stroomkabel opnieuw aan, sluit de behuizing weer aan, sluit de hoofdstroomkabel opnieuw aan en zet uw computer weer aan.
Het opstartproces kan langer duren dan normaal en uw systeem kan zelfs tijdens het opstarten worden uitgeschakeld. Mocht dit gebeuren, zet het dan gewoon weer aan en Windows 11 zou effectief moeten laden.
Op dit punt kunt u de instellingen van Windows Update openen om te controleren op extra updates of om de nieuwste grafische drivers te downloaden van de website van de fabrikant.
Als u liever handmatig de grafische drivers van de fabrikant wilt verkrijgen, zijn hier enkele nuttige links: Nvidia , AMD en Intel . Nadat u het juiste pakket hebt gedownload, dubbelklikt u erop om het uit te voeren en volgt u de instructies van de fabrikant.



Geef een reactie