Stapsgewijze handleiding voor het rechtstreeks afdrukken van documenten vanaf uw Android-telefoon
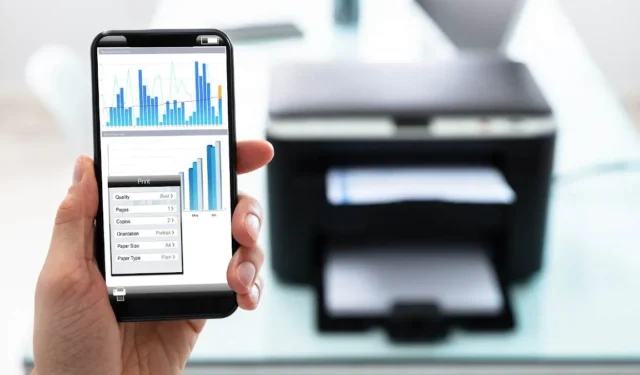
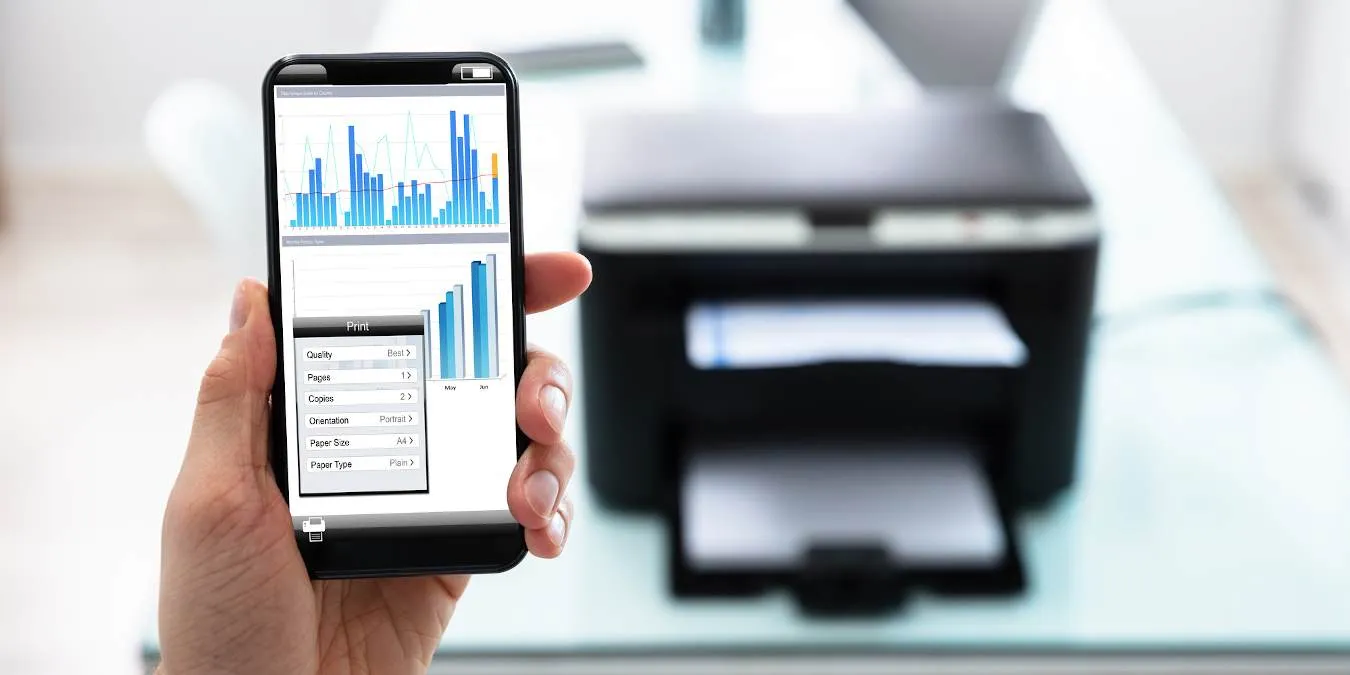
U kunt documenten of afbeeldingen rechtstreeks vanaf uw Android-apparaat afdrukken zonder ze op te slaan of naar een computer te verplaatsen. In dit artikel verkennen we verschillende methoden om uw Android-telefoon te verbinden met printers in de buurt voor eenvoudig afdrukken.
Koppel uw printer met de Android-plug-intoepassing
De meeste printermerken bieden officiële plug-inapplicaties aan die beschikbaar zijn op Google Play. U kunt de specifieke app-naam meestal vinden in de handleiding van de printer. Ik kies persoonlijk voor deze aanpak omdat de app over het algemeen het beste functioneert met de betreffende printer.
Ter illustratie gebruiken we de HP Smart App die door HP wordt aanbevolen. Begin met het instellen van de printer in de app. U kunt verbinding maken via Wi-Fi of Ethernet. Wanneer zowel uw Android-telefoon als uw printer zich op hetzelfde Wi-Fi-netwerk bevinden, worden ze naadloos gesynchroniseerd, zodat u rechtstreeks vanaf uw telefoon kunt afdrukken.
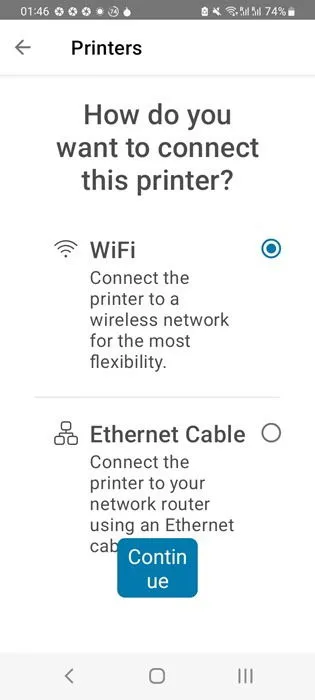
Zodra ingesteld, tikt u eenvoudig op Foto’s afdrukken of Documenten afdrukken . U kunt elk bestand kiezen en een voorbeeld bekijken door Afdrukvoorbeeld te selecteren . Nadat u uw selectie hebt gemaakt, klikt u op Afdrukken .
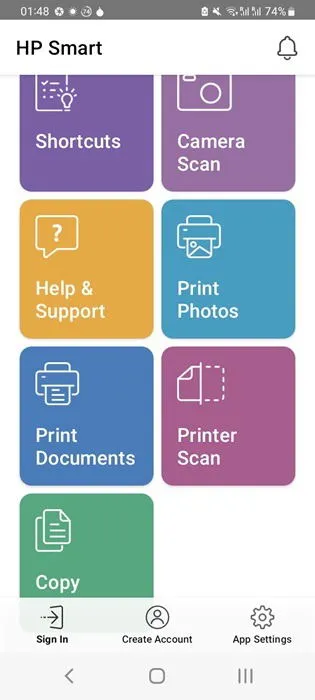
Sommige printertoepassingen van andere fabrikanten kunnen verschillende machtigingen vereisen, waaronder Bluetooth-toegang, locatieservices, Nearby Share of Wi-Fi Direct. Als u een Wi-Fi Direct-printer gebruikt, schakelt u deze functie in om uw printer automatisch met de app te koppelen, waardoor handmatige Wi-Fi-configuraties niet meer nodig zijn.
Gebruik de standaardafdrukoptie op uw telefoon
Elk Android-apparaat heeft een ingebouwde printfunctie die eenvoudig verbinding kan maken met een netwerkprinter. Dit is een eenvoudige optie die u direct vanuit elk document of elke foto kunt openen.
Er kunnen talloze fotobewerkings- en PDF-apps op uw apparaat zijn geïnstalleerd. Zodra u een bestand in deze apps opent, zoekt u naar een menu met drie stippen dat de optie Afdrukken weergeeft .
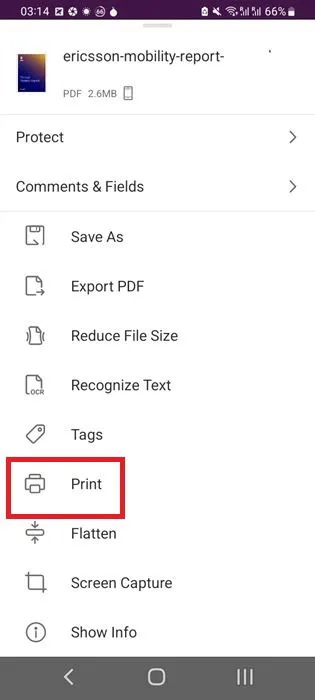
De volgende schermen vragen u om een standaard afdrukservice te selecteren om uw apparaat te configureren. U kunt verbinding maken met uw printer via Wi-Fi Direct of een gedeelde Wi-Fi-verbinding.
Nadat u uw printer hebt toegevoegd, kunt u in de toekomst eenvoudig documenten of foto’s rechtstreeks vanaf uw Android-apparaat afdrukken.
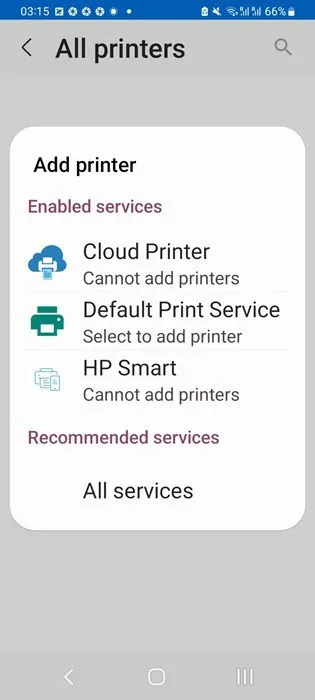
Gebruik een cloudprintapplicatie van derden
Als uw printer geen officiële plug-in in de Play Store heeft, overweeg dan om een cloudprint-app van derden te gebruiken, zoals Cloud Print – Canon, Epson, HP . Na installatie maakt de app verbinding met uw Google-account voor cloudprinten.
Om een netwerkprinter toe te voegen, kunt u ernaar zoeken op hetzelfde Wi-Fi-netwerk of het IP-adres handmatig invoeren. Er zijn verschillende methoden om het IP-adres te vinden; open bijvoorbeeld op Windows de opdrachtprompt en typ netstat -rom alle netwerkbestemmingen weer te geven, inclusief aangesloten printers.
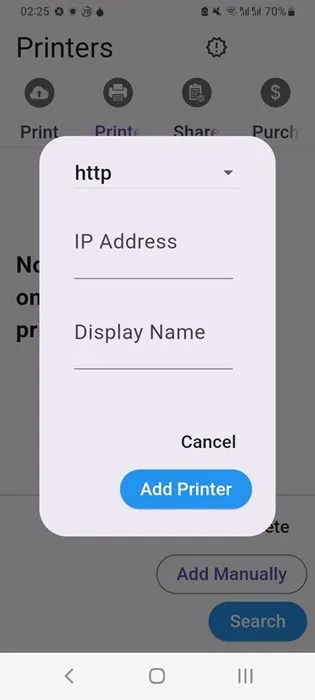
Als uw telefoon is verbonden met hetzelfde netwerk als uw printer, is het vinden ervan vrijwel probleemloos.
Nadat u de printer hebt toegevoegd, kiest u eenvoudig een document of afbeelding om af te drukken. U kunt ook verschillende afdrukinstellingen aanpassen, zoals lay-out, papierformaat en marges.
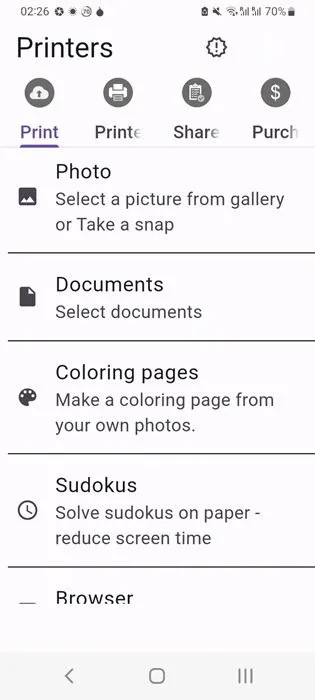
Andere cloudprintservices die het printen vanaf uw Android-telefoon verbeteren, zijn onder meer:
- Smart Print – Air Printer-app : bootst de AirPrint-technologie van Apple na en zorgt voor effectief afdrukken, zelfs op afgelegen locaties.
- Easy – PhotoPrint Editor : Canon’s uitgebreide app voor het afdrukken van meerdere foto’s, waaronder foto-ID’s, collages en meer.
Verbind uw Android-apparaat met een printercompatibele computer via USB
Als u een oudere printer hebt die geen draadloze functionaliteit heeft, kunt u uw Android-apparaat met een USB-kabel verbinden met een computer die printers ondersteunt.
Navigeer op een Windows-computer naar Instellingen -> Bluetooth en apparaten . Uw Android-telefoon zou hier moeten verschijnen. Zorg ervoor dat uw Android-apparaat ook zichtbaar is in het gedeelte Deze pc van uw computer.
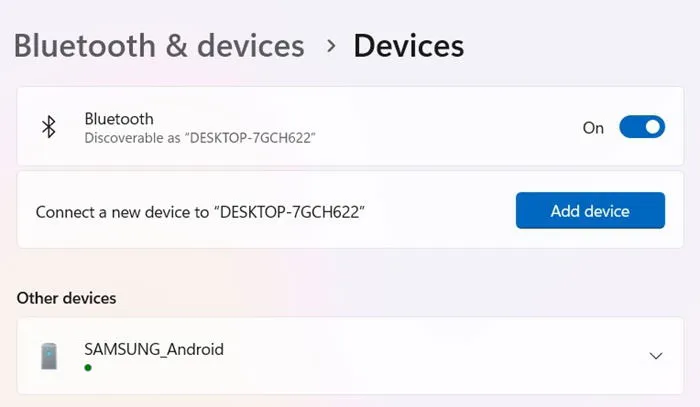
Download de PrintHand Mobile Print- app en ga naar Printer toevoegen -> Windows gedeelde printers -> Scannen naar Windows gedeelde printers . Alle printers die zijn verbonden met het Windows-apparaat worden hier weergegeven. Zorg ervoor dat printerdeling is ingeschakeld op de printer die is aangesloten op de computer.
Nadat u de printer hebt ingesteld, start u het afdrukproces via uw Android-telefoon.
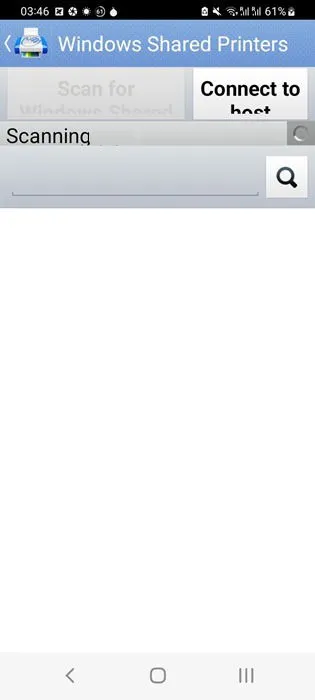
In deze gids hebben we alle mogelijke methoden voor het afdrukken van documenten vanaf uw Android-telefoon onderzocht. Houd er rekening mee dat afdrukken vanaf uw apparaat de batterijduur kan beïnvloeden, omdat het doorgaans zowel Wi-Fi als Bluetooth vereist, wat veel bronnen kan vergen. Afdruktaken vereisen ook achtergrondprocessen die uw batterij leegtrekken. Volg onze deskundige suggesties om de batterijduur van uw telefoon te verlengen.
Afbeelding tegoed: Close-up van zakenman die mobiele telefoon vasthoudt om grafiekpapier af te drukken door DepositPhotos



Geef een reactie