Stapsgewijze handleiding voor het installeren van Windows 7-pictogrammen op Windows 11

Hoewel het al lang is overtroffen door nieuwere versies, staat Windows 7 bekend om zijn aantrekkelijke esthetiek. Als u Windows 11 een nostalgische make-over wilt geven die doet denken aan Windows 7, is een eenvoudige aanpak om Windows 7-pictogrammen te installeren. Er zijn verschillende applicaties beschikbaar waarmee u het uiterlijk van Windows 10 of 7 kunt nabootsen, maar beginnen met alleen pictogrammen is een geweldige manier om geleidelijk aan te beginnen met aanpassen.
Hoe Windows 7-pictogrammen op Windows 11 te installeren
1. Zoek een Windows 7-pictogrampakket online
U kunt een scala aan websites ontdekken die pictogrampakketten aanbieden, zoals IconArchive , IconFinder en DeviantArt , die een selectie van Windows 7-pictogrammen hosten.
Een bijzonder opmerkelijke vondst is het originele Windows 7-pictogrammenpakket , dat sterk lijkt op de klassieke pictogrammen.
Een snelle zoekopdracht op Google naar Windows 7-pictogrammen levert veel opties op. Zodra u uw favoriete pictogrammenset hebt gevonden, gaat u naar de volgende stap.
2. De pictogrammen in Windows 11 wijzigen
- Klik met de rechtermuisknop op een leeg gebied op uw bureaublad en kies Aan persoonlijke voorkeur aanpassen .
- Selecteer Thema’s in het menu aan de rechterkant.
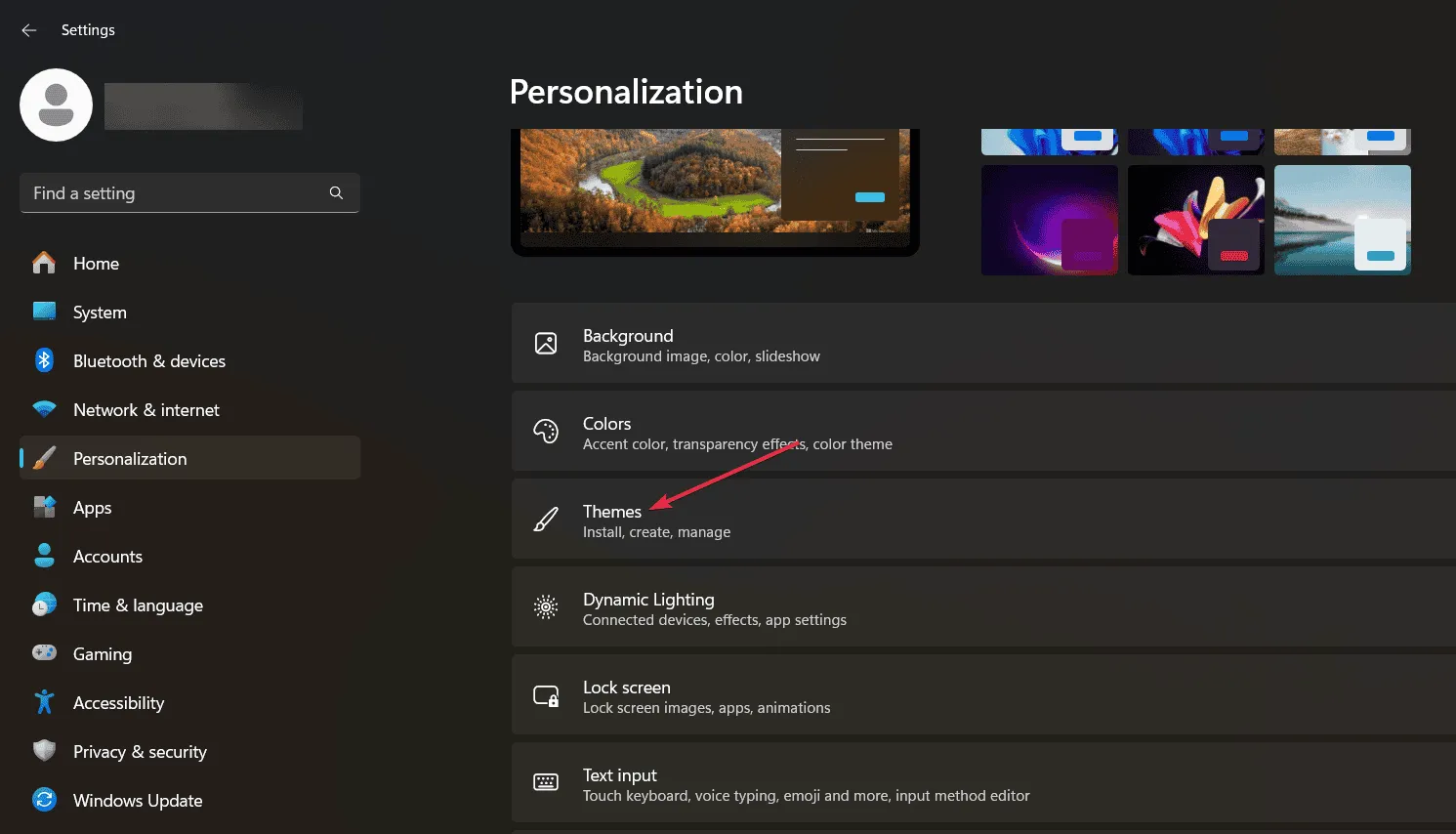
- Klik vervolgens op Bureaubladpictograminstellingen .
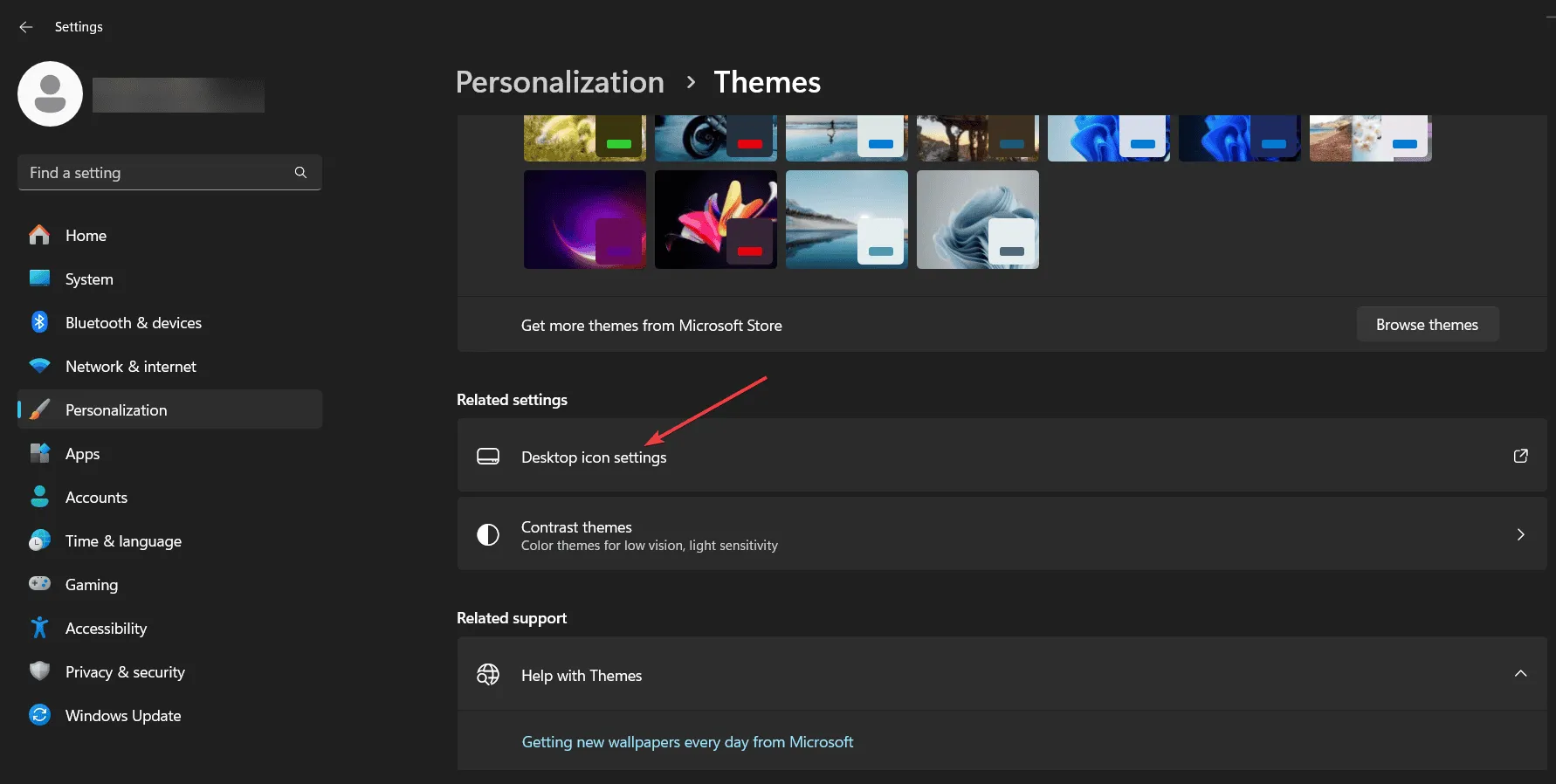
- Markeer in het nieuwe dialoogvenster het pictogram Deze pc en selecteer daaronder Pictogram wijzigen.
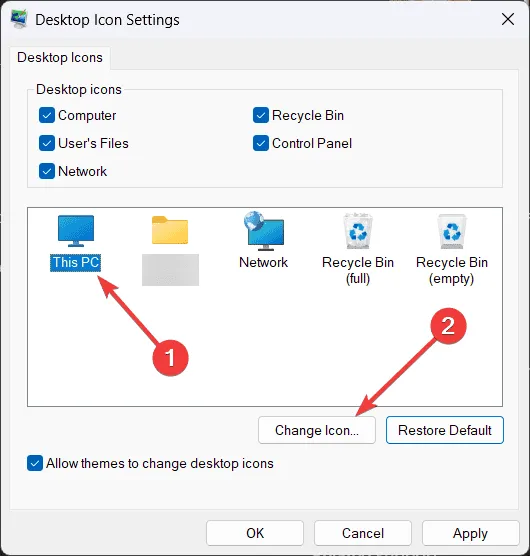
- Klik op de knop Bladeren in de rechterbovenhoek, navigeer naar de locatie waar u de Windows 7-pictogrammen hebt opgeslagen en kies het pictogram dat u wilt gebruiken.
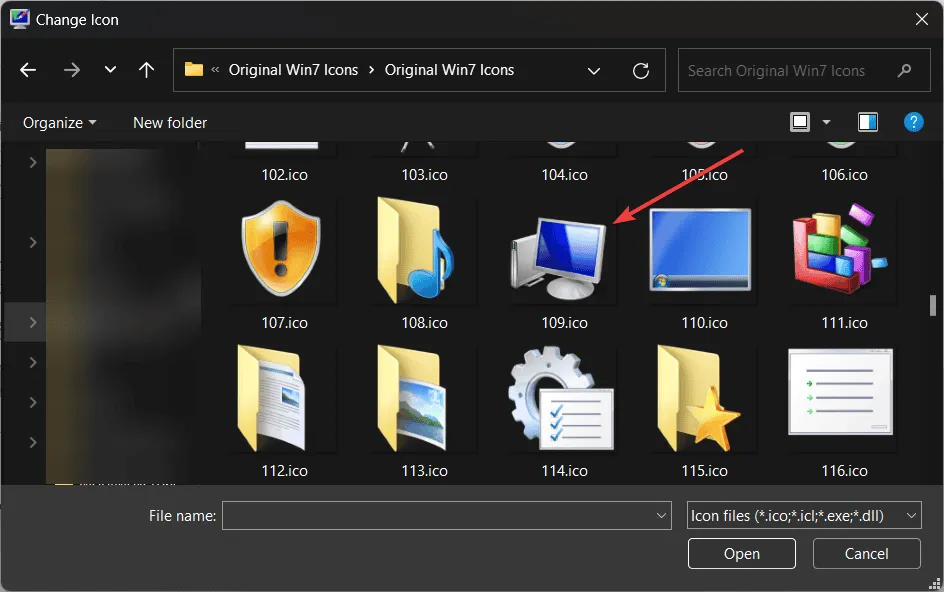
- Klik op OK en bekijk de verandering op uw computerpictogram. Vernieuw uw bureaublad om de updates ook daar weerspiegeld te zien.

- U kunt elk bureaubladpictogram op dezelfde manier wijzigen door er met de rechtermuisknop op te klikken, Eigenschappen te selecteren en vervolgens op de knop Pictogram wijzigen te klikken.
Bestaat er een app om Windows 11-pictogrammen te wijzigen naar Windows 7?
Houd er rekening mee dat deze aanpassingstools weliswaar een retrogevoel kunnen geven, maar dat ze bugs kunnen tegenkomen en kunnen worden beïnvloed door Windows-updates, waardoor er vaak aanpassingen nodig zijn. De pictogrammen die u handmatig wijzigt, blijven echter intact, zelfs na updates, wat enige consistentie biedt.
Samenvattend hopen we dat deze gids u de informatie heeft gegeven die u nodig hebt om uw Windows 11-pictogrammen te vervangen door die van Windows 7.
Als u nog meer pictogrampakketten kent of suggesties hebt, deel uw mening dan in de reacties hieronder.



Geef een reactie