Stapsgewijze handleiding voor het installeren van Windows 11 zonder bloatware
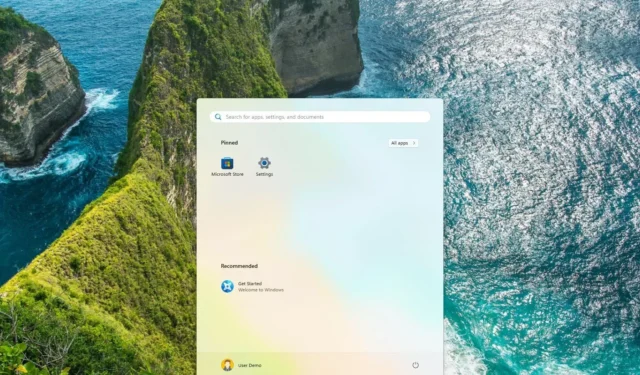
- Om een installatie van Windows 11 uit te voeren zonder bloatware, start u op vanaf een USB-station met het besturingssysteem. Selecteer tijdens de installatie de optie “Engels (Wereld)” of “Engels (Europa)” onder de instelling “Tijd- en valutanotatie” en volg de aanwijzingen om een schone installatie uit te voeren.
- Zodra u op het bureaublad bent, controleert u of u de juiste taal- en landinstellingen hebt opgegeven via de toepassing Instellingen.
Het is mogelijk om Windows 11 in te stellen zonder applicaties van derden met behulp van een specifieke methode, die in deze handleiding wordt beschreven. Wanneer u een schone installatie van Windows 11 uitvoert, omvat het installatieproces doorgaans promotionele applicaties van Microsoft-partners zoals Facebook, Instagram, Netflix, Twitter, Disney, ESPN, Spotify, en anderen.
Hoewel dit slechts snelkoppelingen naar hun services zijn, kunnen ze uw Startmenu volstoppen met apps die u misschien nooit zult gebruiken. Normaal gesproken kunt u deze bloatware-apps na de installatie verwijderen via de app Instellingen of door ‘Verwijderen’ te selecteren in het Startmenu. Er bestaat echter een handige truc tijdens de eerste installatie waarmee u de installatie van deze extra apps kunt voorkomen.
Het is belangrijk om te begrijpen dat deze techniek niet voorkomt dat verplichte Microsoft-applicaties, zoals Rekenmachine, Outlook en Microsoft Edge, worden geïnstalleerd.
Deze handleiding illustreert de stappen voor het uitvoeren van een nieuwe installatie van Windows 11 zonder bloatware.
Stappen om Windows 11 te installeren zonder bloatware
Volg deze richtlijnen om Windows 11 vrij van bloatware te installeren:
-
Start uw computer op met behulp van de Windows 11 USB-stick .
-
Druk op een toets om het proces te starten.
-
Selecteer de optie “Engels (Wereld)” of “Engels (Europa)” in de instelling “Tijd- en valutanotatie”.
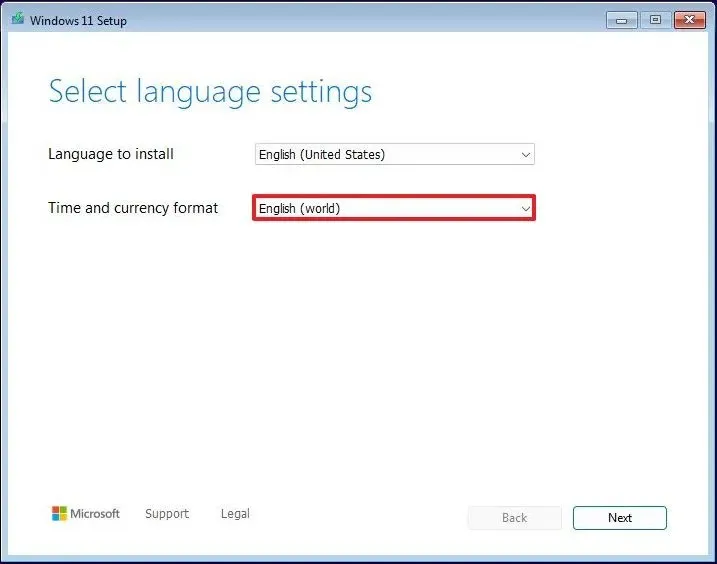 Snelle opmerking: Het kiezen van deze instelling is essentieel voor het installeren van het besturingssysteem zonder applicaties van derden. Als u een andere taal nodig hebt, zorg er dan voor dat u de juiste optie “(Wereld)” selecteert op basis van uw locatie.
Snelle opmerking: Het kiezen van deze instelling is essentieel voor het installeren van het besturingssysteem zonder applicaties van derden. Als u een andere taal nodig hebt, zorg er dan voor dat u de juiste optie “(Wereld)” selecteert op basis van uw locatie. -
Kies de taal van uw besturingssysteem.
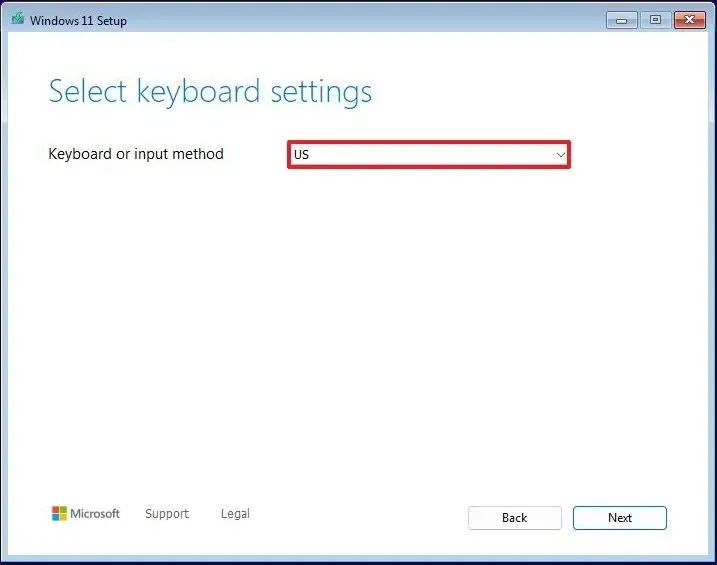
-
Klik op de knop Volgende.
-
Klik nogmaals op de knop Volgende .
-
Selecteer de optie ‘Windows 11 installeren’ .
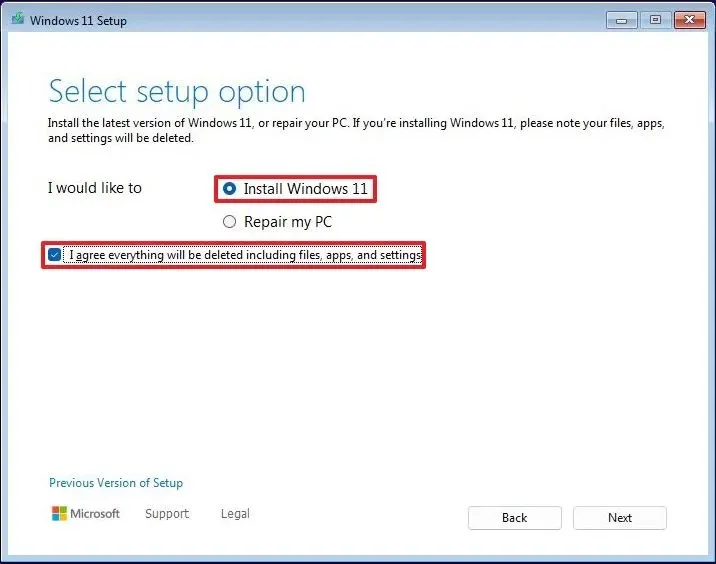
-
Vink het vakje aan voor ‘Ik ga ermee akkoord dat alles wordt verwijderd, inclusief bestanden, apps en instellingen’ .
-
Klik op de knop Volgende .
-
Selecteer de optie ‘Ik heb geen productsleutel’ .
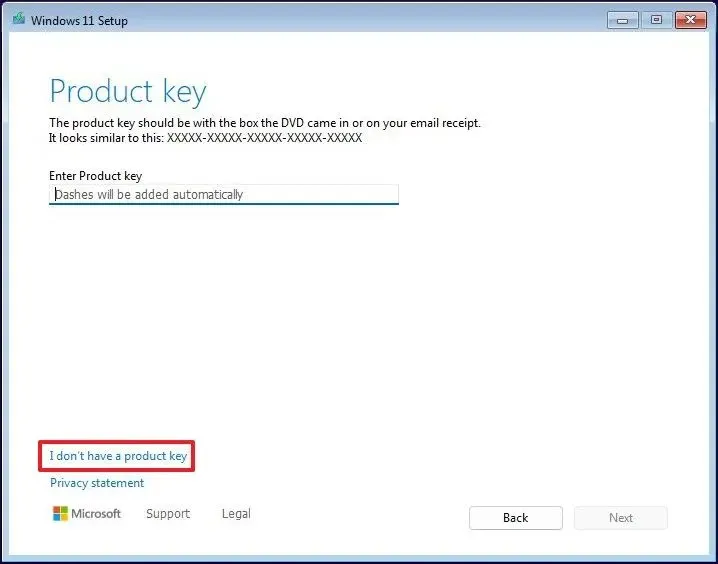 Opmerking: als het apparaat nog nooit eerder is uitgerust met een Windows 11-installatie, moet u na de installatie mogelijk een productsleutel invoeren.
Opmerking: als het apparaat nog nooit eerder is uitgerust met een Windows 11-installatie, moet u na de installatie mogelijk een productsleutel invoeren. -
Kies de Windows 11-editie waarvoor uw licentiesleutel wordt geactiveerd (indien van toepassing).
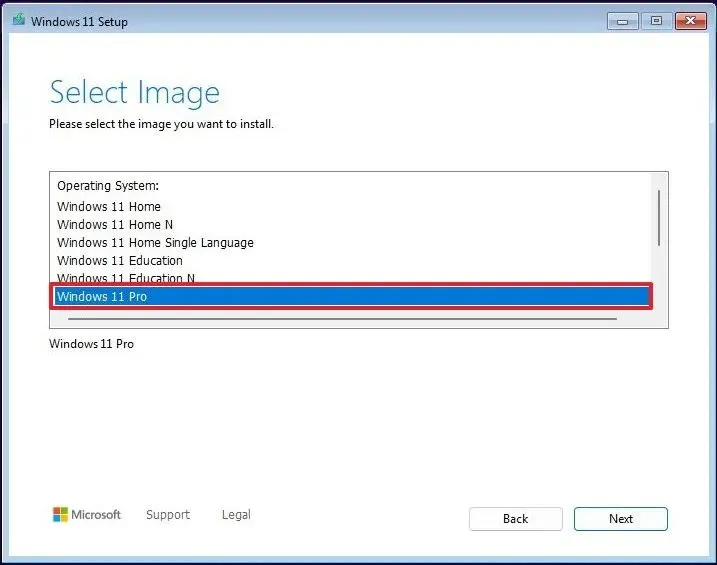
-
Ga akkoord met de voorwaarden onder “Ik accepteer de licentievoorwaarden” .
-
Klik op de knop Volgende .
-
Selecteer elke harde schijfpartitie die bedoeld is voor de installatie van Windows 11 en kies de optie Verwijderen . (Normaal gesproken bevat “Station 0” alle installatiebestanden.)
Waarschuwing: Het verwijderen van een partitie resulteert in het volledige verlies van gegevens op die schijf. Bovendien is het onnodig om partities op secundaire harde schijven te verwijderen. -
Klik op de harde schijf met het label (Schijf 0 Niet-toegewezen ruimte) om de installatie van Windows 11 te starten.
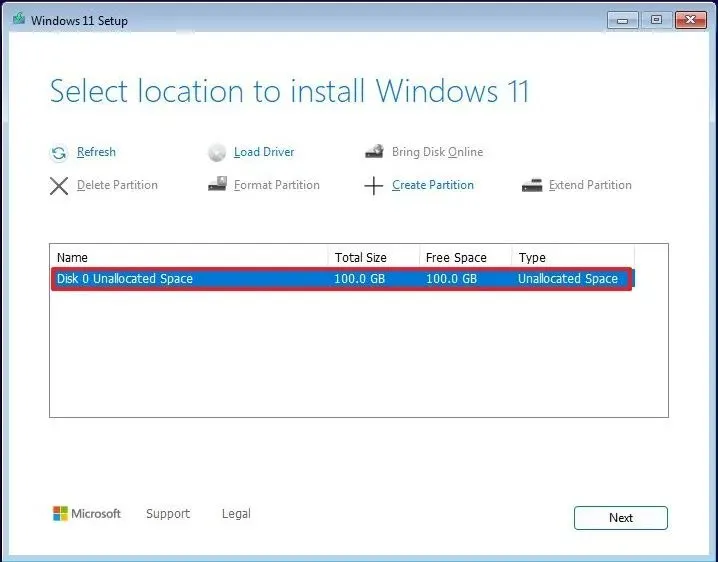
-
Klik op de knop Volgende .
-
Klik op de knop Installeren .
-
Wanneer u de foutmelding ‘Er is iets fout gegaan’ tegenkomt, klikt u op de optie Overslaan .
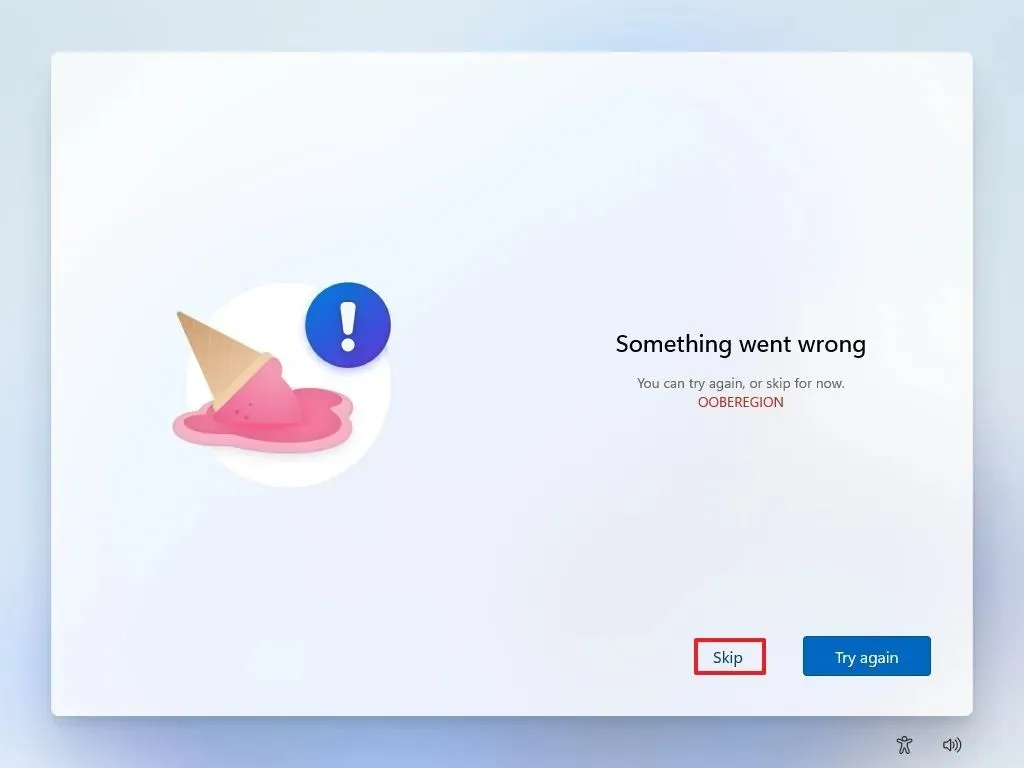
-
Kies de gewenste toetsenbordindeling.
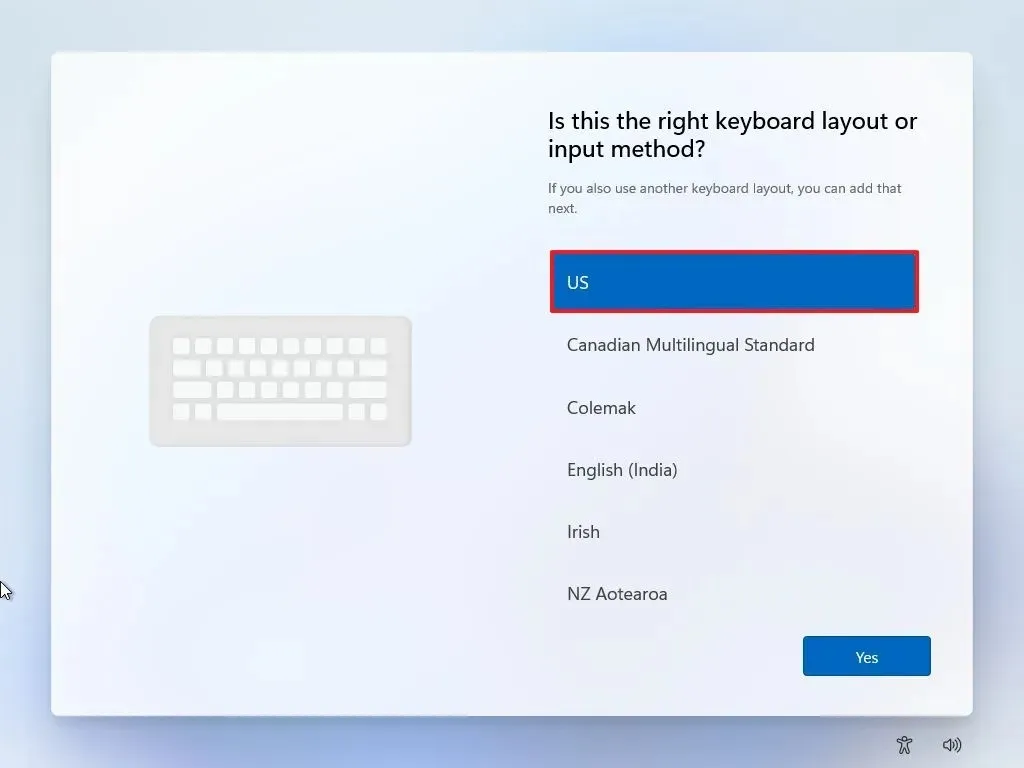
-
Klik op de knop Ja .
-
Als u geen tweede lay-out nodig hebt, klikt u op de knop Overslaan .
-
Als uw computer verbinding maakt via Ethernet, wordt de netwerkinstelling automatisch uitgevoerd. Voor een draadloze verbinding is handmatige configuratie mogelijk nodig (u hebt mogelijk een beveiligingssleutel nodig).
-
(Optioneel) Geef de computer een naam.
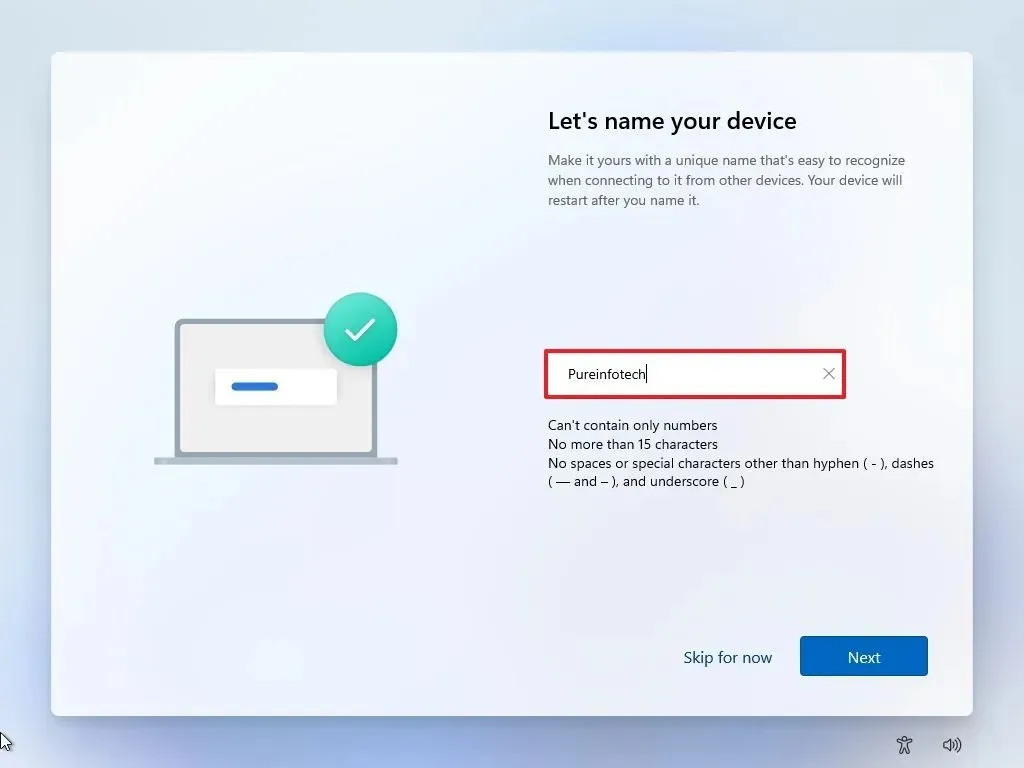
-
Klik op de knop Volgende (uw apparaat wordt nu automatisch opnieuw opgestart).
-
Als u Windows 11 Pro instelt, kiest u voor de optie ‘Instellen voor persoonlijk gebruik’ , aangezien dit geen optie is voor de ‘Home’-editie.
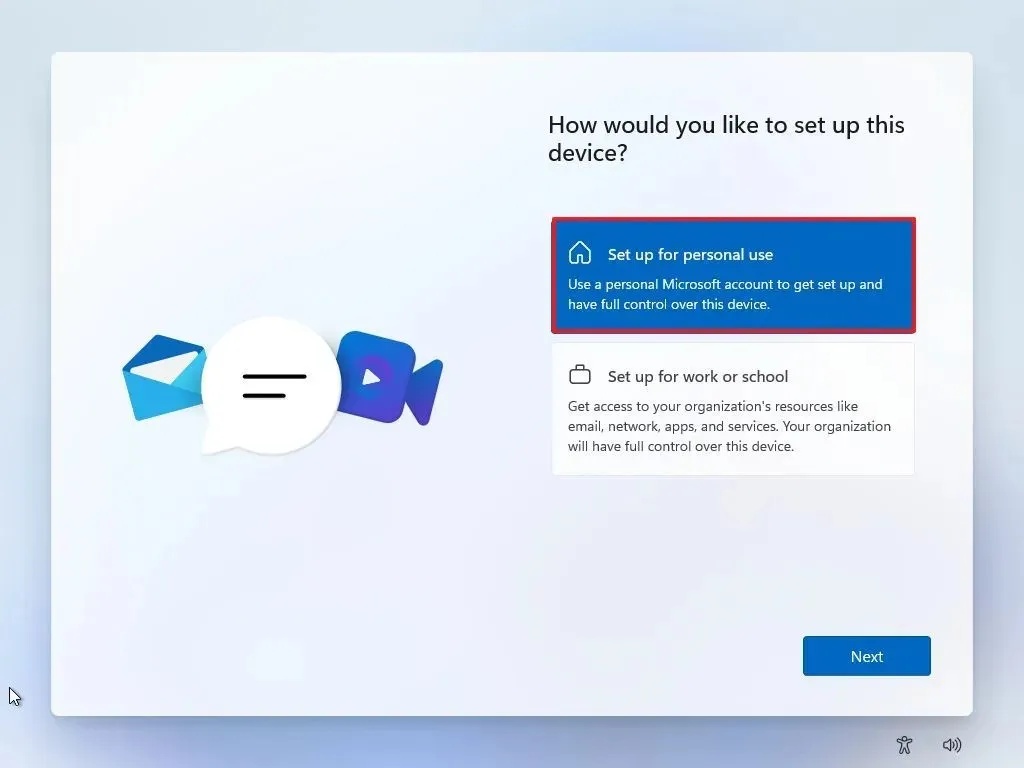
-
Klik op de knop Volgende .
-
Klik op de optie Aanmelden .
-
Verifieer uw Microsoft-account om een account aan te maken.
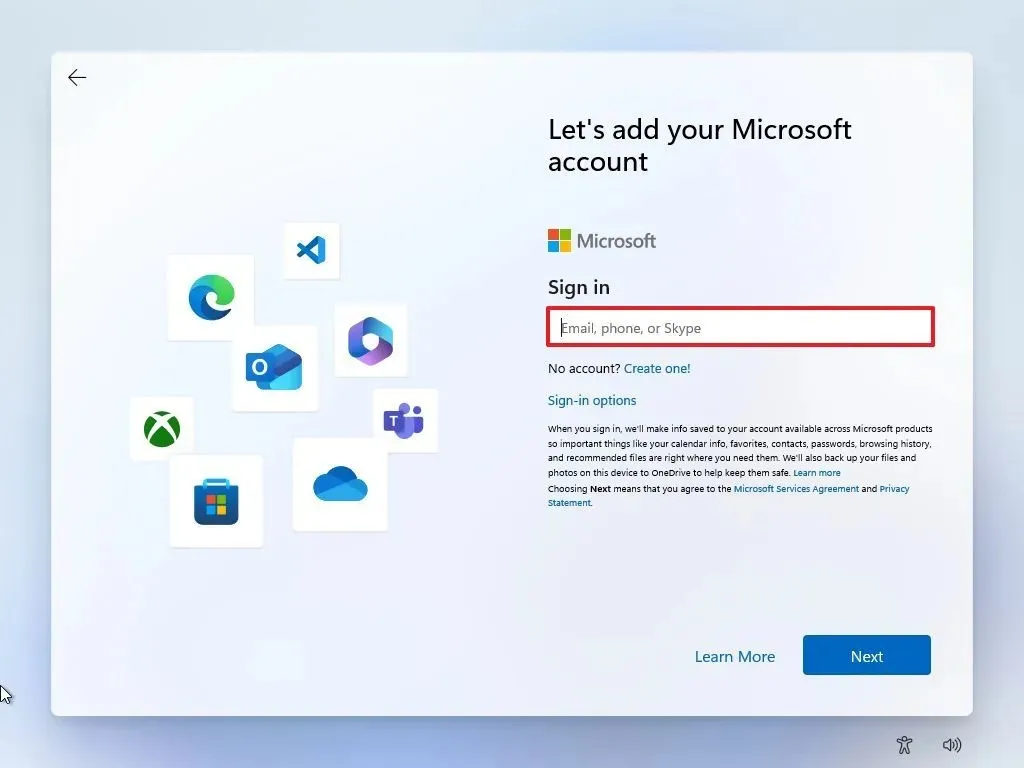
-
Klik op de knop Volgende .
-
Selecteer de knop Pincode maken .

-
Maak een nieuwe viercijferige pincode aan.
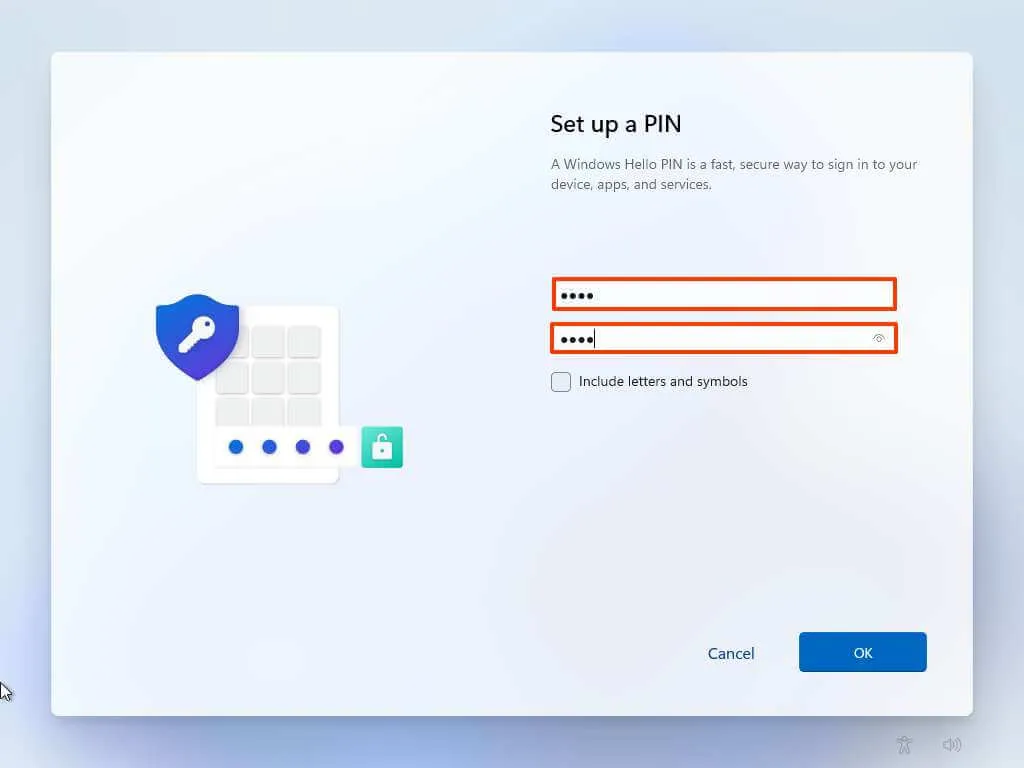
-
Druk op de OK -knop.
-
Pas de schakelaars voor elke privacyinstelling aan uw voorkeuren aan.
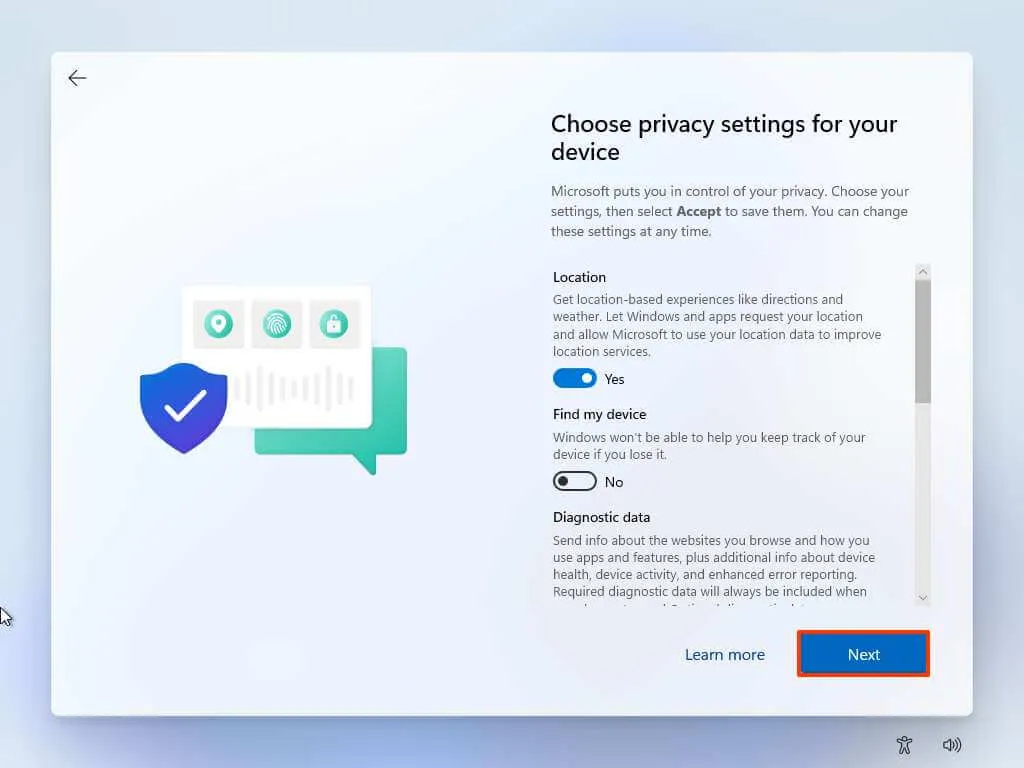
-
Klik op de knop Volgende .
-
Klik nogmaals op de knop Volgende .
-
Klik ten slotte op de knop Accepteren .
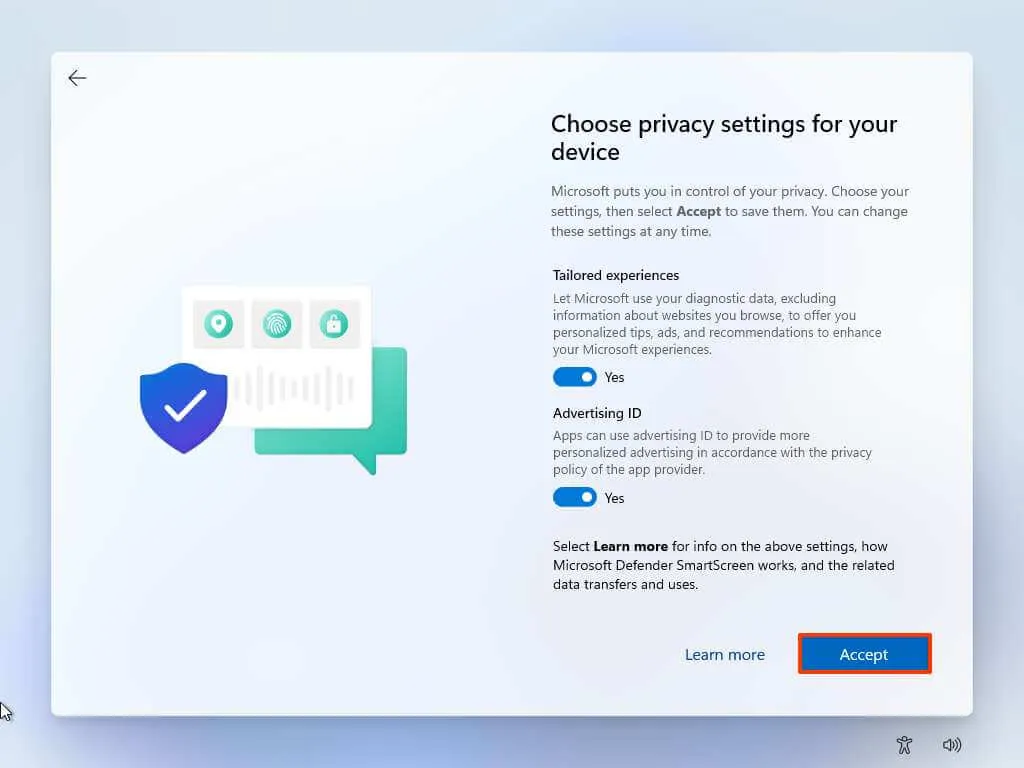
-
Klik op ‘Meer opties’.
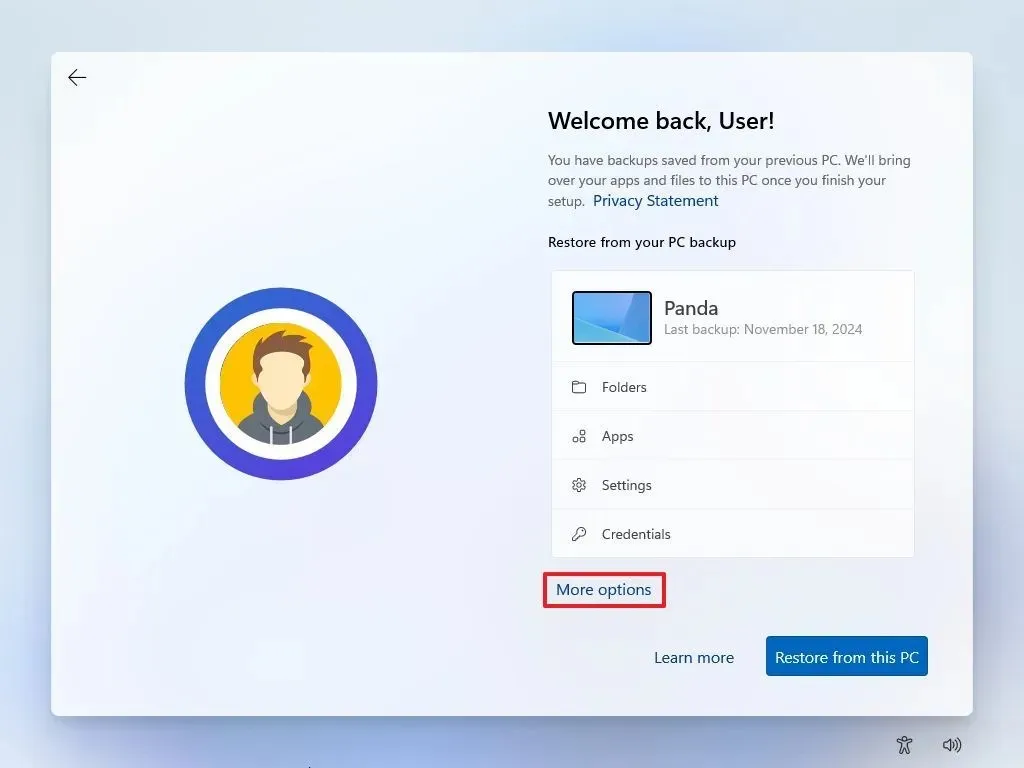
-
Selecteer de optie ‘Een nieuw apparaat instellen’ .

-
Klik nogmaals op de optie ‘Instellen als nieuwe pc’ .
-
(Optioneel) Geef op het scherm ‘Laten we uw ervaring aanpassen’ een of meer gebruikspatronen voor uw apparaat aan om de configuratie aan te passen met relevante hulpmiddelen en serviceaanbevelingen.
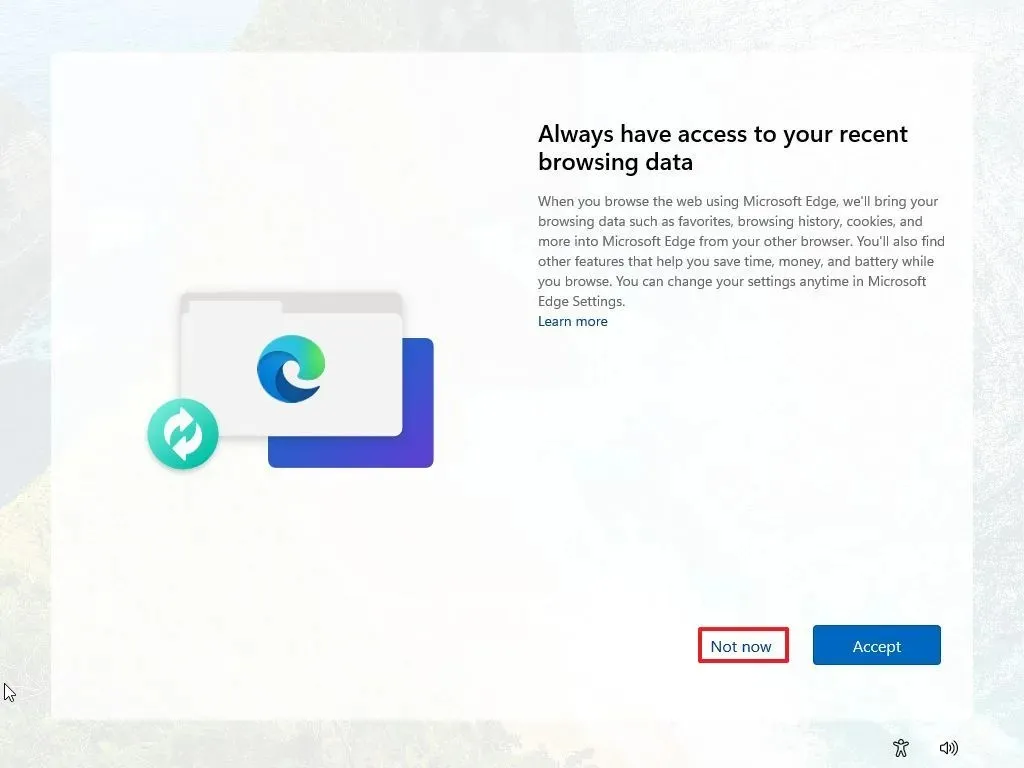
-
Klik op de knop Accepteren om door te gaan of kies de knop Overslaan om dit gedeelte van de installatie over te slaan.
-
Druk op de knop Overslaan om het koppelingsproces van de Android-telefoon te negeren.
-
Sla de back-upprompt voor uw telefoon met OneDrive over door op de knop Overslaan te klikken .
-
Selecteer de optie Niet nu om de installatie van Microsoft Edge te vermijden.
-
Nadat de installatie is voltooid, opent u de app Instellingen .
-
Navigeer naar Tijd en taal .
-
Klik op het gedeelte Taal en regio .
-
Selecteer in het gedeelte ‘Regio’ uw land onder de instelling ‘Land of regio’ .
-
Selecteer de Aanbevolen keuze voor de instelling “Regionale indeling”.
Zodra u al deze stappen hebt voltooid, kunt u Windows 11 gebruiken zonder hinderlijke applicaties van derden en met uw favoriete taal- en regio-instellingen.



Geef een reactie