Stapsgewijze handleiding voor het installeren van Windows 11 zonder Microsoft-account

Essentiële informatie
- U kunt Windows 11 installeren en configureren zonder dat u zich hoeft aan te melden bij uw Microsoft-account.
- Ga door met de installatie zoals u dat normaal zou doen. Wanneer u de regio- of landselectie bereikt, drukt u op
Shift+F10om de opdrachtprompt te openen, typt uoobe\bypassnroen drukt u op Enter. - Nadat het systeem opnieuw is opgestart, opent u de opdrachtprompt opnieuw en voert u in
ipconfig /release. Sluit de opdrachtprompt om door te gaan met uw installatie. - Selecteer op het scherm ‘Netwerkverbinding’ de optie ‘ Ik heb geen internet’ om door te gaan met de installatiestappen.
Hoewel Microsoft het installatieproces voor Windows 11 compliceert zonder dat er een Microsoft-account nodig is, kunnen verschillende methoden dit toch bereiken. Sommige technieken gebruiken de Rufus-tool, terwijl andere een bestaand account omzetten naar een lokaal account. Deze vereisen echter vaak tools van derden of zijn alleen van toepassing als Windows al is geïnstalleerd en aangemeld.
Als u Windows 11 wilt installeren en configureren zonder u aan te melden bij een Microsoft-account, volgt u deze eenvoudige methode.
Stappen om Windows 11 te configureren zonder een Microsoft-account
De sleutel tot dit proces is het gebruiken van de opdrachtprompt tijdens de eerste installatie om de internettoegang uit te schakelen, zodat u een lokaal account kunt aanmaken.
Stap 1: Start de installatie van Windows 11 en volg de gebruikelijke instructies.
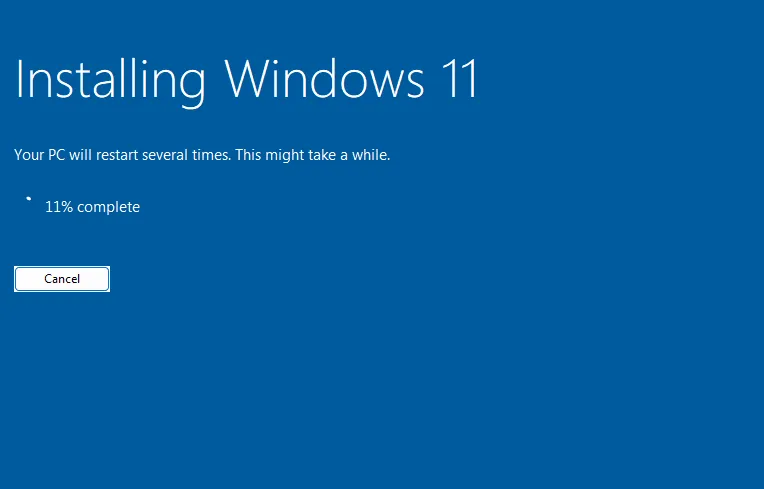
Stap 2: Stop zodra u het juiste scherm bereikt.
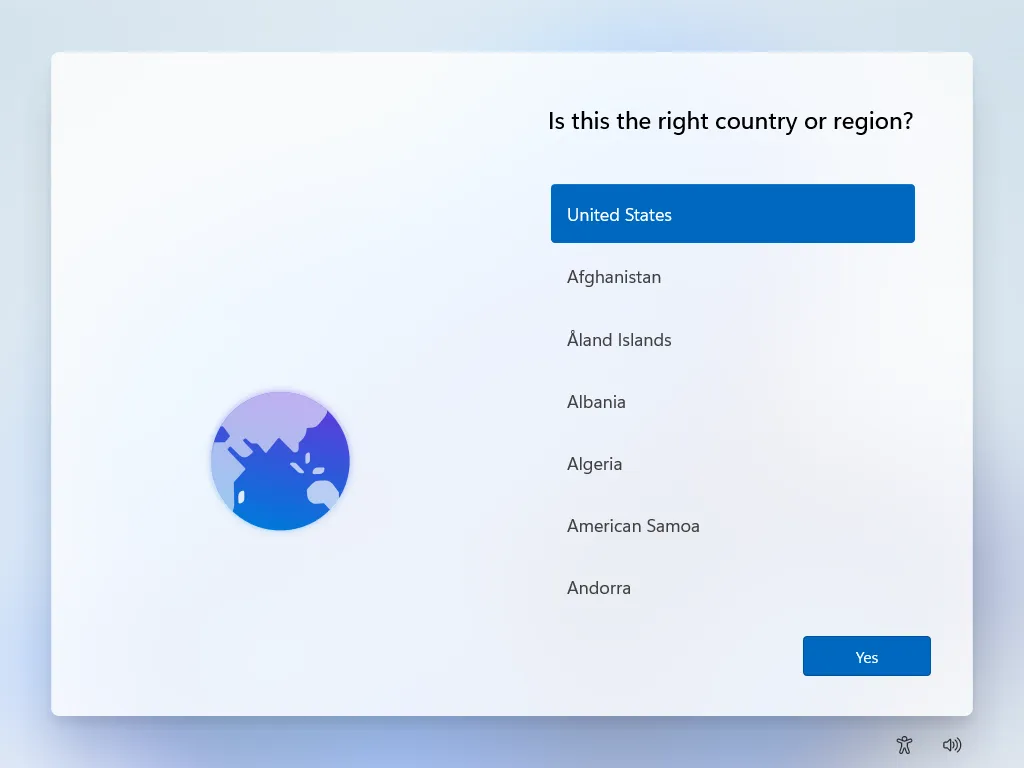
Stap 3: Druk op Shift+F10om de opdrachtprompt te starten.
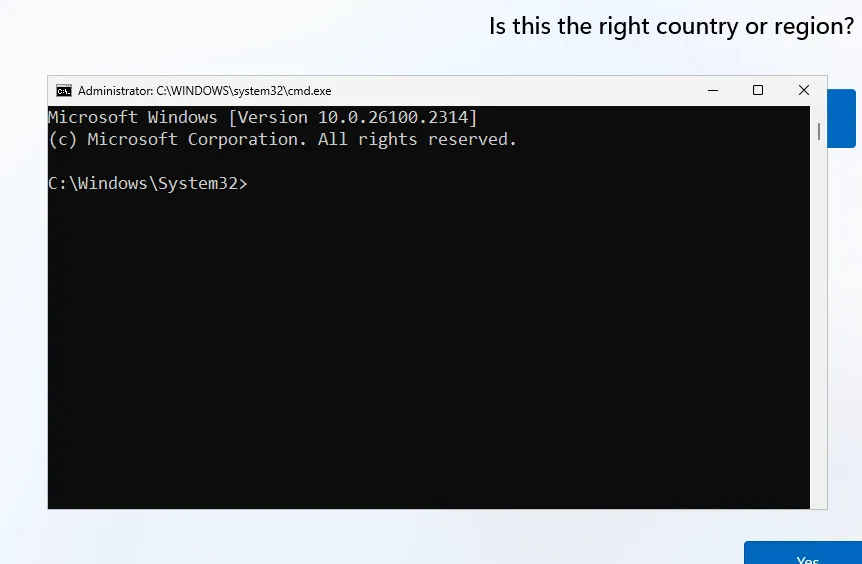
Let op: Als u een laptop gebruikt, moet u mogelijk op drukken Shift+Fn+F10om de opdrachtprompt te openen.
Stap 4: Typ de opdracht oobe\bypassnroen druk op Enter.
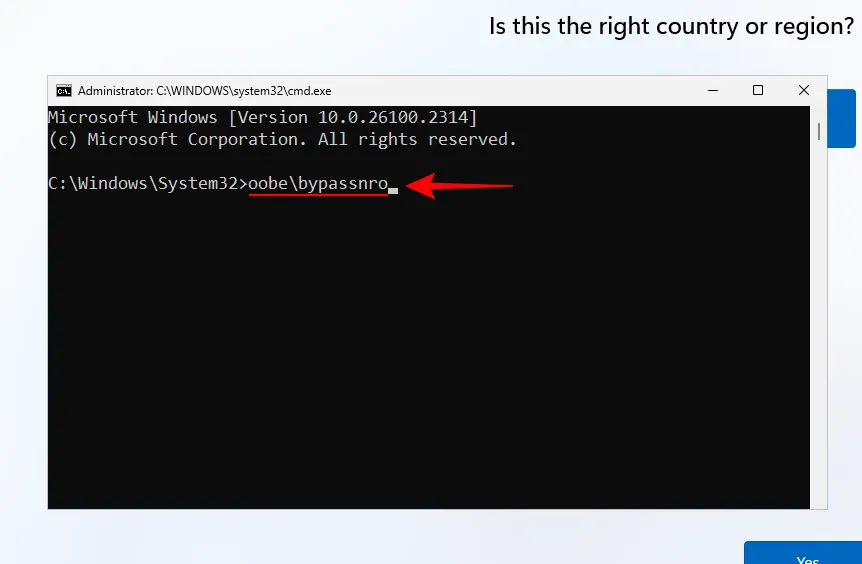
Let op: zorg ervoor dat u de juiste slash gebruikt en dat er geen spaties in de opdracht staan.
Stap 5: Het systeem start opnieuw op. Nadat het opnieuw is opgestart, keert u terug naar hetzelfde scherm.

Stap 6: Druk Shift+F10nogmaals op om de opdrachtprompt te openen. Enter ipconfig /releaseen bevestig met Enter.
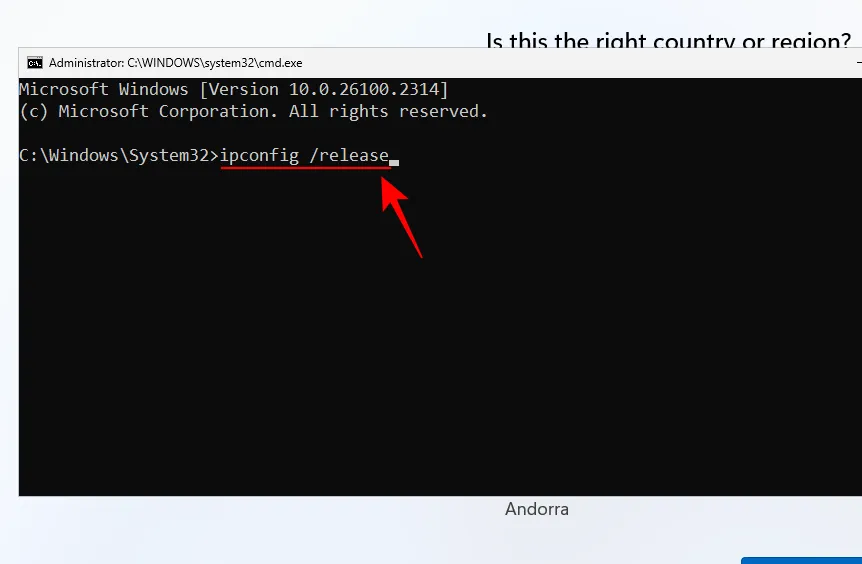
Stap 7: Sluit de opdrachtprompt nadat u de opdracht hebt uitgevoerd.
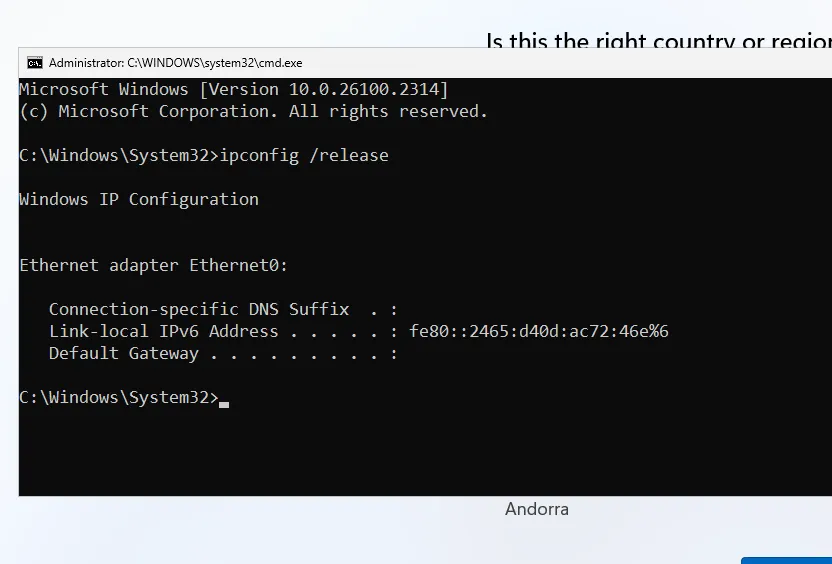
Stap 8: Kies uw locatie.
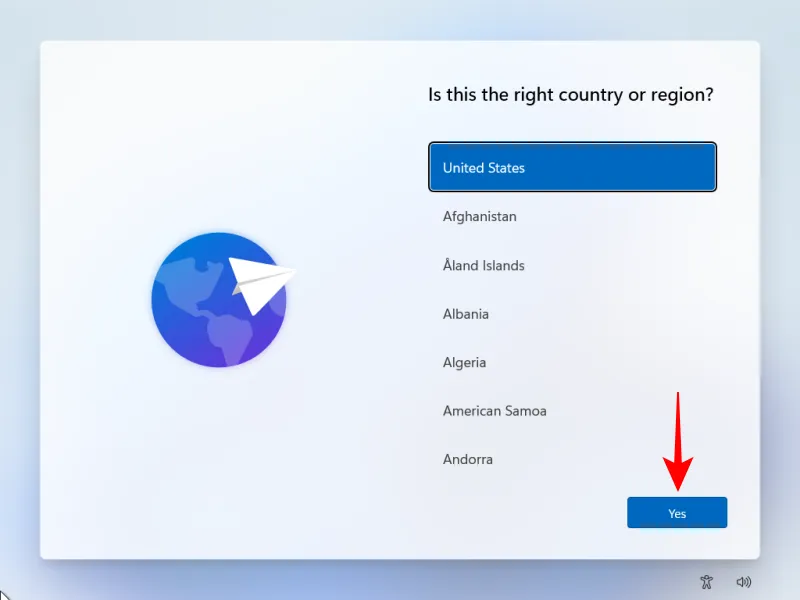
Stap 9: Selecteer de gewenste toetsenbordindeling.
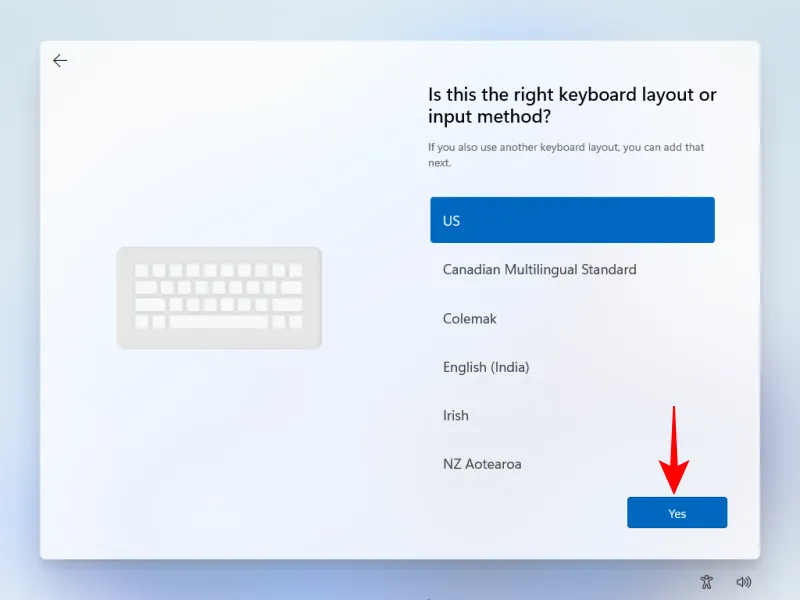
Stap 10: Sla de optie voor een tweede toetsenbordindeling over.
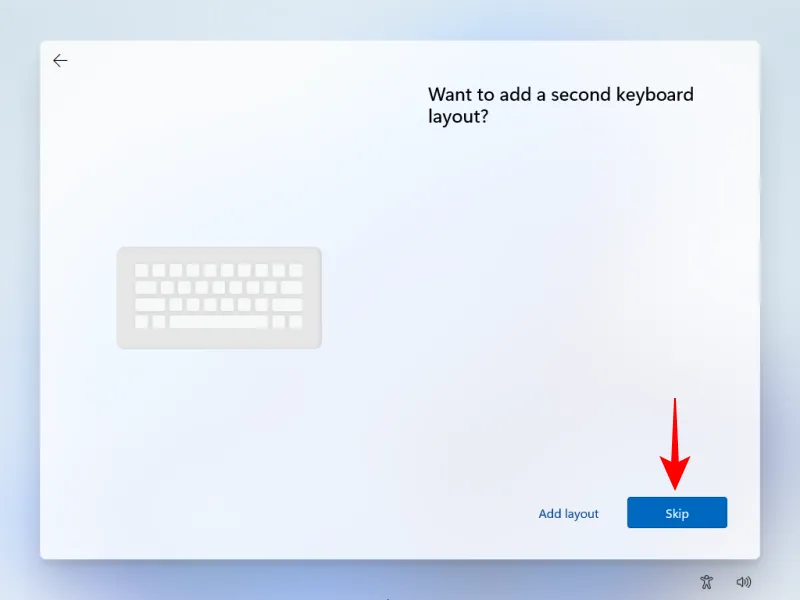
Stap 11: Selecteer Ik heb geen internet op het scherm Netwerkverbinding .
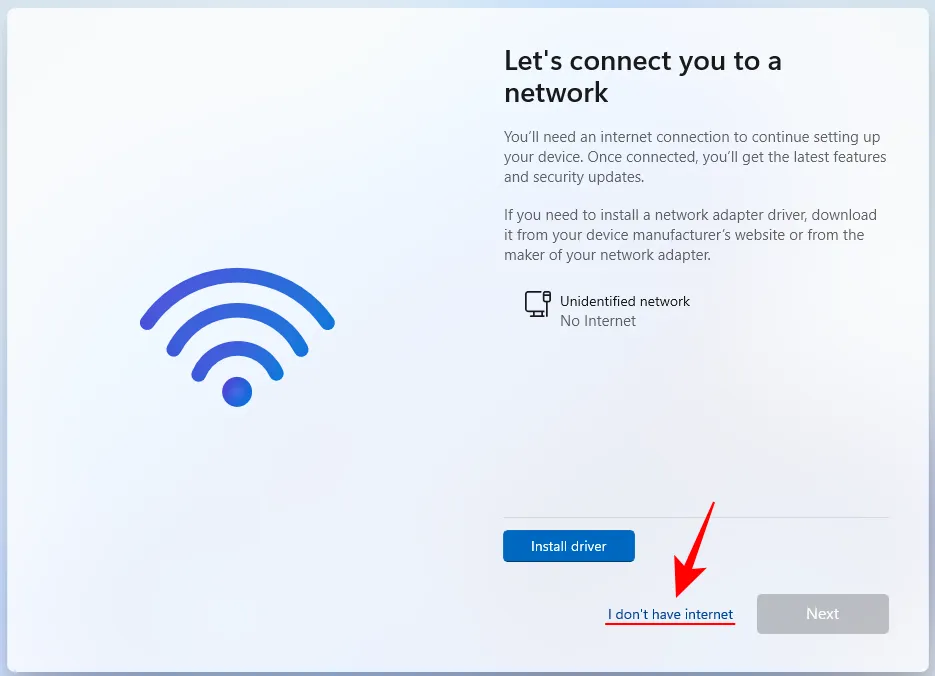
Stap 12: Geef uw naam op.
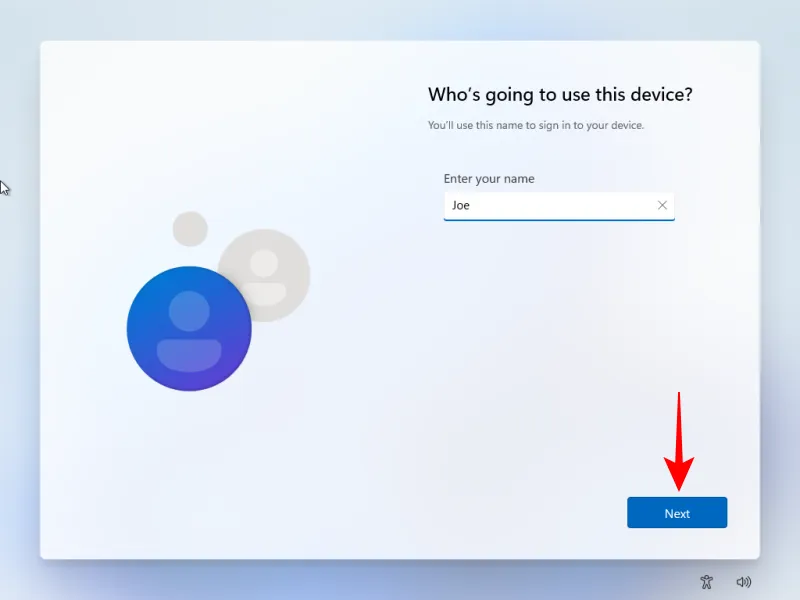
Stap 13: Stel een wachtwoord in en bevestig het.
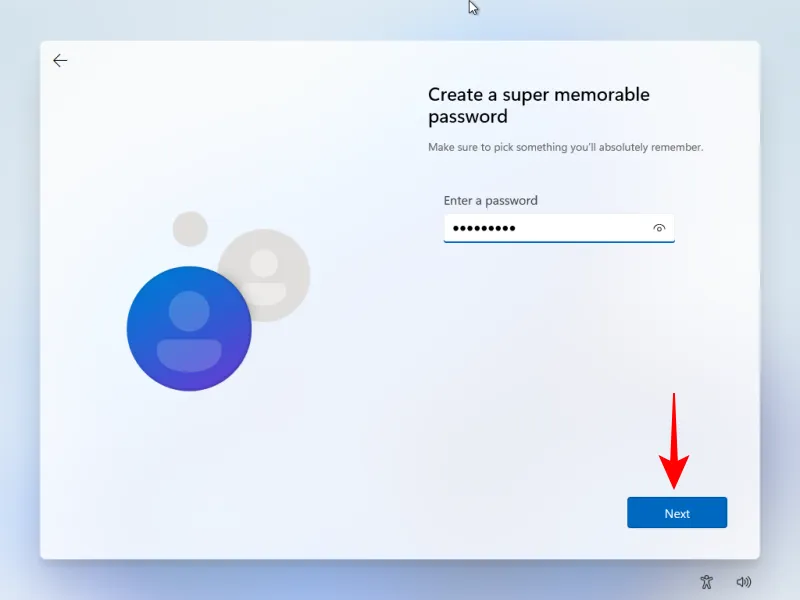
Stap 14: Kies drie beveiligingsvragen en geef antwoorden.
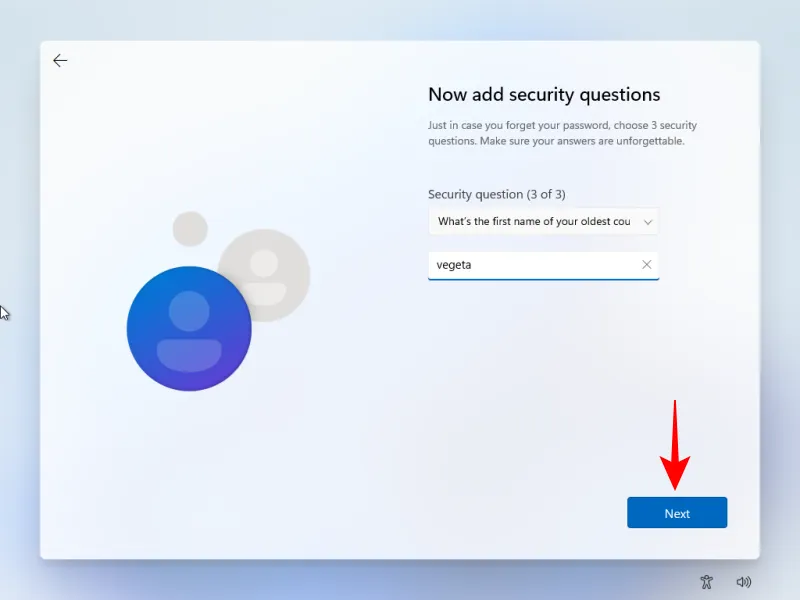
Stap 15: Configureer ten slotte uw privacy-instellingen.
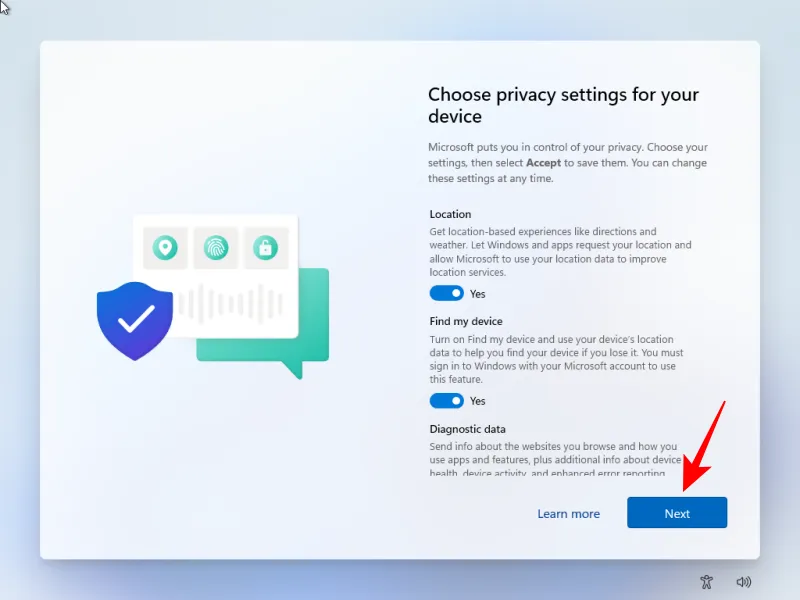
Stap 16: Zodra u deze stappen hebt voltooid, bent u aangemeld bij Windows 11 met een lokaal account. U hebt dus geen Microsoft-account meer nodig.
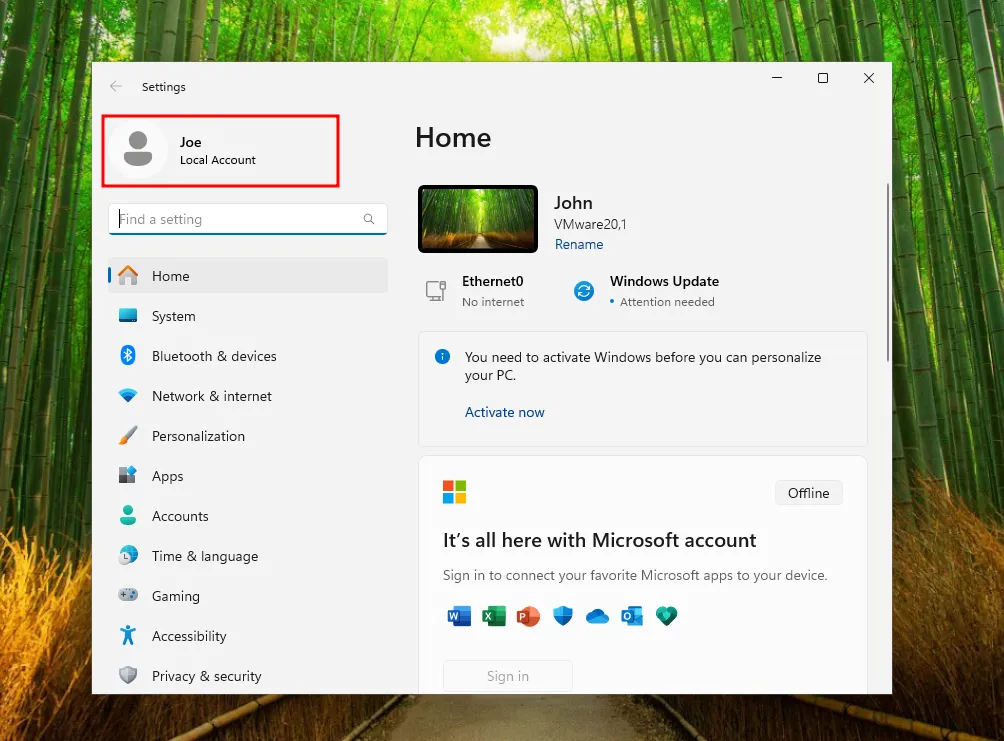
Dat is alles! We hopen dat u Windows 11 succesvol hebt ingesteld zonder in te loggen op een Microsoft-account, of extra software te gebruiken. Tot de volgende keer!



Geef een reactie