Stapsgewijze handleiding voor het installeren van Debian op VMware Workstation
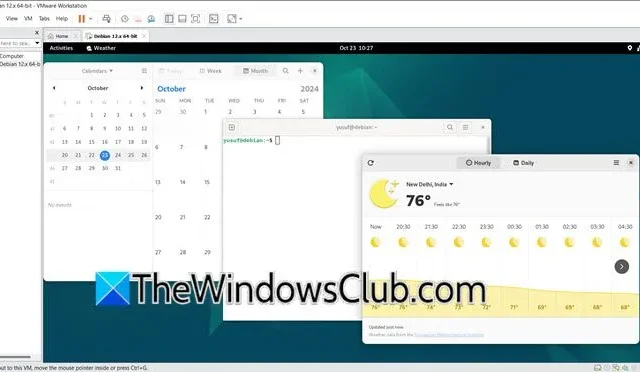
Het Debian Operating System draaien binnen een virtuele setting via VMware Workstation biedt gebruikers een flexibele aanpak om dit OS te gebruiken. Deze uitgebreide gids biedt een gedetailleerd, stapsgewijs raamwerk voor het succesvol installeren van Debian op VMware Workstation, gericht op zowel nieuwkomers in virtualisatie als degenen die op zoek zijn naar een opfriscursus. Dus als u Debian graag op VMware Workstation wilt installeren , bent u hier aan het juiste adres!
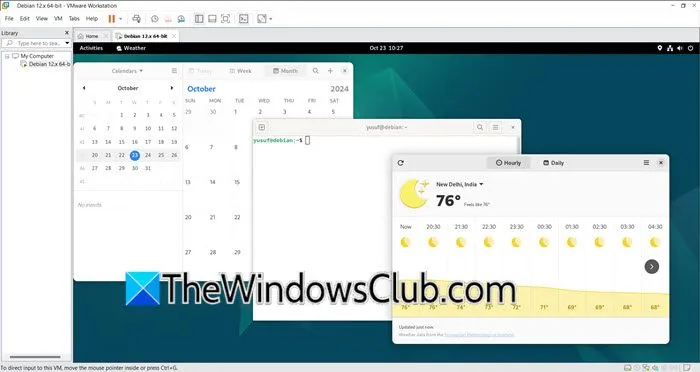
Stappen om Debian op VMware Workstation te installeren
Als u klaar bent om Debian op VMware Workstation te installeren, volgt u deze eenvoudige stappen.
- Controleer of uw systeem voldoet aan de vereiste vereisten.
- Stel een nieuwe virtuele machine in.
- Start de DB12-installatie.
- Voltooi het installatieproces.
Laten we voor de duidelijkheid dieper op elke stap ingaan.
1] Vereisten verifiëren
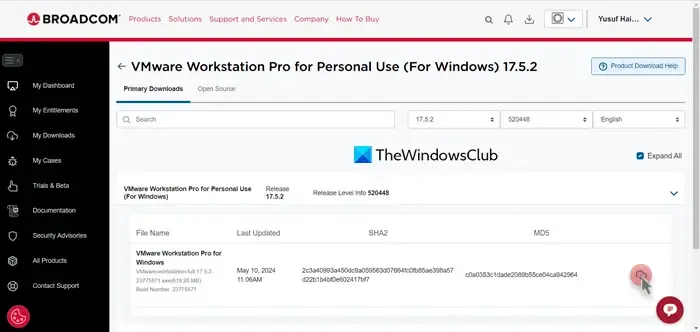
Zorg er eerst voor dat VMware Workstation is geïnstalleerd samen met het Debian ISO-bestand. Als u de Debian ISO nog niet hebt, bezoek dan Debian.org . Zoek en klik op de link debian-12.7.0-amd64-netinst.iso om de nieuwste Debian ISO te downloaden. Daarnaast kan VMware Workstation worden gedownload van vmware.com .
2] Een nieuwe virtuele machine instellen
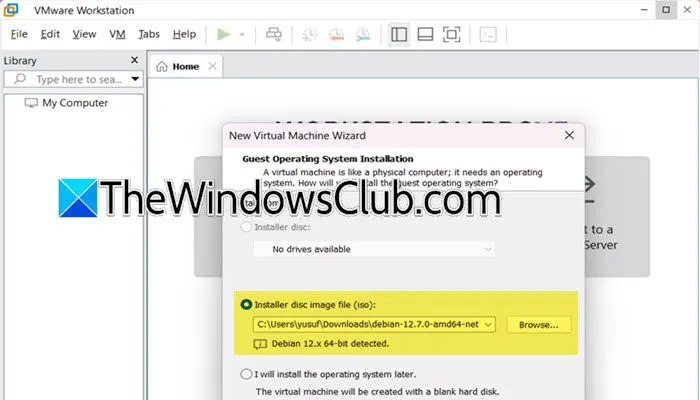
De volgende fase omvat het maken van een Virtual Machine binnen VMware. Dit is hoe u verder moet gaan:
- Zodra VMware Workstation is geïnstalleerd, start u de applicatie en selecteert u de optie om een nieuwe virtuele machine te maken.
- Kies voor de standaardconfiguratie en klik op Volgende.
- Kies de optie Installer-schijfkopiebestand (iso).
- Klik op Bladeren, zoek het gedownloade ISO-bestand en klik op OK, gevolgd door Volgende.
- Als u de melding ‘Kan niet vaststellen welk besturingssysteem zich in deze schijfkopie bevindt’ krijgt, klikt u op Volgende, selecteert u Gastbesturingssysteem – Linux, kiest u Debian 11.x 64-bit en klikt u op Volgende.
- Geef uw virtuele machine een naam en klik op Volgende.
- Definieer de maximale schijfgrootte en behoud de standaardinstellingen, meestal de optie Virtuele schijf splitsen in meerdere bestanden , en klik op Volgende.
- U ziet aanvullende instellingen voor uw virtuele machine. Als er aanpassingen nodig zijn, selecteert u Hardware aanpassen. Klik anders op Voltooien.
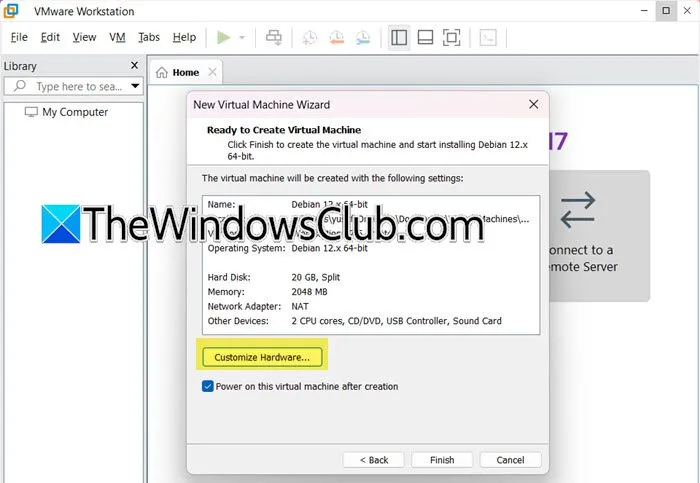
Nu de nieuwe virtuele machine is aangemaakt, kunnen we doorgaan met het installeren van DB12.
3] Start de DB12-installatie
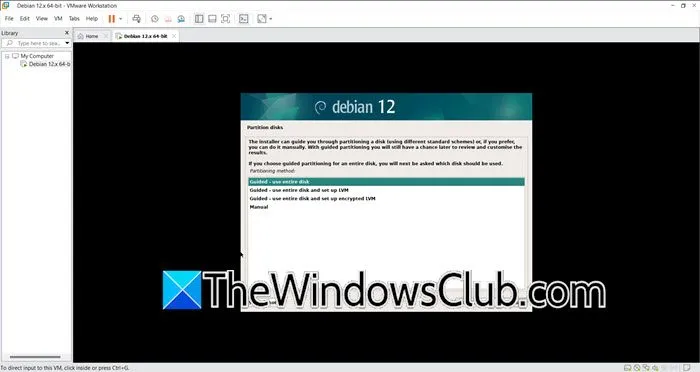
Het is nu tijd om met de installatie van DB12 te beginnen.
- Start VMware, selecteer de zojuist gemaakte virtuele machine en kies vervolgens de optie Virtuele machine afspelen.
- Nadat het is opgestart vanaf de virtuele dvd, verschijnt er een menu met meerdere installatiekeuzes. Selecteer Grafische installatie en druk op Enter.
- Stel uw voorkeursinstellingen in, zoals taal, locatie en toetsenbordindeling. Klik na elke selectie op Doorgaan.
- Geef na voltooiing een hostnaam en domeinnaam op in het venster Netwerkconfiguratie en voer vervolgens een gebruikersnaam en wachtwoord in. Configureer uw tijdzone en klik op Doorgaan.
- Kies in het scherm Schijfpartitionering de optie Begeleid – hele schijf gebruiken , selecteer de schijf, ga verder, markeer Alle bestanden in één partitie en voltooi de partitionering door de wijzigingen naar de schijf te schrijven door op Doorgaan te klikken.
- Bevestig de wijzigingen door Ja te selecteren en wijs /dev/sda toe aan de GRUB-installatie.
- Wanneer u daarom wordt gevraagd, kiest u ervoor om de pakketbeheerder te configureren en vinkt u de vakjes aan voor Debian Desktop Environment, GNOME, Standaard systeemhulpprogramma’s, Webserver en SSH-server voordat u op Doorgaan klikt.
- Voltooi het proces door de GRUB-bootloader op de harde schijf te installeren.
Zo kunt u Debian succesvol op uw systeem installeren.
4] Rond de installatie af
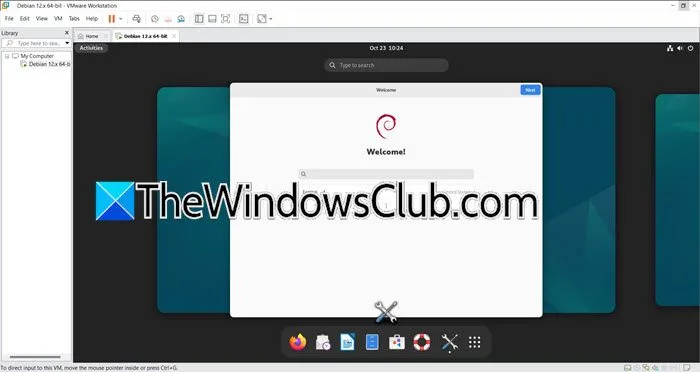
Zodra de installatie is voltooid, wordt u gevraagd de virtuele machine opnieuw op te starten. Na het opnieuw opstarten verschijnt het GRUB bootloader-menu. Selecteer de optie Debian GNY/Linux, log in met uw gekozen gebruikersnaam en wachtwoord en u komt in de Debian Linux-desktopomgeving. U ontvangt een prompt met betrekking tot de installatie van VMware-tools voor Linux, die u kunt accepteren of later kunt laten installeren. Dat is het volledige proces voor het installeren en configureren van Debian Linux op VMware.
En dat is alles!
Stappen om Linux op VMware te installeren
Volg de onderstaande stappen om Kali Linux op VMware te installeren:
- Download het Kali Linux ISO-bestand.
- Maak een nieuwe virtuele machine.
- Installeer Kali Linux.
- Voltooi de installatiestappen.
- Installeer VMware Tools op de Kali Linux VM.
Hoe kan ik het Debian-installatieprogramma starten?
De eerste stap om de Debian Installer te starten, is het downloaden van het Debian ISO-bestand, gevolgd door het starten van VMware Workstation en het instellen van een nieuwe Virtual Machine. Raadpleeg de voorgaande secties voor een gedetailleerde handleiding.



Geef een reactie