Stapsgewijze handleiding voor het installeren en configureren van een bestandsserver op Windows Server
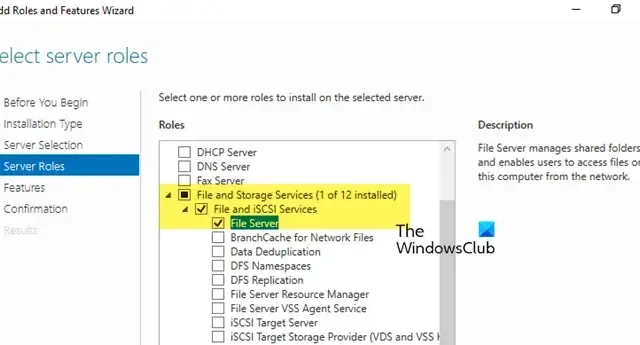
In dit artikel gaan we onderzoeken hoe je een File Server op Windows Server installeert en configureert . We behandelen de installatie van essentiële rollen, configuratie van gedeelde mappen, beheer van machtigingen en het verzekeren van beveiliging.
Als uw bedrijf talloze digitale bestanden beheert die gedeeld moeten worden over verschillende afdelingen en locaties met behulp van bestandsdeling via het netwerk van uw bedrijf, is het opzetten van een Windows-bestandsserver essentieel. Het proces van het installeren en configureren van een bestandsserver op Windows Server is eenvoudig en wij zijn er om u erdoorheen te leiden.
Wat is een bestandsserversysteem?
Een File Server-systeem is een computer of server die is ontworpen om bestanden op te slaan en te beheren, waardoor gebruikers op netwerken snel toegang hebben tot gegevens, deze kunnen delen en opslaan. Het biedt een gecentraliseerde locatie waar gebruikers bestanden kunnen uploaden, downloaden, wijzigen en ordenen, waardoor de noodzaak voor lokale opslag op afzonderlijke apparaten vervalt.
Hoe installeer en configureer ik een bestandsserver op Windows Server?
- De bestandsserverrol installeren
- Netwerkbestandsdeling instellen
- Geavanceerde netwerkbestandsdelingsinstellingen configureren
- De netwerkmap toewijzen en er toegang toe krijgen
Laten we beginnen.
1] Installeer de bestandsserverrol

De eerste stap is om de File Server-rol op uw computer te installeren, waarmee u gedeelde mappen kunt beheren en gebruikerstoegang via het netwerk kunt inschakelen. Volg de onderstaande stappen:
- Open Serverbeheer, selecteer Rollen en functies toevoegen en klik op de knop Volgende .
- Selecteer Rolgebaseerde of functiegebaseerde installatie, klik op Selecteer een server uit de serverpool , kies een host waaraan u services wilt toevoegen en klik op Volgende .
- Navigeer naar Bestands- en opslagservices > Bestanden en iSCSI-services en selecteer vervolgens de optie Bestandsserver. Blijf bij elke stap op Volgende klikken.
- Selecteer een of meer functies die u wilt toevoegen aan de installatie op de geselecteerde server, bijvoorbeeld .NET Framework 4.7-functies indien nodig.
- Klik ten slotte op de knop Installeren . Zodra de installatie is voltooid, klikt u op de knop Sluiten .
Geef uw systeem even de tijd om de functies te installeren.
2] Netwerkbestandsdeling instellen

Zodra de File Server-rol is geïnstalleerd, is de volgende stap het configureren van basisnetwerkbestandsdeling. Hiermee kunnen gebruikers op het netwerk toegang krijgen tot gedeelde bestanden en hieraan samenwerken.
- Navigeer naar de map die u wilt delen, klik er met de rechtermuisknop op en selecteer Eigenschappen .
- Ga naar het tabblad Delen, klik op de knop Delen en selecteer de gebruikers of groepen waarmee u de toegang wilt delen.
- Stel de toegangsmachtigingen in door een optie te selecteren in het venster Netwerkdetectie en bestandsdeling en klik vervolgens op de knop Gereed .
Als u iedereen toestemming wilt geven, kunt u de groep ‘Iedereen’ gebruiken wanneer u wordt gevraagd om mensen te kiezen waarmee u wilt delen .
3] Geavanceerde instellingen voor het delen van netwerkbestanden configureren

Voor meer gedetailleerde controle over de toegang tot bestanden kunt u geavanceerde instellingen optimaliseren om machtigingen te verfijnen. Deze stap zorgt voor nauwkeurige controle over wie toegang heeft tot bestanden en deze mag wijzigen, wat de beveiliging en bruikbaarheid verbetert.
- Klik met de rechtermuisknop op de map, selecteer Eigenschappen en ga naar het tabblad Delen.
- Klik op de knop Geavanceerd delen , vink het vakje voor Deze map delen aan en geef een naam op voor de share in het veld Sharenaam .
- Selecteer de optie Machtigingen en als u Iedereen niet wilt opnemen, klikt u op de knop Verwijderen voor de standaardmachtigingen.
- Klik op de knop Toevoegen , voer de gebruikersnamen in en klik op OK .
- Wijs de benodigde machtigingen toe aan de toegevoegde gebruikers en klik op Gereed .
- Klik nogmaals met de rechtermuisknop op de map, selecteer Eigenschappen en ga naar het tabblad Beveiliging om NTFS-toegangsmachtigingen toe te voegen.
- Klik op Geavanceerd delen , klik op Overname uitschakelen (indien nodig) en selecteer Overgenomen machtigingen omzetten in expliciete machtigingen voor dit object .
- Klik vervolgens op de knop Verwijderen om onnodige machtigingen te verwijderen. Klik daarna op Toevoegen om de juiste gebruikers of groepen toe te voegen.
- Klik in het volgende venster op Selecteer een Principal en voer de gebruiker of groep in.
- Stel specifieke machtigingen in en klik ten slotte op OK om uw wijzigingen op te slaan.
Na deze stappen zijn zowel de deel- als de NTFS-machtigingen geconfigureerd.
4] De netwerkmap toewijzen en er toegang toe krijgen

Om toegang te krijgen tot gedeelde mappen via het netwerk, kunnen gebruikers de gedeelde map toewijzen aan een stationsletter met behulp van Verkenner. Dit maakt eenvoudige en permanente toegang tot de map mogelijk alsof het een lokale schijf is. Dit is hoe:
- Druk op Win + E om Verkenner te openen, klik met de rechtermuisknop op Netwerk en selecteer Netwerkverbinding maken .
- Selecteer in het veld Station de gewenste stationsletter, voer het pad naar de gedeelde map in en klik op de knop Voltooien .
- Voer de inloggegevens in wanneer de prompt voor gebruikersverificatie verschijnt.
Zodra de authenticatie is voltooid, is de gedeelde map toegankelijk.
Gebruikers kunnen ook rechtstreeks toegang krijgen tot de gedeelde mappen zonder een stationsletter toe te wijzen door de volgende stappen te volgen:
- Druk op Win + R om het dialoogvenster Uitvoeren te openen en typ vervolgens het netwerkpad en de gedeelde map in de indeling: \\server_name\Share_Name
- Druk op Enter en voer uw inloggegevens in als daarom wordt gevraagd.
- Nadat u bent geauthenticeerd, heeft u toegang tot de gedeelde map.
Gebruikers kunnen nu bestanden in de gedeelde map lezen, schrijven of wijzigen, afhankelijk van de machtigingen die aan hen zijn verleend.
Hoe installeer en configureer ik een bestandsserver?
Om een bestandsserver te installeren en configureren, moeten gebruikers eerst een Windows Server installeren via ISO of installatiemedia. Daarna moeten ze bestandsserverrollen toevoegen, gedeelde mappen maken en configureren en NTFS-machtigingen instellen. Raadpleeg de hierboven gedeelde handleiding voor gedetailleerde stapsgewijze instructies voor het instellen van een bestandsserver op Windows Server.
Hoe installeer ik een bestandsserver in Windows Server?
Om een bestandsserver in Windows Server te installeren, moet u beginnen met het installeren van de bestandsserverrol vanuit Serverbeheer, het configureren van de eigenschappen van de map die u wilt delen, het verlenen van toegang aan de vereiste gebruikers en het toewijzen van het netwerkstation. We raden aan de eerder genoemde stappen te volgen voor een succesvolle installatie.



Geef een reactie