Stapsgewijze handleiding voor het installeren van Windows 11 24H2 voor iedereen

Windows 11 24H2 is overgegaan van het Insider-kanaal, waar het bijna een jaar werd getest, naar beschikbaar voor alle gebruikers. Dit is de derde versie-update voor Windows 11 sinds de eerste lancering in 2021. In dit artikel verkennen we verschillende methoden om de Windows 11 24H2-update te downloaden en te installeren op uw computers.
Hoe Windows 11 24H2 te installeren
De meest eenvoudige methode om de update te installeren is door de Windows Update-functie in het menu Instellingen te gebruiken. Volg deze stappen:
- Druk op de Win -toets, typ check for updates en druk op Enter .
- Zorg ervoor dat de schakelaar De nieuwste updates ophalen zodra ze beschikbaar zijn is ingeschakeld. Controleer opnieuw op updates.
- Als de 24H2-update verschijnt, klikt u op Downloaden en installeren . Start uw computer opnieuw op wanneer daarom wordt gevraagd.
Omdat het om een versie-update gaat, kan het installatieproces enige tijd duren voordat u het bureaublad kunt openen.
Hardwarevereisten voor Windows 11 24H2
Bent u benieuwd naar de hardwarevereisten voor Windows 11 24H2? Deze zijn grotendeels gelijk gebleven aan eerdere versies, met kleine aanpassingen.
Naast de standaardvereisten van een 1GHz dual-core CPU , 4 GB RAM , 64 GB opslag , UEFI , Secure Boot en TPM 2.0 , moet uw processor de SSE4.2-instructieset met POPCNT ondersteunen .
Deze wijziging is minimaal en heeft voor de meeste gebruikers geen gevolgen, omdat processoren zonder POPCNT-ondersteuning doorgaans verouderd zijn.
Voor het eerst introduceert de Windows 11 24H2-update nieuwe AI-mogelijkheden die speciaal zijn ontworpen voor een categorie computers die bekendstaan als Copilot+-pc’s.
Deze functies worden lokaal uitgevoerd met behulp van SLM’s en kunnen afbeeldingen genereren, registraties van activiteiten op uw pc maken en verschillende vormen van ondersteuning bieden.
Als uw pc voldoet aan de hardwarespecificaties, hebt u nog steeds toegang tot de Windows 11 24H2-update. De nieuwe AI-functies, waarvoor geavanceerde hardware zoals een NPU nodig is, werken echter niet op niet-Copilot-pc’s.
Upgraden naar Windows 11 24H2 via installatie-assistent
Als u twijfelt over de upgrade naar Windows 11 en nog steeds Windows 10 gebruikt, kunt u de installatieassistent gebruiken om de overstap te maken.
Controleer eerst de compatibiliteit van uw systeem met behulp van de app PC Health Check:
- Ga naar de website van Microsoft om de app PC Health Check te downloaden en te installeren .
- Zodra de app is geopend, klikt u op Nu controleren . Als alle vinkjes groen zijn, komt uw pc in aanmerking voor de Windows 11 24H2-update.
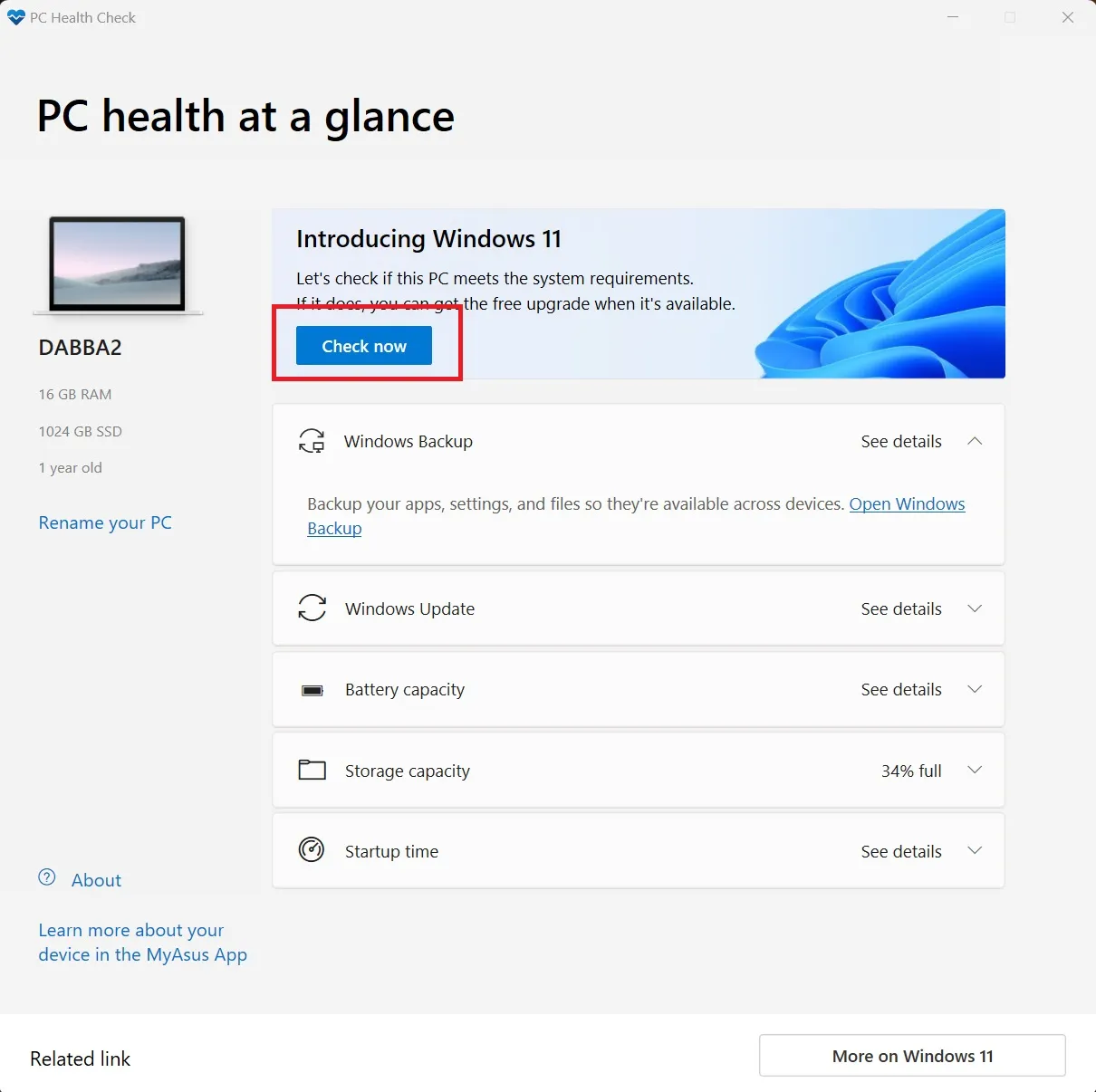
- Ga naar de officiële Windows 11 downloadpagina .
- Klik op de knop Nu downloaden onder het gedeelte Windows 11-installatieassistent .
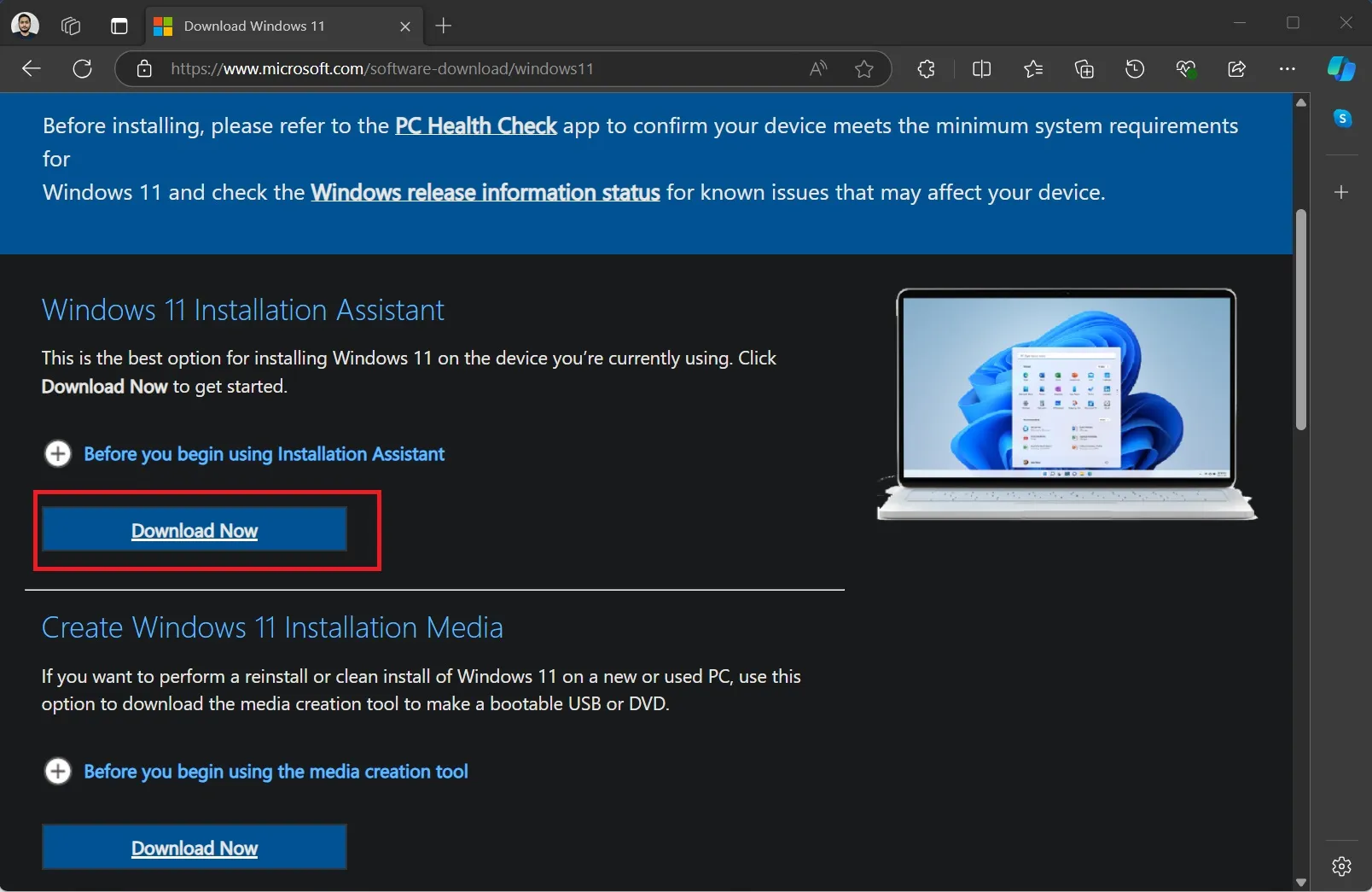
- Voer het bestand Windows11InstallationAssistant.exe uit en wacht tot de controles zijn voltooid.
- Klik op de knop Accepteren en installeren om de installatie van de 24H2-update te starten.
- Volg de instructies op het scherm en start uw pc opnieuw op wanneer daarom wordt gevraagd.
- Nadat de installatie is voltooid, typt u winver in het menu Start en drukt u op Enter om de huidige versie en build van Windows 11 24H2 op uw pc te controleren.
Upgraden naar Windows 11 24H2 met behulp van de Media Creation Tool
Met de Media Creation Tool kunt u een opstartbare USB-drive maken met het Windows 11 ISO-bestand. Microsoft heeft de direct download ISO nu vervangen door de nieuwste 24H2-versie.
Om een opstartbare USB-stick te maken (zorg ervoor dat er minimaal 8 GB aan ruimte is), volgt u deze stappen:
- Ga naar de officiële downloadpagina van Windows 11 en klik op de knop Nu downloaden onder het gedeelte Windows 11-installatiemedia maken .

- Voer de Media Creation Tool uit en ga akkoord met de EULA.
- Selecteer de optie USB-stick en volg de aanwijzingen om uw opstartbare schijf te maken.
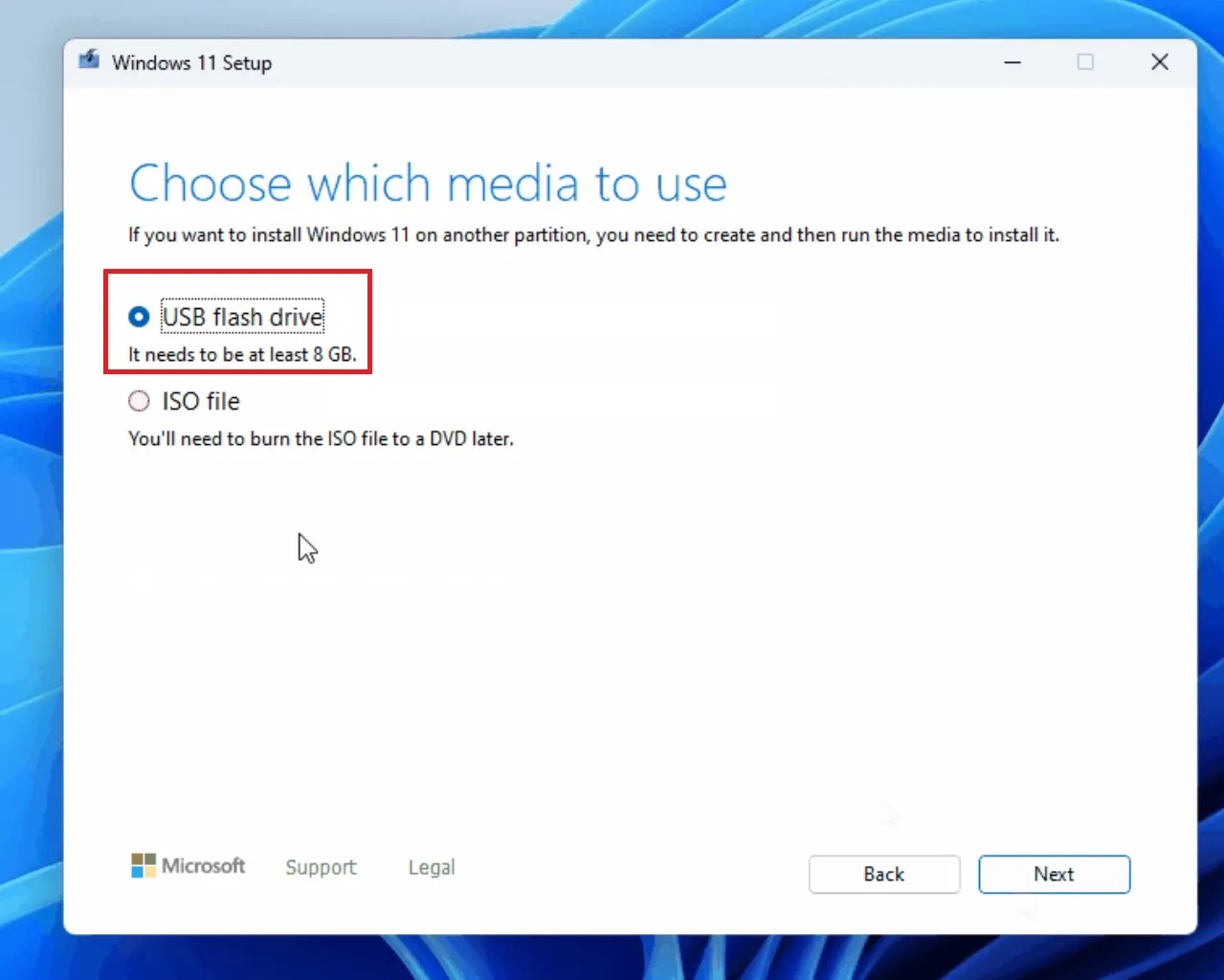
- Houd er rekening mee dat dit proces het downloaden van het 24H2 ISO-bestand omvat. Dit bestand is groter dan 6 GB en kan dus enige tijd duren, vooral bij een trage internetverbinding.
- Start na voltooiing uw computer opnieuw op, start op vanaf het USB-station en ga verder met de installatie van de Windows 11 24H2-versie.
Schone installatie van Windows 11 24H2 met Rufus
Als u de voorkeur geeft aan een schone installatie van Windows 11 24H2, kunt u Rufus gebruiken, een betrouwbare gratis tool voor het maken van opstartbare schijven voor Windows en andere besturingssystemen. Voor deze methode hebt u het Windows 11 24H2 ISO-bestand en Rufus nodig .
Zorg ervoor dat u beide hebt gedownload via de officiële links hierboven. Sluit vervolgens uw USB-station aan en start Rufus, volg deze stappen:
- Rufus detecteert automatisch het USB-station. Controleer of u het juiste station hebt geselecteerd.
- Klik op de knop Selecteren . Zoek het 24H2 ISO-bestand in uw map Downloads en klik op OK .
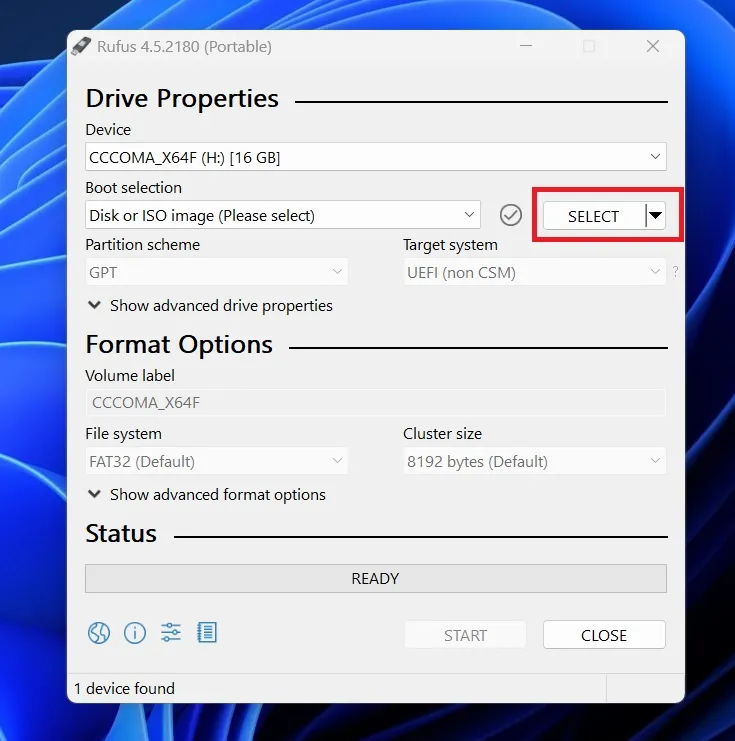
- Scroll naar beneden en selecteer Start .
- Laat alle opties leeg en klik op OK .
- Rufus geeft een waarschuwing over het formatteren van de schijf weer. Klik op OK .
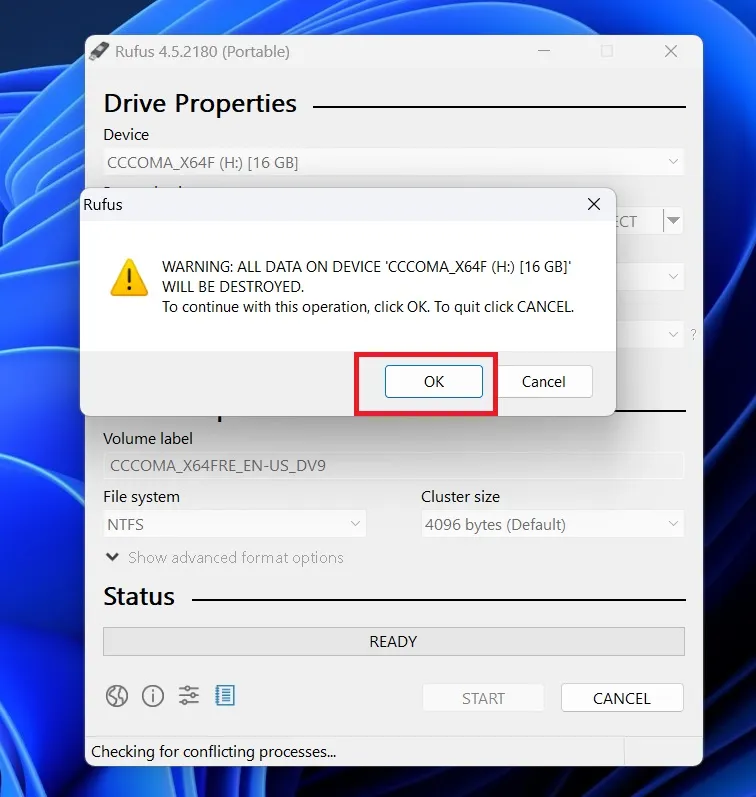
- Zodra u het bericht ‘Gereed’ in Rufus ziet, sluit u de toepassing.
- Start uw computer opnieuw op en open de opstartmanager.
- Selecteer het USB-station om een schone installatie van Windows 11 24H2 op uw systeem uit te voeren.
Windows 11 24H2 introduceert talrijke veranderingen die eerder door Windows Latest zijn besproken. Enkele opvallende verbeteringen zijn:
- Aanzienlijke migratie van Configuratiescherm-items naar de app Instellingen.
- Introductie van nieuwe instellingen voor de energiemodus.
- Verbeteringen aan de toegankelijkheidsinstellingen voor Bluetooth.
- Ondersteuning voor Wi-Fi 7.
In onze komende berichten gaan we dieper in op de wijzigingen die zijn doorgevoerd in de 24H2-update.



Geef een reactie