Stapsgewijze handleiding voor het importeren van videobestanden in uw Apple TV-bibliotheek
Belangrijke informatie
- Klik in de Apple TV-app op het pictogram met de drie puntjes in de zijbalk en kies ‘ Bestanden/map toevoegen aan bibliotheek ‘ om uw videobestanden te selecteren en te importeren. Deze bestanden worden gesynchroniseerd op alle apparaten die de Apple TV-app gebruiken.
- Na het importeren worden videobestanden automatisch gesorteerd in de map ‘Recently added’ in de zijbalk. U kunt deze categorisatie wijzigen door met de muis over het bestand te bewegen, op het pictogram met de drie puntjes te klikken en Media Kind > Movies/TV Shows te selecteren .
- Als u de artwork voor uw geïmporteerde videobestanden wilt aanpassen, gaat u naar Eigenschappen > Artwork > Aangepaste artwork toevoegen , kiest u de gewenste afbeelding, selecteert u Als standaard instellen en klikt u op OK.
In tegenstelling tot talloze andere streaming-applicaties biedt Apple TV de unieke functie om videobestanden te importeren in zijn bibliotheek, wat zorgt voor naadloze synchronisatie op Apple-apparaten. Hierdoor kunt u altijd en overal van uw video’s genieten. Als u een Apple TV+-abonnee bent (een vereiste om de app te gebruiken), volgt u deze stappen om videobestanden te importeren in uw Apple TV-bibliotheek.
Stappen om videobestanden te importeren naar uw Apple TV-bibliotheek
Als u een Mac gebruikt, is de Apple TV-app vooraf geïnstalleerd. Voor pc-gebruikers moet u de Apple TV-app downloaden van de Microsoft Store .
Start de Apple TV-app en meld u aan met uw Apple-account. Klik vervolgens op het pictogram met de drie puntjes in de linkerbovenhoek en kies Bestanden toevoegen aan bibliotheek of Map toevoegen aan bibliotheek .
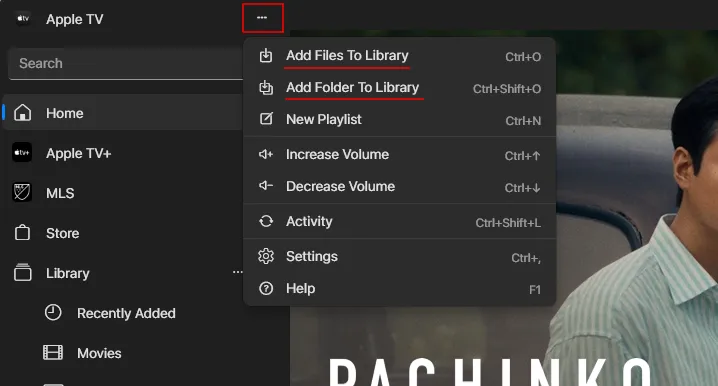
Als u ‘Map toevoegen aan bibliotheek’ hebt geselecteerd, navigeert u naar de specifieke map met de videobestanden, selecteert u deze en klikt u op ‘ Map selecteren’ .

Als u voor ‘Bestanden toevoegen aan bibliotheek’ hebt gekozen, zoekt en selecteert u uw videobestanden in de juiste map en klikt u op Openen .

Let op: U kunt slechts één map tegelijk toevoegen, maar u kunt wel meerdere videobestanden tegelijk importeren.
Nadat u uw selecties hebt gemaakt, worden de videobestanden overgebracht naar de map ‘Onlangs toegevoegd’ .
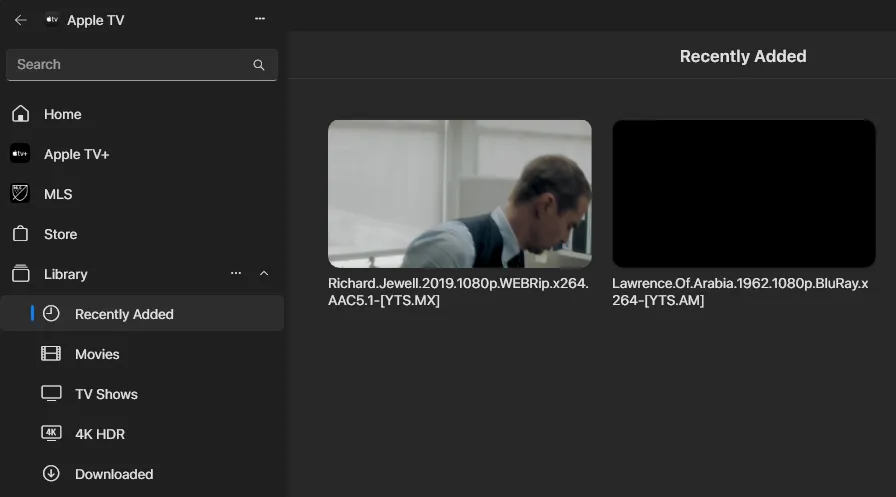
De videobestanden worden automatisch gesynchroniseerd, zodat u ze via de Apple TV-app ook op uw andere Apple-apparaten kunt bekijken.
Artwork aanpassen voor geïmporteerde videobestanden op Apple TV
Geïmporteerde videobestanden hebben doorgaans geen bijbehorende posters of artwork. U kunt dit artwork echter eenvoudig zelf toevoegen of wijzigen. Dit doet u als volgt:
Beweeg de muis over de geïmporteerde videobestanden en klik op het pictogram met de drie puntjes.
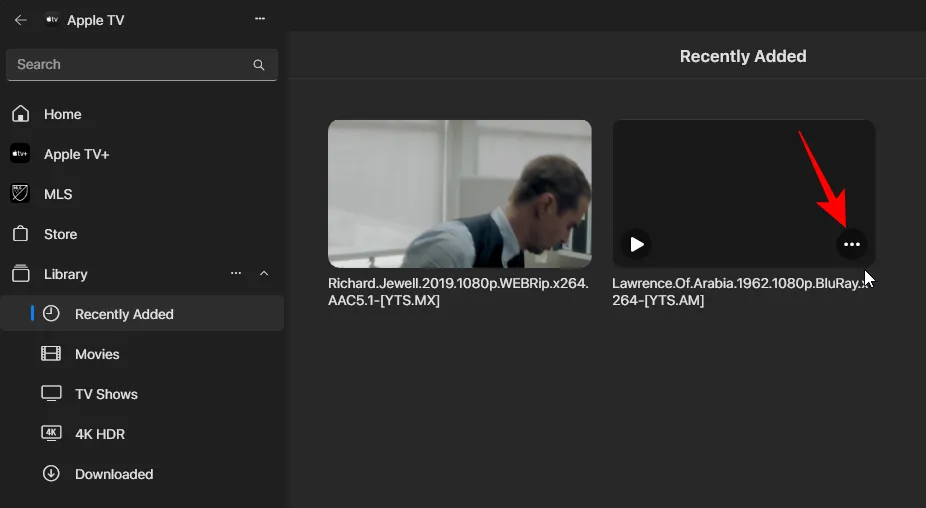
Selecteer vervolgens Eigenschappen .
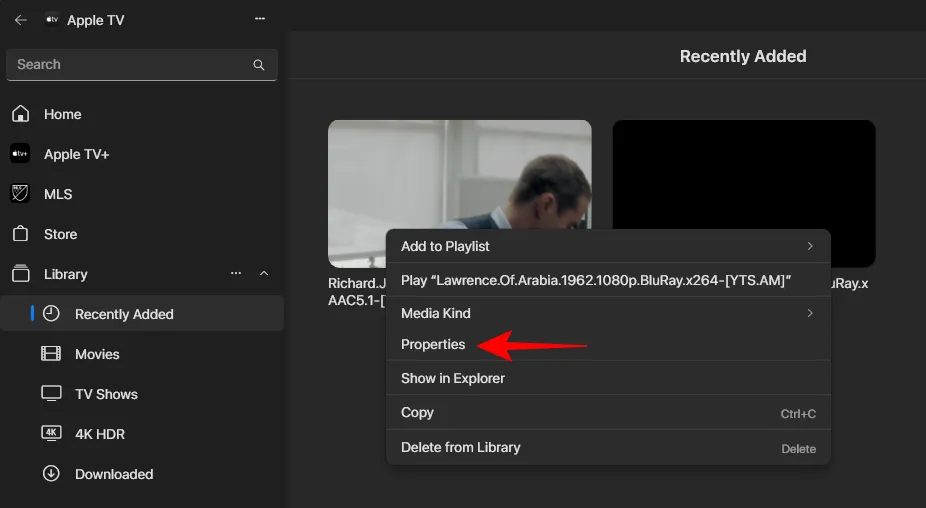
Ga naar het tabblad Illustraties en klik op de optie Illustraties toevoegen in de rechterbenedenhoek.
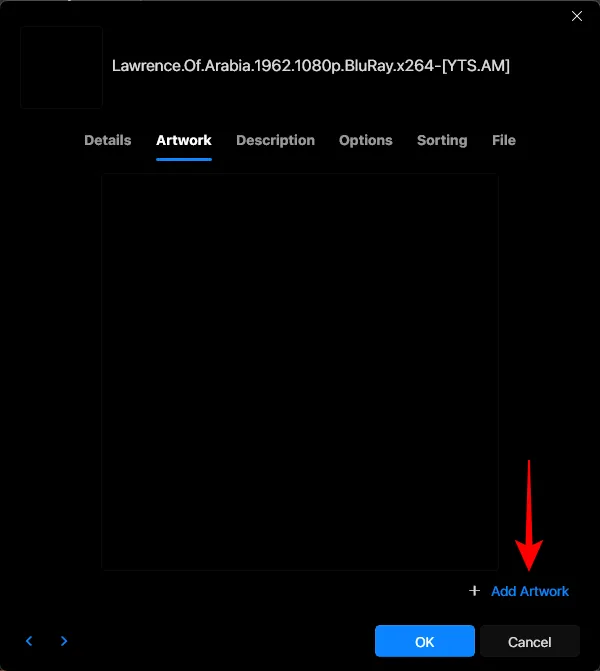
Selecteer de gewenste afbeelding en klik op Openen .
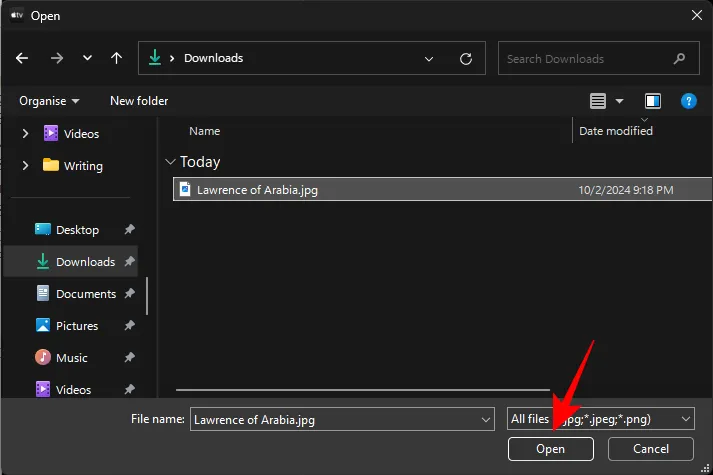
Klik linksonder op Als standaard instellen .

Klik ten slotte op OK .
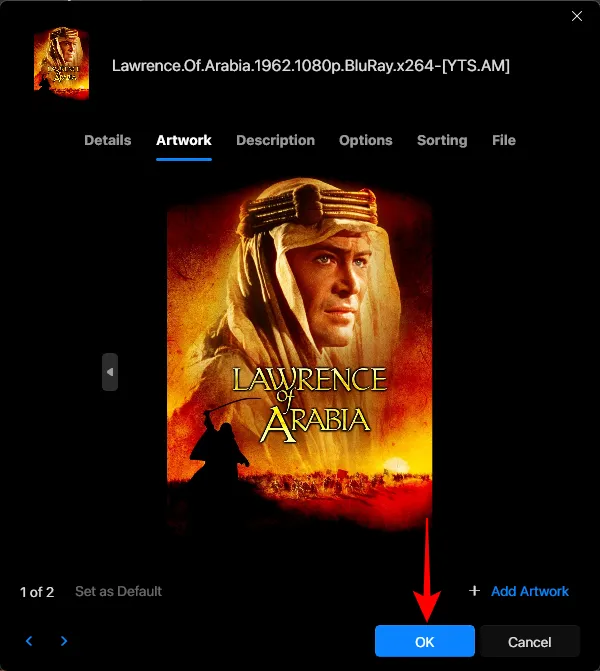
In een paar eenvoudige stappen wordt uw geïmporteerde videobestand voorzien van de door u toegepaste, aangepaste illustratie.
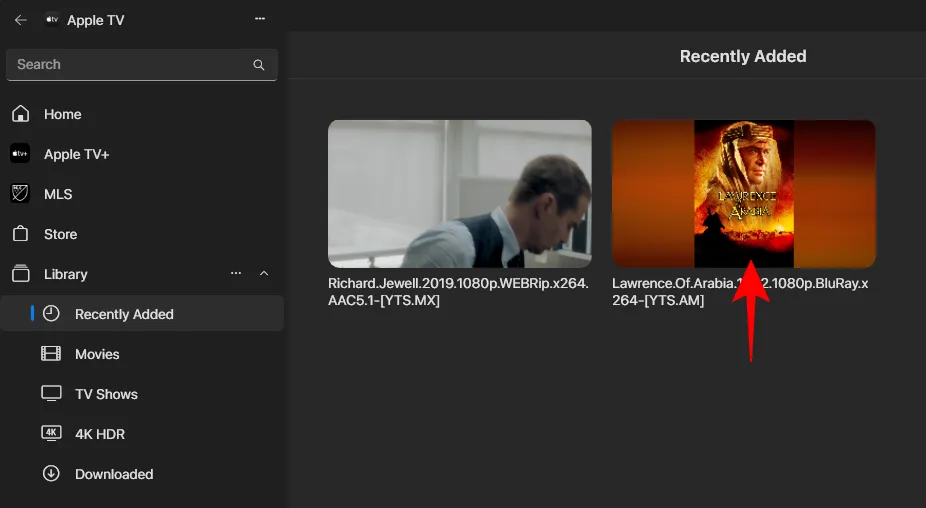
Geïmporteerde video’s toevoegen aan de map ‘Films’ of ‘TV-programma’s’
Standaard worden alle geïmporteerde video’s opgeslagen in de map ‘Recently added’. Als u ze wilt ordenen in de speciale map ‘Movies’ of ‘TV Shows’, volgt u deze stappen:
Beweeg in de map ‘Recent toegevoegd’ de muis over een video en klik op het pictogram met de drie puntjes in de rechterbenedenhoek.

Klik op Mediasoort en kies Films of TV-programma’s .
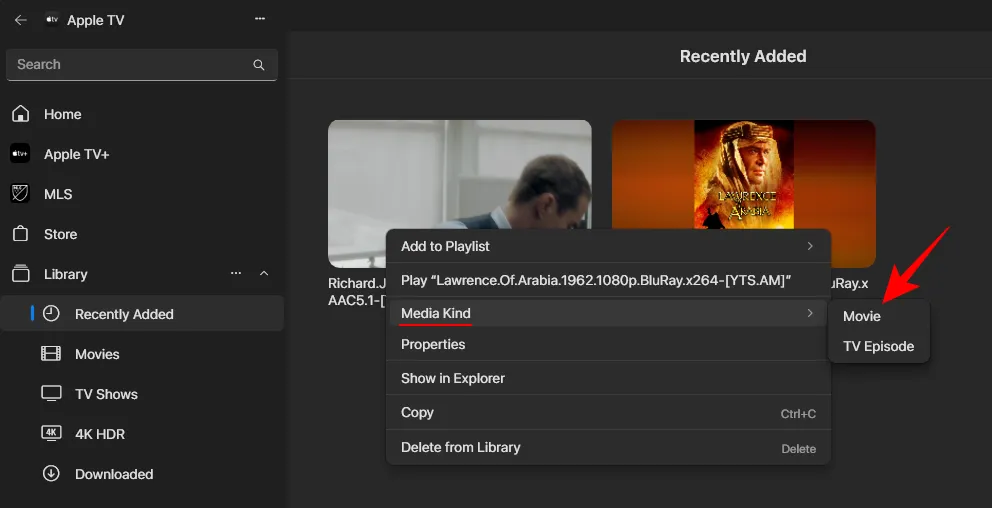
Klik op Wijzigen wanneer u daarom wordt gevraagd .
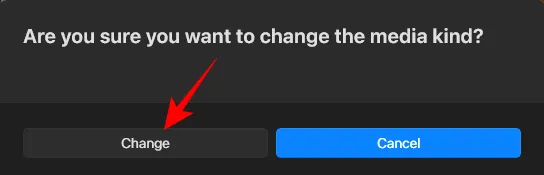
Uw geïmporteerde video wordt nu in de relevante map in de zijbalk geplaatst.
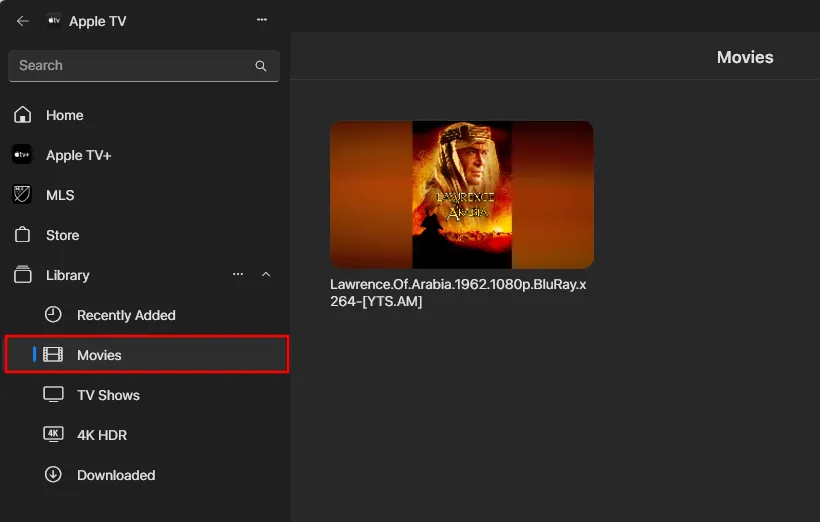
Als u muziek of nummers wilt toevoegen, kunt u een vergelijkbaar proces volgen in de Apple Music-app.
Geef een reactie