Stapsgewijze handleiding om de SSID van uw hotspot te verbergen en uw verbinding privé te maken op Windows 11
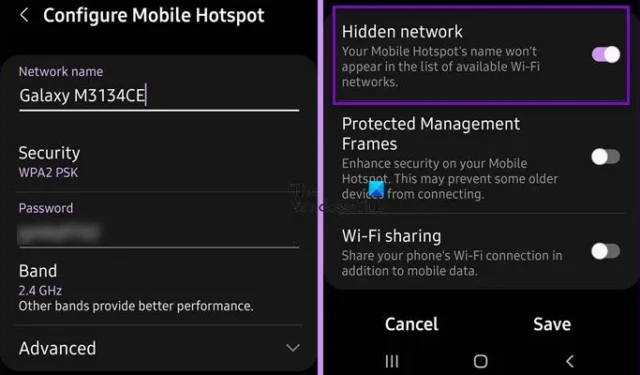
Als u net als veel andere gebruikers constant online verbonden moet blijven, is een wifi-hotspot essentieel. Het kan echter onprettig aanvoelen om de SSID van uw hotspot te onthullen, vaak alleen uw naam. In dit artikel gaan we onderzoeken hoe u uw hotspot-SSID kunt verbergen en privé kunt maken op Windows 11/10 .
Hoe u de SSID van een hotspot kunt verbergen en privé kunt maken op Windows 11
Windows 11/10 biedt niet standaard een optie om de hotspot-SSID te verbergen; in plaats daarvan kan deze aanpassing worden gedaan via uw mobiele apparaat waarop de hotspot is geactiveerd. Dit is hoe u dit doet:
- Verberg de SSID van de hotspot met behulp van uw smartphone.
- Verberg de WiFi SSID (optioneel).
- Maak verbinding met het verborgen netwerk op Windows 11.
Laten we eens dieper ingaan op elke stap.
1] Verberg de Hotspot SSID met behulp van uw smartphone
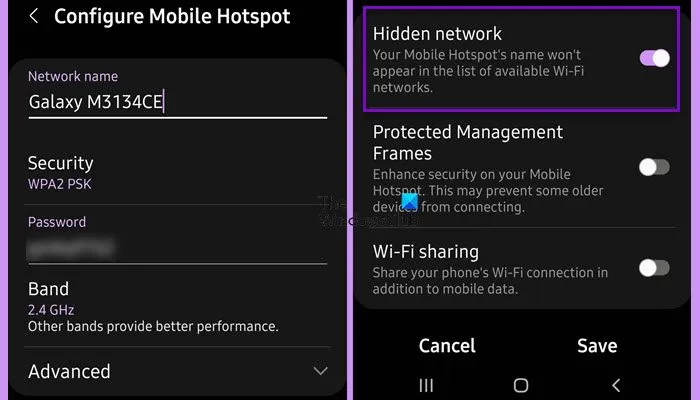
Om de SSID van uw hotspot op uw apparaat te verbergen, volgt u deze stappen. Dit proces creëert een verborgen netwerk waartoe gebruikers alleen toegang hebben door de juiste SSID in te voeren:
- Open de instellingen van uw apparaat.
- Selecteer Verbindingen.
- Scroll naar beneden en zoek Mobiele hotspot en tethering.
- Tik op Mobiele hotspot en vervolgens op de naam van de hotspot.
- Klik op de pijl-omlaag naast Geavanceerd.
- Schakel de schakelaar voor Verborgen netwerk in.
De genoemde stappen zijn afgestemd op apparaten die OneUI (Samsung) gebruiken, maar het proces is over het algemeen vergelijkbaar voor andere Android-apparaten. Let op: iPhones ondersteunen momenteel niet het verbergen van de SSID.
2] Verberg de WiFi SSID (optioneel)
Als u ook uw thuis- of kantoor-Wi-Fi SSID wilt verbergen, kunt u dit doen via uw Wi-Fi-portal. Ga naar de Wi-Fi-inlogpagina door uw lokale IP-adres in te voeren in de zoekbalk van uw browser. Zoek naar een selectievakje Hide SSID , vink het aan en sla uw instellingen op.
3] Maak verbinding met het verborgen netwerk op Windows 11
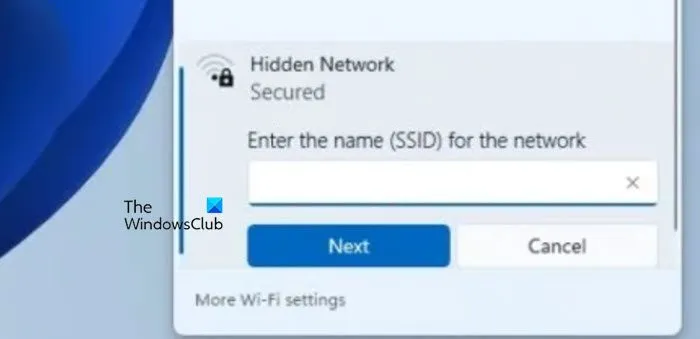
Om verbinding te maken met uw verborgen netwerk op Windows 11, hebt u de SSID (netwerknaam) van uw hotspotinstellingen nodig. Klik op het WiFi-pictogram in de rechterbenedenhoek van uw scherm, selecteer Hidden Network, voer de SSID in het veld “Enter the name (SSID) for the network” in en klik op Next.
Nu zou u succesvol verbinding moeten kunnen maken met uw verborgen netwerk.
Hoe verberg ik de SSID in Windows 11?
Als u wilt voorkomen dat een specifieke SSID in uw WiFi-lijst verschijnt, opent u de Opdrachtprompt als beheerder en voert u de volgende opdracht uit:
netsh wlan show networks
Noteer de naam van de WiFi die u wilt verbergen. Voer vervolgens deze opdracht uit:
netsh wlan add filter permission=block ssid=
Zorg ervoor dat u de
Hoe creëer je een verborgen WiFi-hotspot?
Om een verborgen WiFi-hotspot te maken met uw telefoon, navigeert u naar de hotspotinstellingen, opent u de optie Geavanceerd en schakelt u de verborgen netwerkfunctie in. Om de WiFi van uw router te verbergen, opent u de routerinstellingen en schakelt u de verborgen netwerkoptie in.



Geef een reactie