Stapsgewijze handleiding voor het vinden van de gebruikersmodel-ID (AppID) van een toepassing voor geïnstalleerde apps in Windows 11
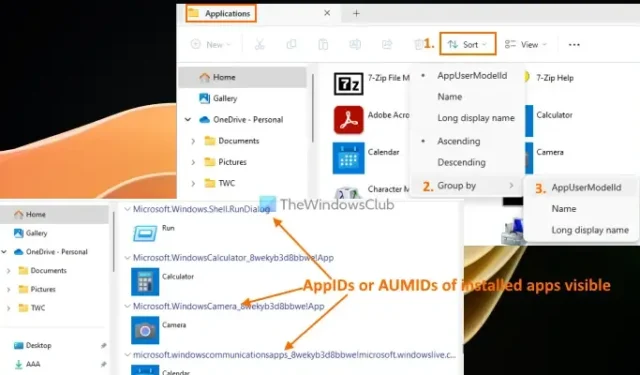
Deze tutorial biedt een gedetailleerde handleiding over hoe u de Application User Model ID ( AUMID , vaak AppID of AppUserModelID genoemd ) van geïnstalleerde apps in Windows 11/10 kunt controleren . Elke geïnstalleerde applicatie heeft een unieke Application User Model ID, die onafhankelijk is van de weergavenaam, het installatiepad of de directory. Windows gebruikt AUMID (of AppID)-waarden om applicaties te herkennen en te onderscheiden voor het starten, telemetrie, schakelen en verschillende andere functionaliteiten. De AUMID van apps is ook essentieel voor het configureren van toegewezen toegang, waardoor het mogelijk is om speciale of kiosk-apparaten te maken. Daarom is deze stapsgewijze tutorial perfect voor iedereen die de Application User Model ID van geïnstalleerde applicaties wil vinden. Er zijn geen tools van derden vereist om de AppID van geïnstalleerde applicaties te verkrijgen.
Hoe u de gebruikersmodel-ID (AppID) van geïnstalleerde apps in Windows 11/10 kunt controleren
We zullen vier ingebouwde opties verkennen voor het controleren van de Application User Model ID (AUMID of AppID) van geïnstalleerde applicaties. Deze omvatten:
- Gebruik Verkenner om de Application User Model ID van geïnstalleerde applicaties te controleren
- Windows PowerShell gebruiken om de gebruikersmodel-ID’s van geïnstalleerde applicaties te vinden
- De AUMID of AppID van een applicatie vinden via de Register-editor
- AppID’s of AUMID’s van geïnstalleerde applicaties ophalen met behulp van de opdrachtprompt
Laten we eens dieper ingaan op deze opties.
1] Controleer de gebruikersmodel-ID van de geïnstalleerde apps met behulp van Verkenner
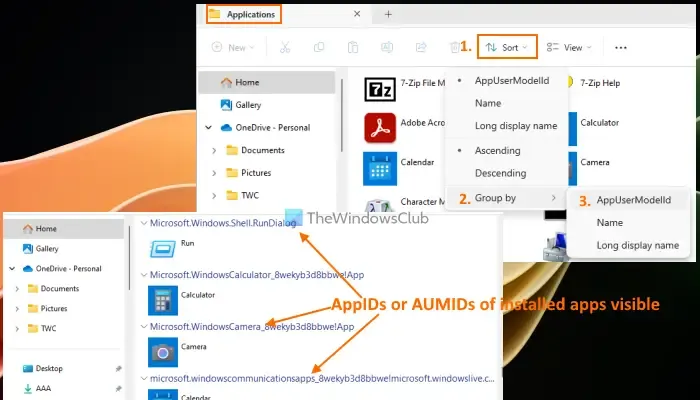
Dit is een van de eenvoudigste methoden om de Application User Model ID’s van applicaties te vinden die op uw Windows 11/10 computer zijn geïnstalleerd. De stappen zijn als volgt:
- Open het venster Opdracht uitvoeren door op Win+R te drukken
- Typ
shell:Appsfolderin het tekstveld - Druk op de Enter-toets. Deze actie start de map Toepassingen in Verkenner, met een lijst van geïnstalleerde programma’s en toepassingen
- Klik op het menu Sorteren > Groeperen op > AppUserModelID
- De applicaties worden gegroepeerd, waarbij de AppID van elke geïnstalleerde applicatie wordt weergegeven naast de naam en het pictogram/logo.
- Zodra u de Application User Model ID’s hebt genoteerd, kunt u de Groeperen op-modus van geïnstalleerde applicaties terugzetten naar Naam, Lange weergavenaam of Geen.
Daarnaast is er nog een andere manier om de AUMID’s van geïnstalleerde applicaties te vinden via Verkenner.
Zodra u de map Toepassingen opent, klikt u met de rechtermuisknop op een lege ruimte > Groeperen op > selecteer Meer… Hiermee opent u het vak Details kiezen . Selecteer in dit vak de optie AppUserModelID en klik op OK.
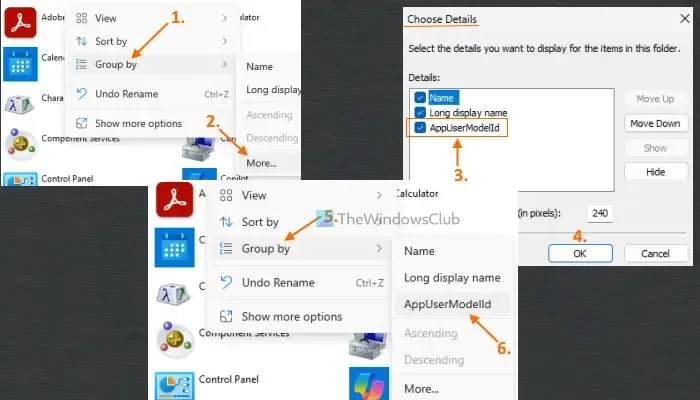
Klik nu nogmaals met de rechtermuisknop in de lege ruimte en ga naar de sectie Groeperen op. Deze keer zou u de optie AppUserModelID moeten zien . Selecteer deze om de apps te groeperen op hun AppID’s. Zodra u klaar bent, kunt u de modus Groeperen op terugzetten naar Geen.
2] Zoek de gebruikersmodel-ID’s van geïnstalleerde apps met behulp van Windows PowerShell
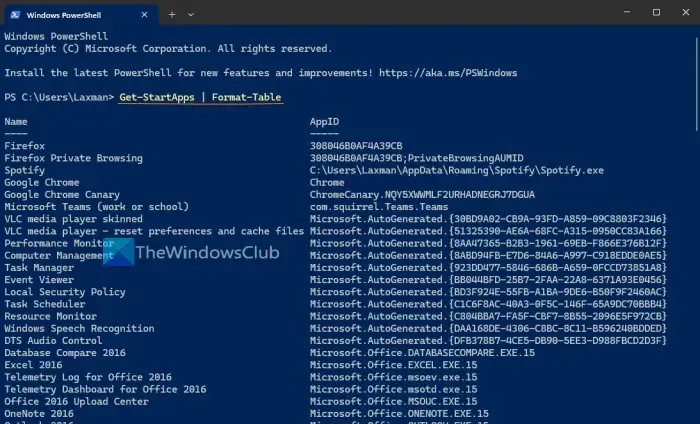
Door Windows PowerShell te gebruiken, kunt u de Application User Model ID’s van alle geïnstalleerde applicaties verkrijgen die beschikbaar zijn in het menu Start. Let op: applicaties die niet in het menu Start staan, worden niet weergegeven in de resultaten.
Om te beginnen opent u Windows Terminal en opent u het PowerShell-profiel in een tabblad. U kunt Windows PowerShell ook rechtstreeks openen via het zoekvak of een andere voorkeursmethode. Zodra PowerShell is geopend, voert u de volgende opdracht uit:
Get-StartApps | Format-Table
Met deze opdracht Get-StartAppswordt een lijst gegenereerd met alle geïnstalleerde apps die zichtbaar zijn in het menu Start, samen met hun AppID’s. Format-TableDe uitvoer wordt opgemaakt als een tabel.
U kunt ook het volgende script gebruiken om vergelijkbare resultaten te bereiken. Kopieer het onderstaande script en plak het in Windows PowerShell; u moet mogelijk twee keer op Enter drukken om de resultaten te zien.
$installedapps = Get-AppxPackage
$aumidList = @()
foreach ($app in $installedapps)
{
foreach ($id in (Get-AppxPackageManifest $app).package.applications.application.id)
{
$aumidList += $app.packagefamilyname + "!"+ $id
}
}
$aumidList
Houd er rekening mee dat het bovenstaande script niet de namen van geïnstalleerde apps zal geven; het zal alleen een lijst met AUMID’s voor de geïnstalleerde applicaties genereren. Niettemin zal de AUMID of AppID de naam van de bijbehorende app bevatten, waardoor het gemakkelijk is om de bijbehorende applicatie te identificeren.
3] Zoek de AUMID of AppID van een applicatie met behulp van de Register-editor
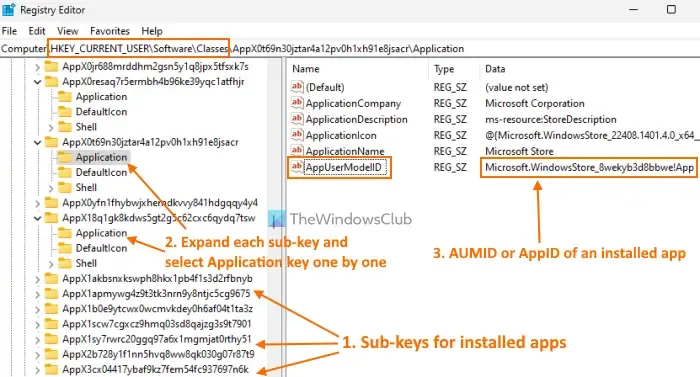
Dit proces is iets complexer, maar u kunt de AUMID of AppID van elke geïnstalleerde applicatie succesvol ophalen met behulp van de Register-editor voor de huidige gebruiker. De stappen zijn als volgt:
- Open de Register-editor op uw Windows 11/10-pc
- Navigeer naar de Classes Registry-sleutel. Het pad is als volgt:
HKEY_CURRENT_USER\Software\Classes
- Vouw de Classes Registry-sleutel uit. U zult meerdere subsleutels tegenkomen. Scrol omlaag om subsleutels met lange namen te vinden, zoals AppX0t69n30jztar4a12pv0h1xh91e8jsacr, AppX0resaq7r5ermbh4b96ke39yqc1atfhjr, etc. Deze subsleutels komen overeen met de geïnstalleerde apps. Deze methode kan ingewikkeld zijn, omdat de registersleutels geen app-namen weergeven, waardoor een handmatige controle van elk vereist is
- Vouw elk van deze subsleutels afzonderlijk uit. In elke subsleutel bevindt zich een toepassing met de naam Registry key. Selecteer de Application Registry key om de naam (AppUserModelID) en de bijbehorende gegevens te onthullen, namelijk de AppID of AUMID van die specifieke toepassing.
Echter, een makkelijkere methode om vergelijkbare resultaten te bereiken wordt geschetst in de volgende oplossing. Laten we het eens onderzoeken.
4] AppID’s of AUMID’s van geïnstalleerde apps ophalen met behulp van de opdrachtprompt
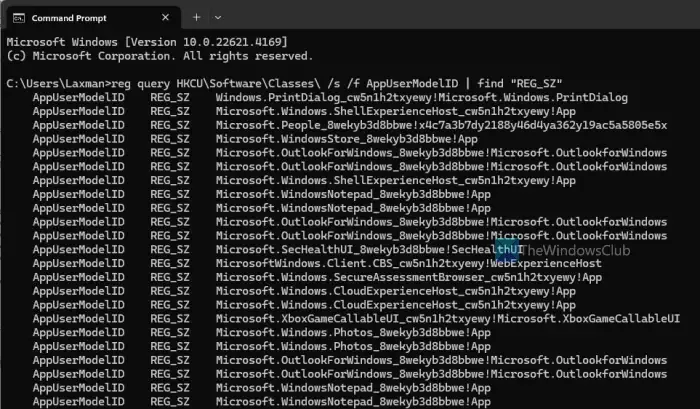
Deze optie maakt gebruik van het Windows-register om de Application User Model ID van elke geïnstalleerde applicatie voor de huidige gebruiker te verkrijgen. Het haalt de gegevens van geïnstalleerde applicaties op uit de HKEY_CURRENT_USERroot-sleutel van het Windows-register, die de AppID of AppUserModelID voor elke app bevat. Het rechtstreeks openen van deze gegevens vanuit het Windows-register kan complex en tijdrovend zijn. Deze methode vereenvoudigt het proces echter en voltooit uw taak in een kwestie van seconden.
Om de AppID’s of AUMID’s van geïnstalleerde applicaties voor de huidige gebruiker op te halen via de opdrachtprompt, opent u het opdrachtpromptvenster en voert u de volgende opdracht uit:
reg query HKCU\Software\Classes\ /s /f AppUserModelID | find "REG_SZ"
Er wordt dan een lijst met AppUserModelID’s weergegeven.
Hoe vind ik de GUID van een applicatie in Windows?
Een GUID (Globally Unique Identifier) is een 128-bits waarde die bestaat uit een groep van 8 hexadecimale cijfers, drie groepen van 4 hexadecimale cijfers en een groep van 12 hexadecimale cijfers. Het wordt weergegeven als 7D29FB40-AV72-1067-D91D-00AA030663RA. U kunt de GUID van MSI-pakketten die op uw computer zijn geïnstalleerd, eenvoudig vinden met behulp van verhoogde Windows PowerShell.
get-wmiobject Win32_Product | Sort-Object -Property Name | Format-Table IdentifyingNumber, Name, LocalPackage –AutoSize
U kunt ook het Windows-register gebruiken om de GUID op uw Windows-pc te vinden.
Hoe vind ik de toepassings-ID in Windows?
Als u de ID van het toepassingsproces in Windows 11/10 wilt identificeren, opent u Taakbeheer. Ga naar het tabblad Processen, klik met de rechtermuisknop op de Naam, Status of een andere kolom en selecteer de optie PID . Hiermee wordt een PID-kolom toegevoegd met een unieke proces-ID voor elke actieve toepassing en elk proces op uw Windows-systeem. Alternatieven voor het vinden van de proces-ID van toepassingen zijn onder andere het gebruik van de Register-editor, PowerShell of de Resource Monitor-tool.



Geef een reactie