Stapsgewijze handleiding voor het inschakelen van de slaapstandfunctie op Windows 11
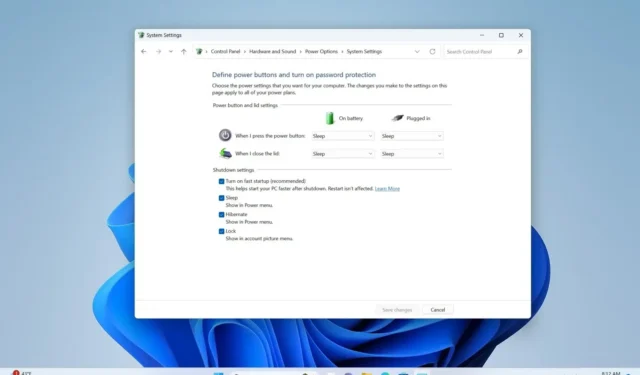
- Om Hibernate op Windows 11 te activeren, start u PowerShell of Command Prompt (admin) en voert u de opdracht “powercfg /hibernate on” uit. Ga vervolgens naar de sectie “Energiebeheer” van het Configuratiescherm, selecteer de instelling “Kies wat de aan/uit-knop doet” en schakel “Slaapstand” in.
- U kunt de slaapstand ook zo instellen dat deze wordt geactiveerd wanneer u op de aan/uit-knop drukt of de klep van de laptop sluit.
- Om de slaapstand uit te schakelen, gaat u naar het ‘Energiebeheer’ in het Configuratiescherm , selecteert u de instelling ‘Het gedrag van de aan/uit-knop bepalen’ , schakelt u ‘Slaapstand’ uit en voert u vervolgens de opdracht ‘powercfg /hibernate off’ uit in PowerShell of de opdrachtprompt (beheerder) .
BIJGEWERKT 25-09-2024: Het inschakelen van “Slaapstand” op Windows 11 verloopt via verschillende stappen en in deze handleiding leg ik uit hoe u deze functie configureert. Met Slaapstand kan uw systeem de status van uw geopende applicaties en gegevens opslaan op de harde schijf (in het bestand “hiberfil.sys” ) en de computer volledig uitschakelen, zodat u uw werksessie naadloos kunt hervatten bij het de volgende keer opstarten.
De slaapstand bespaart energie en batterijduur, waardoor het een ideale keuze is voor onderweg wanneer u geen toegang hebt tot een stroombron.
Ondanks het gemak is de optie Hibernate niet standaard zichtbaar in het menu Energieopties. Deze moet worden geactiveerd via de opdrachtprompt (of PowerShell) als aan de hardwarevereisten is voldaan. Anders ziet u deze instelling niet in het Configuratiescherm. Zodra deze is ingeschakeld, kunt u de aanwezigheid ervan in de Energieopties aanpassen of aanpassen hoe uw aan/uit-knop en laptopdeksel zich gedragen via het Configuratiescherm.
In deze handleiding leert u hoe u de slaapstand in Windows 11 in- en uitschakelt.
Slaapstand inschakelen op Windows 11
In Windows 11 kunt u de slaapstand activeren via de opdrachtprompt, PowerShell of door het register te bewerken.
Vanuit de opdrachtprompt of PowerShell
Om de slaapstand in Windows 11 in te schakelen, volgt u deze stappen:
-
Open Start op uw Windows 11-apparaat.
-
Zoek naar Opdrachtprompt (of PowerShell ), klik met de rechtermuisknop op het bovenste resultaat en kies de optie Als administrator uitvoeren .
-
Voer de volgende opdracht in om de slaapstand te controleren en druk vervolgens op Enter :
powercfg /availablesleepstates -
Om de slaapstand in te schakelen, typt u de volgende opdracht en drukt u op Enter :
powercfg /hibernate on
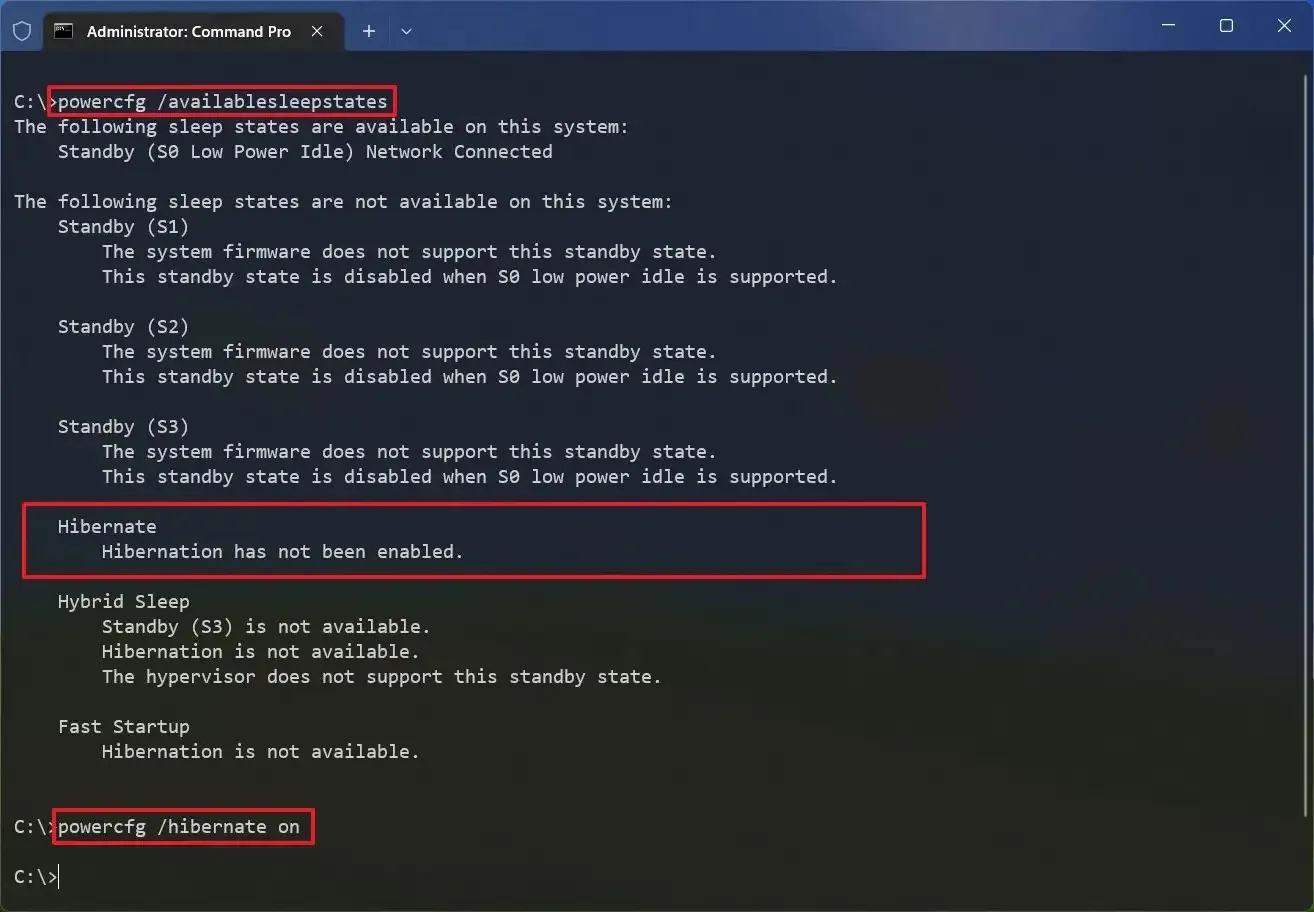
-
Sluit de opdrachtpromptconsole (of PowerShell- console).
-
Open het Configuratiescherm .
-
Klik op Hardware en geluiden .
-
Selecteer Energiebeheer .
-
Klik op de optie ‘Het gedrag van de aan/uit-knop bepalen’ .
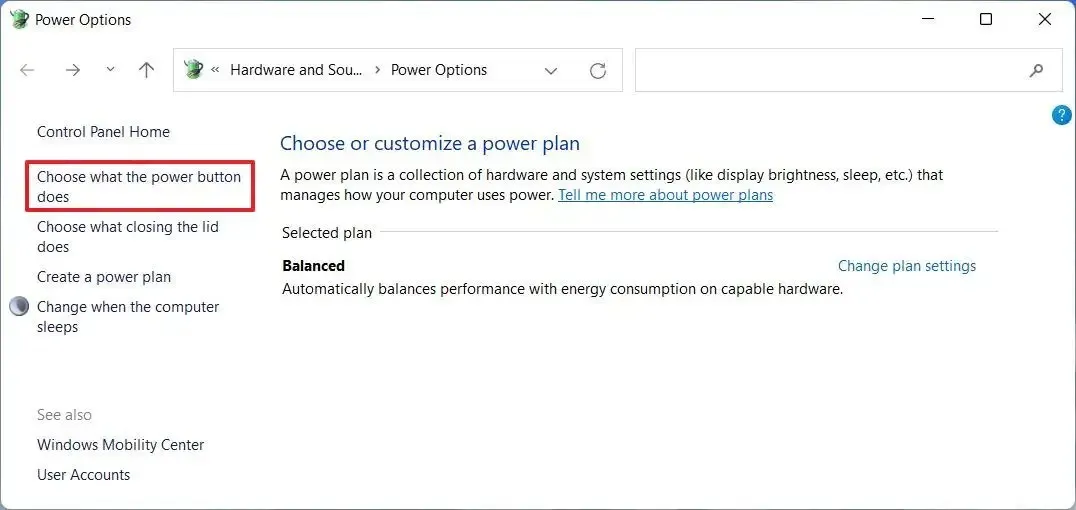
-
Klik op ‘Instellingen wijzigen die momenteel niet beschikbaar zijn’ .
-
Selecteer in het gedeelte ‘Instellingen voor afsluiten’ de optie Sluimerstand .
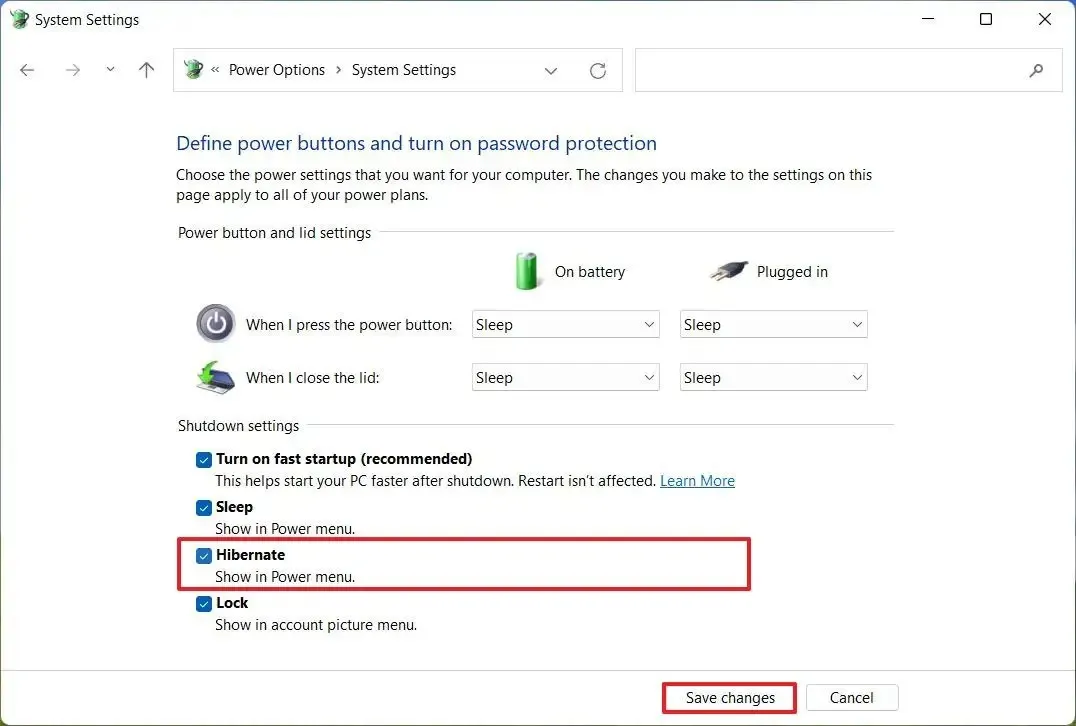
-
(Optioneel) Selecteer onder het gedeelte ‘Instellingen voor aan/uit-knop en deksel’ de optie Sluimerstand voor de instelling ‘Wanneer ik op de aan/uit-knop druk’ om uw apparaat in de sluimerstand te zetten wanneer u op de aan/uit-knop drukt.
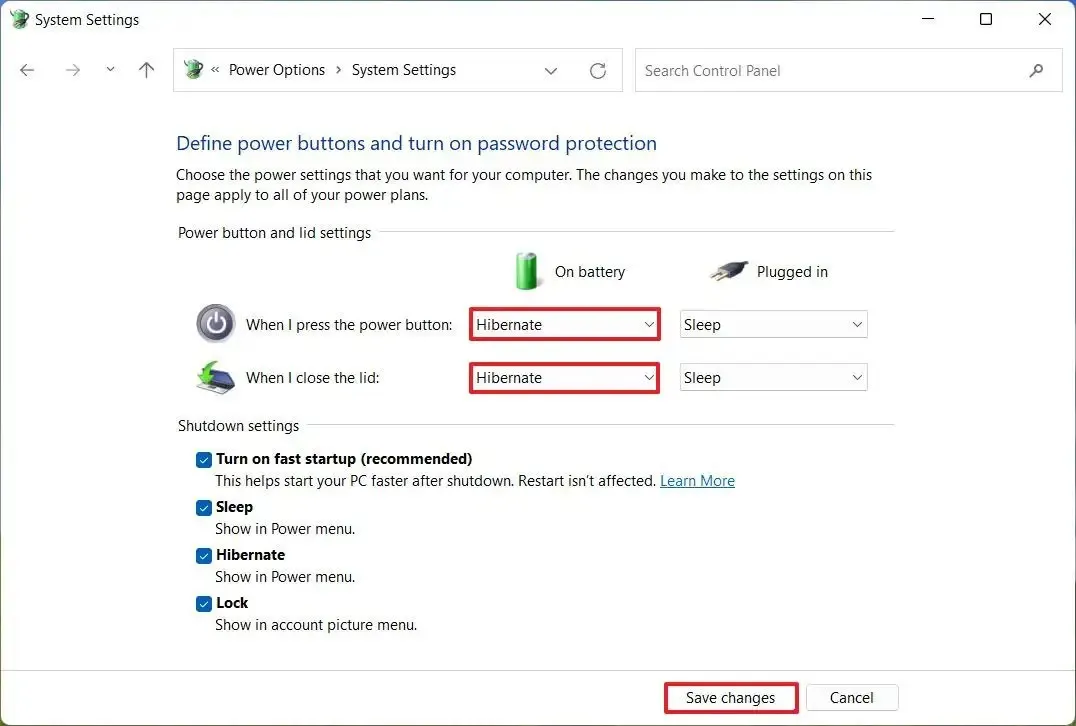
-
Selecteer de optie Slaapstand voor ‘Wanneer ik het deksel sluit’ om de slaapstand in te schakelen wanneer het deksel van de laptop gesloten is.
-
Klik ten slotte op de knop Wijzigingen opslaan .
Nadat u deze stappen hebt voltooid, wordt de slaapstandfunctie op uw Windows 11-apparaat geactiveerd en verschijnt Slaapstand in het menu Energie onder Start.
Bovendien kunt u deze instellingen vanaf Windows 11 24H2 en nieuwere versies configureren via Instellingen > Systeem > Energie ( Voeding en batterij ) onder de optie ‘Bedieningen via deksel en aan/uit-knop’ (of ‘Bedieningen via aan/uit-knop’ ).
Je kunt deze stappen ook volgen in mijn videotutorial op mijn YouTube-kanaal. (Vergeet niet om te liken en je te abonneren!)
Van het register
Om Hibernate via het register in te schakelen, volgt u deze stappen:
-
Openen Start .
-
Zoek naar regedit en klik op het bovenste resultaat om het register te openen .
-
Navigeer naar het volgende pad:
HKEY_LOCAL_MACHINE\SYSTEM\CurrentControlSet\Control\Power -
Klik met de rechtermuisknop op het DWORD HibernateEnabled en selecteer de optie Wijzigen .
-
Wijzig de waarde van 0 naar 1 .

-
Klik op de OK -knop.
-
Start uw computer opnieuw op.
De slaapstand is nu ingeschakeld op uw apparaat.
Slaapstand uitschakelen op Windows 11
U kunt de slaapstand op uw computer uitschakelen via het register, de opdrachtprompt of PowerShell.
Vanuit de opdrachtprompt of PowerShell
Om de slaapstand op Windows 11 uit te schakelen, voert u de volgende stappen uit:
-
Open het Configuratiescherm .
-
Ga naar Hardware en geluid .
-
Selecteer Energiebeheer .
-
Klik op de optie ‘Het gedrag van de aan/uit-knop bepalen’ .
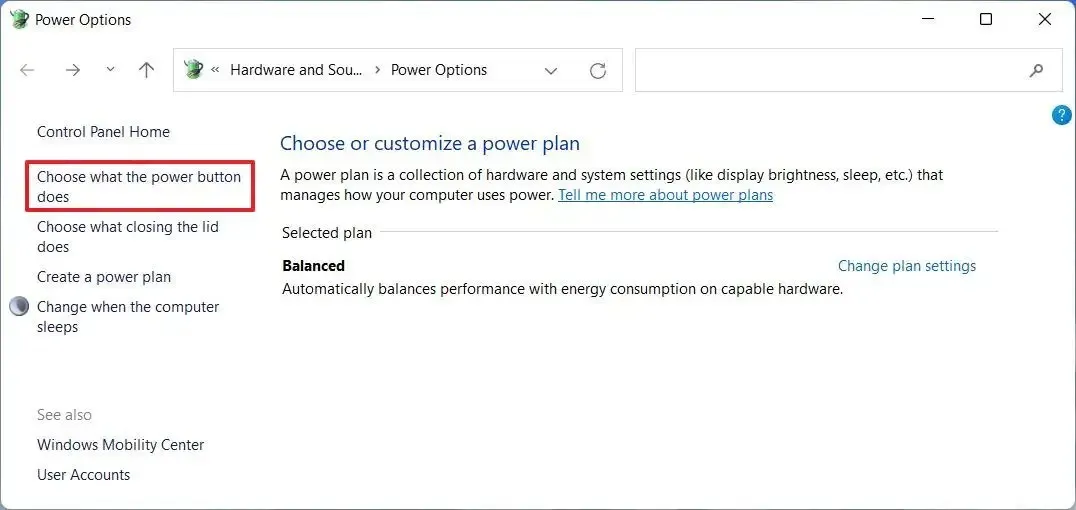
-
Klik op ‘Instellingen wijzigen die momenteel niet beschikbaar zijn’ .
-
Schakel in het gedeelte ‘Instellingen voor afsluiten’ het selectievakje Sluimerstand uit .
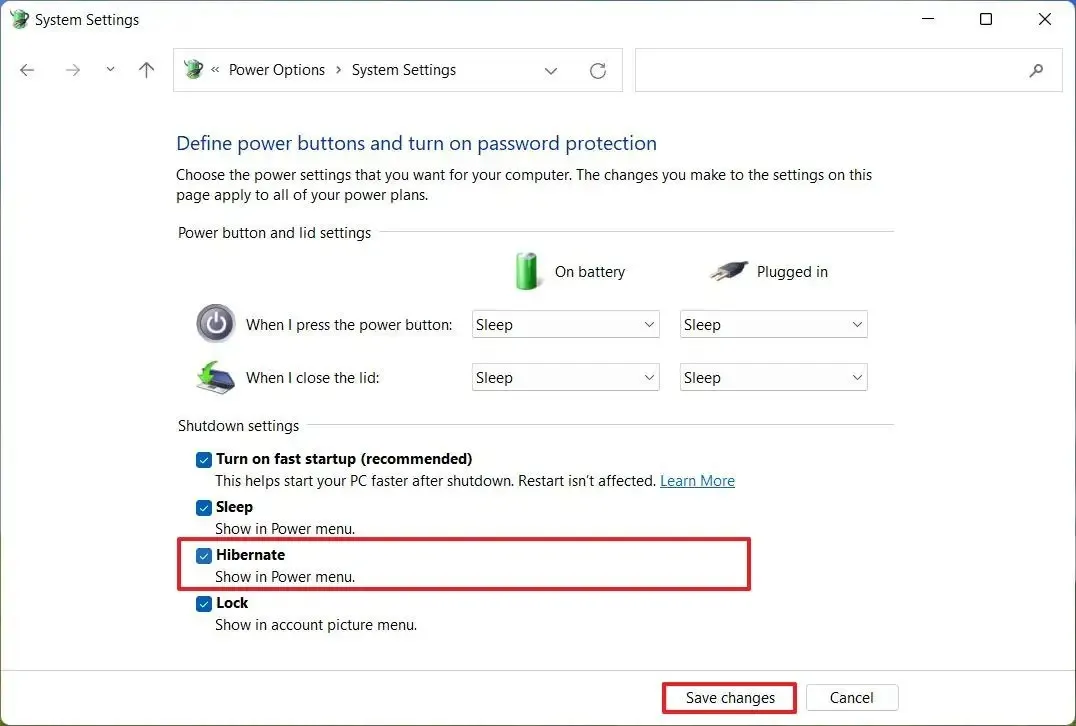
-
Klik op de knop Wijzigingen opslaan .
-
Openen Start .
-
(Optioneel) Zoek naar Opdrachtprompt (of PowerShell), klik met de rechtermuisknop op het bovenste resultaat en selecteer de optie Uitvoeren als administrator . Gebruik de opdracht powercfg om de functie uit te schakelen .
-
Voer de volgende opdracht uit om Hibernate uit te schakelen en druk op Enter :
powercfg /hibernate off
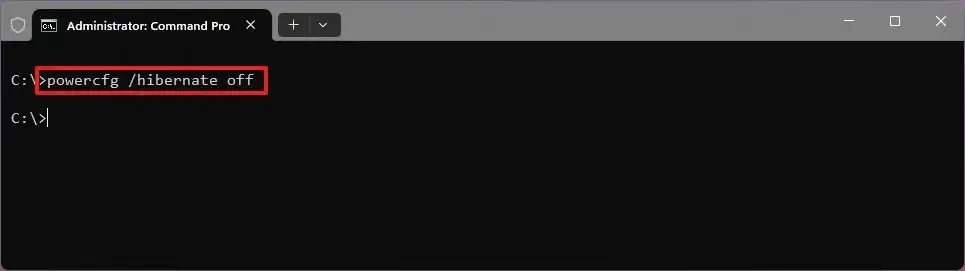
-
Voer deze opdracht in om te bevestigen dat de slaapstand is uitgeschakeld en druk op Enter :
powercfg /availablesleepstates
Zodra u deze stappen hebt voltooid, wordt de slaapstandfunctie op uw Windows 11-apparaat uitgeschakeld.
Van het register
Om Hibernate uit te schakelen via het register, volgt u deze stappen:
-
Openen Start .
-
Zoek naar regedit en open de Register-editor .
-
Navigeer naar dit pad:
HKEY_LOCAL_MACHINE\SYSTEM\CurrentControlSet\Control\Power -
Klik met de rechtermuisknop op het DWORD HibernateEnabled en kies de optie Wijzigen .
-
Stel de waarde in van 1 tot 0 .

-
Klik op de OK -knop.
-
Start uw computer opnieuw op.
Nadat u deze stappen hebt voltooid, wordt de slaapstand op uw apparaat uitgeschakeld.
Update 25 september 2024: Deze handleiding is herzien om ervoor te zorgen dat deze het meest nauwkeurige proces weergeeft.



Geef een reactie