Stapsgewijze handleiding voor het downloaden van Windows 11 24H2 ISO-bestand
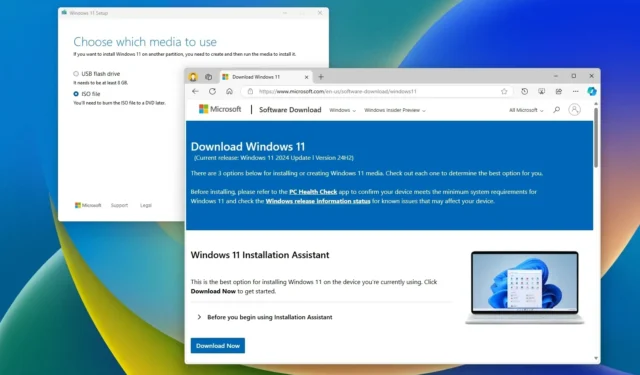
- Om het Windows 11 24H2 ISO-bestand te downloaden, gaat u naar de officiële downloadpagina, selecteert u ‘Windows 11’ in het gedeelte ‘Windows 11 Disk Image (ISO) voor x64-apparaten downloaden’ , kiest u uw voorkeurstaal en klikt u op de knop ’64-bits downloaden’ .
- U kunt ook gebruikmaken van de Microsoft Media Creation Tool, deelnemen aan het Windows Insider-programma of het UUP Dump-script gebruiken.
- Zodra het ISO-image is gedownload, kunt u hulpprogramma’s zoals Rufus gebruiken om een opstartbare USB-stick te maken.
BIJGEWERKT 10/2/2024: Windows 11 24H2 (2024 Update) is op 1 oktober 2024 beschikbaar gekomen voor in aanmerking komende apparaten. Als u echter later een upgrade overweegt, kunt u het officiële ISO-bestand downloaden om een schone installatie of in-place upgrade uit te voeren op een reserveapparaat of virtuele machine. Deze gids leidt u door vier methoden om de ISO te verkrijgen via de officiële downloadpagina, Media Creation Tool, Windows Insider Program en UUP Dump-script.
De beste manieren om het ISO-bestand te verkrijgen zijn via de Microsoft-downloadpagina of de Media Creation Tool. In de eerste uitrolfase kunt u het echter ook via het Windows Insider-programma openen. Daarnaast is het UUP Dump-script beschikbaar als een haalbaar alternatief.
Het belangrijkste verschil tussen de pagina “Windows Insider Preview Downloads” en de UUP Dump -tool is dat de Insider- pagina u toestaat om officiële bestanden te downloaden wanneer Microsoft bepaalt dat een build stabiel genoeg is voor ISO-formattering. UUP Dump bestaat uit tools en scripts waarmee u de nieuwste builds rechtstreeks van Microsoft-servers kunt downloaden en een onofficiële ISO voor OS-installatie kunt maken.
Deze handleiding geeft instructies over het downloaden van het ISO-bestand voor een openbaar beschikbare preview van Windows 11 (versie 24H2) en het maken van opstartbare USB-media met behulp van de Rufus-tool.
- Download het Windows 11 24H2 ISO-bestand van de officiële pagina
- Download het Windows 11 24H2 ISO-bestand van Media Creation Tool
- Download het Windows 11 24H2 ISO-bestand van het Insider-programma
- Download het Windows 11 24H2 ISO-bestand van UUP Dump
- Maak een opstartbare USB voor Windows 11 met Rufus
Download het Windows 11 24H2 ISO-bestand van de officiële pagina
Om het officiële Windows 11 24H2 ISO-bestand te verkrijgen, volgt u deze stappen:
-
Selecteer de optie Windows 11 onder het gedeelte ‘Windows 11-schijfkopiebestand (ISO) voor x64-apparaten downloaden’.
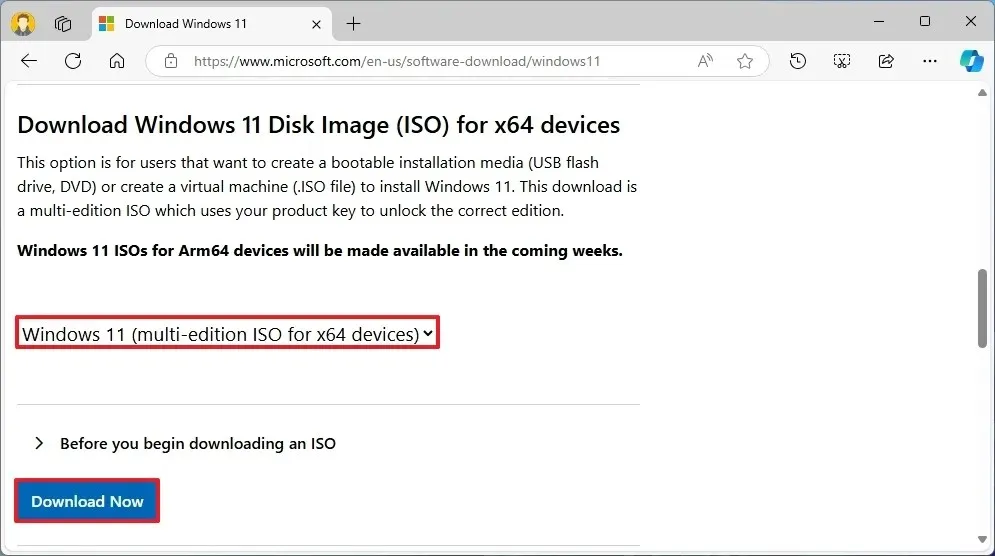
-
Klik op de knop Downloaden .
-
Kies de installatietaal.
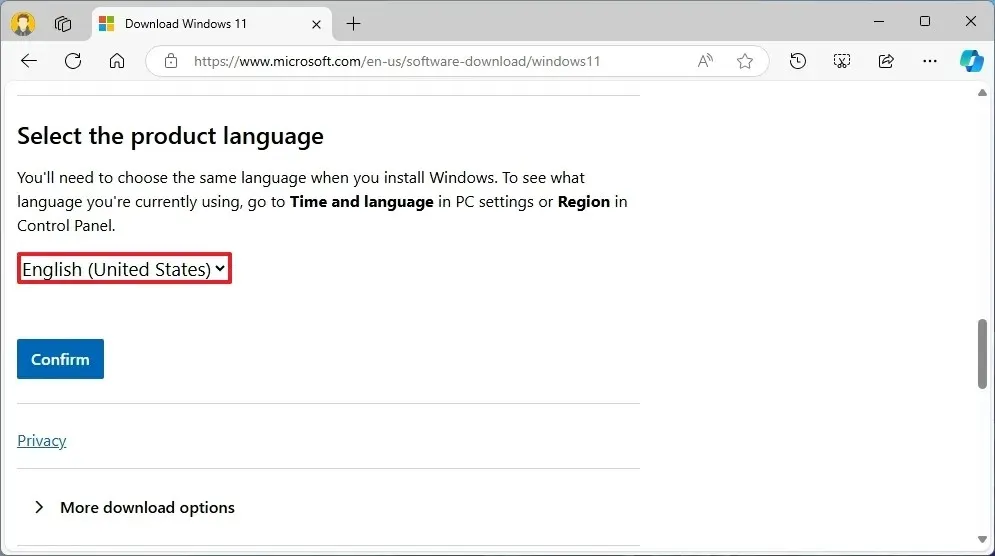
-
Klik op de knop Bevestigen .
-
Klik op de knop 64-bits downloaden om het Windows 11 24H2 ISO-bestand op uw computer op te slaan.
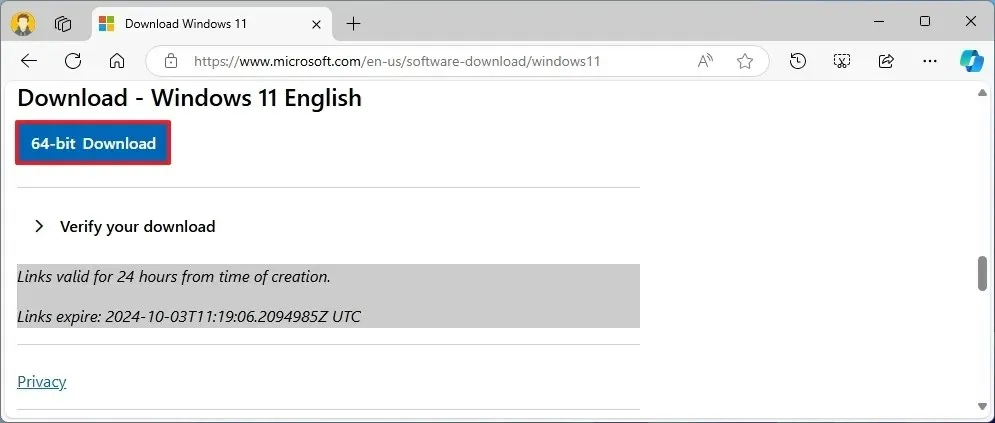
Nadat u de stappen hebt voltooid, kunt u de Rufus-tool gebruiken om opstartbare USB-media te maken.
Voor een extra visuele gids kunt u mijn videotutorial op mijn YouTube-kanaal bekijken. (Vergeet niet te liken en u te abonneren.)
Download het Windows 11 24H2 ISO-bestand met Media Creation Tool
Om het Windows 11 24H2 ISO-bestand te downloaden met de Media Creation Tool, voert u de volgende stappen uit:
-
Klik op de knop Nu downloaden onder het gedeelte ‘Windows 11-installatiemedia maken’.
-
Dubbelklik op het bestand mediacreationtool.exe om het hulpprogramma te starten.
-
Klik op de knop Accepteren .
-
Klik op de knop Volgende .
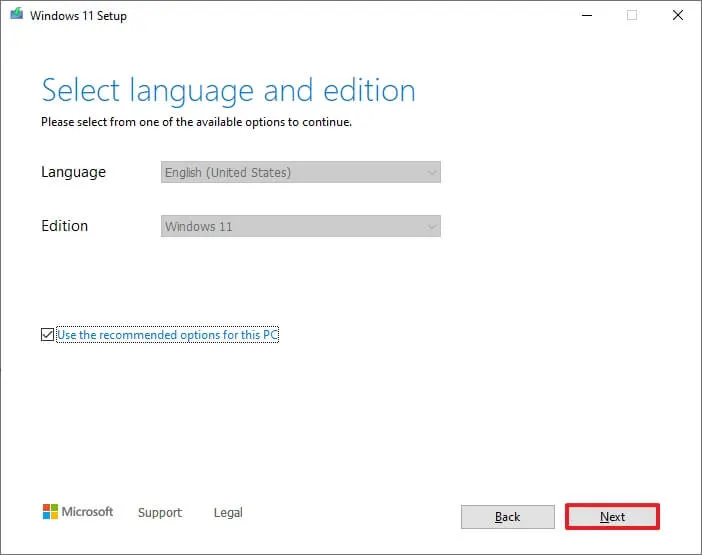
-
Selecteer de optie ISO-bestand .
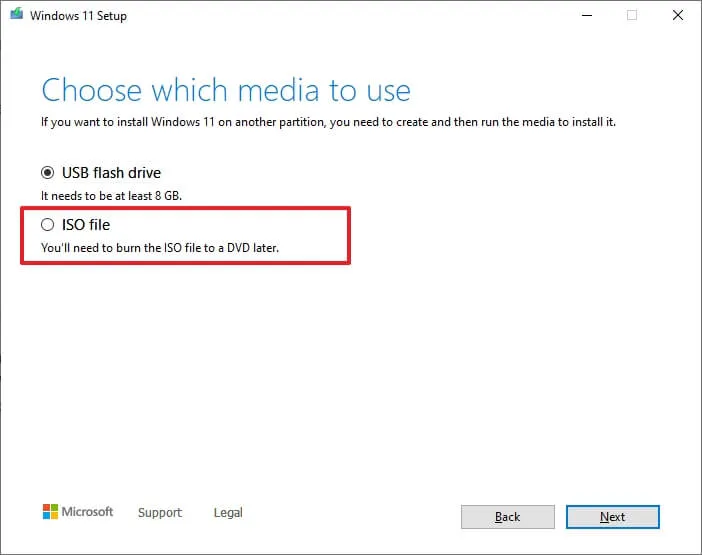
-
Klik op de knop Volgende .
-
Kies een locatie om het bestand op te slaan.
-
Bevestig een naam voor de afbeelding, bijvoorbeeld Windows_11_24H2.
-
Klik op de knop Opslaan .
-
Klik op de knop Voltooien .
Zodra dit is voltooid, downloadt de Media Creation Tool de benodigde componenten en maakt een ISO-bestand aan dat kan worden gebruikt om opstartbare USB-media te maken.
Download het Windows 11 24H2 ISO-bestand van het Insider-programma
Volg deze stappen om de Windows 11 2024 Update ISO van de Insider-pagina te downloaden:
-
Meld u aan met uw Microsoft-accountgegevens.
-
Selecteer de optie “Windows 11 Insider Preview (Release Preview Channel) – Build 26100.xxxx” in de vervolgkeuzelijst “Editie selecteren”.
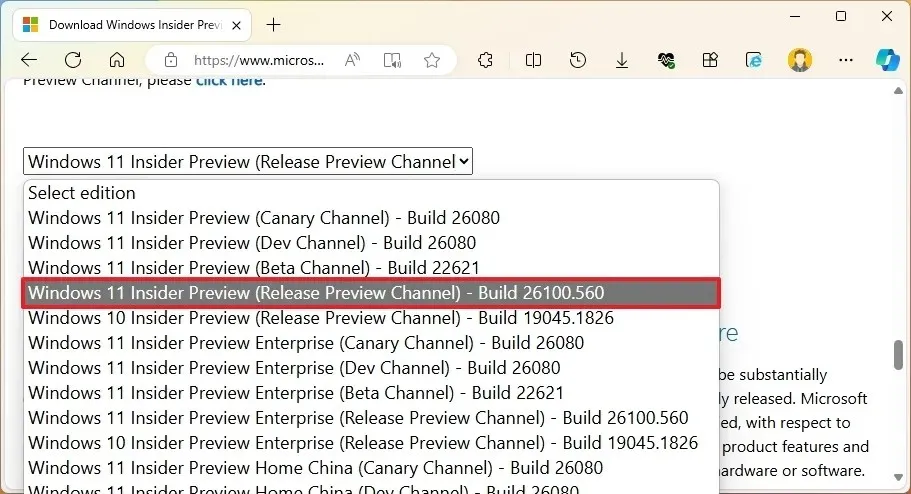
-
Klik op de knop Bevestigen .
-
Selecteer de producttaal.
-
Klik op de knop Bevestigen .
-
Klik op de knop 64-bits downloaden .
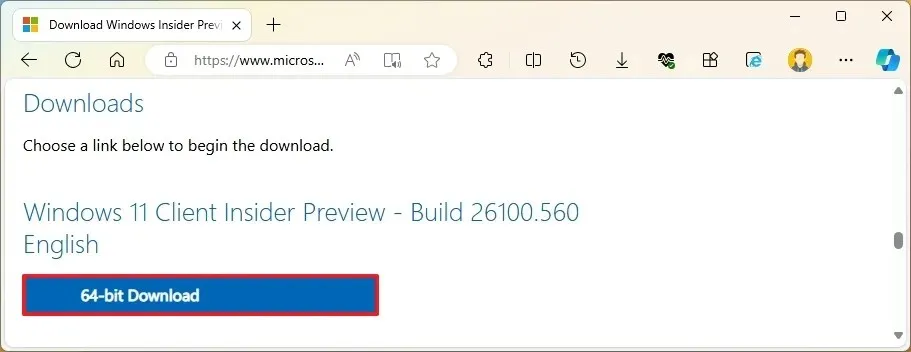
Na voltooiing van deze stappen wordt het definitieve ISO-bestand voor Windows 11 24H2 gedownload naar uw systeem. U kunt vervolgens doorgaan met de onderstaande instructies om de Rufus- tool te gebruiken om opstartbare USB-media te maken.
Download het Windows 11 24H2 ISO-bestand van UUP Dump
Volg deze stappen om het Windows 11 ISO-bestand te verkrijgen met behulp van de UUP Dump-tool:
-
Klik op het tabblad Downloads .
-
Selecteer ‘Windows 11 Insider Preview’ om het nieuwste (x64) ISO-bestand te downloaden, bijvoorbeeld build 26100.1150.
-
Gebruik de vervolgkeuzelijst “Taal” om de gewenste installatietaal te selecteren.
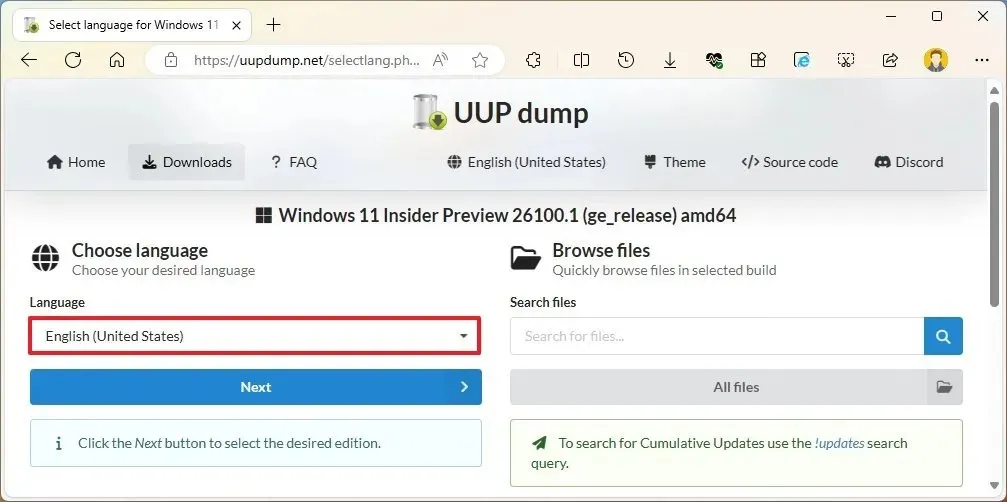
-
Klik op de knop Volgende .
-
Selecteer de edities die u in het Windows 11 ISO-bestand wilt opnemen.
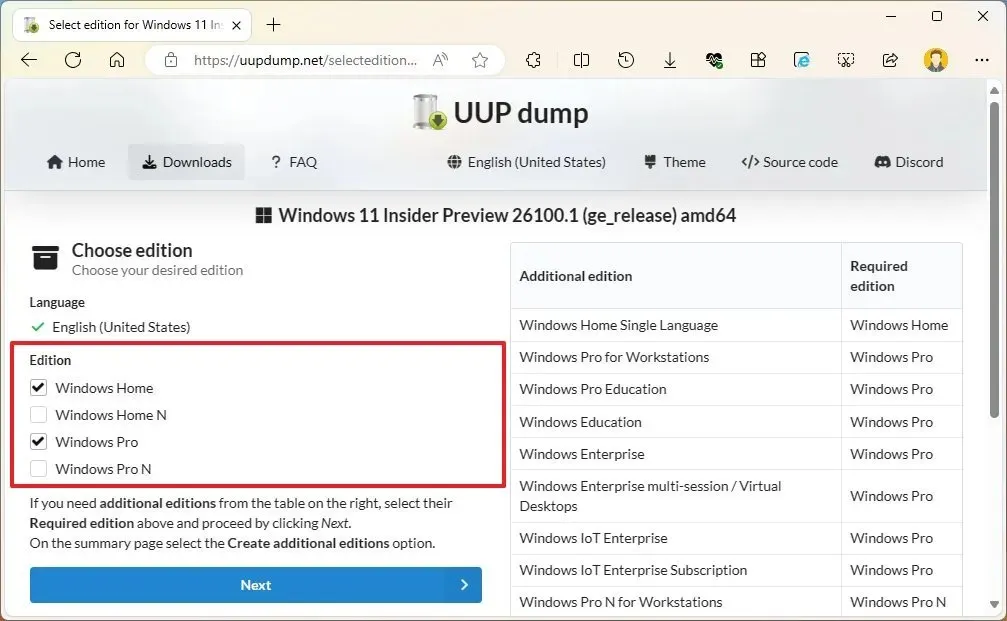
-
Klik op de knop Volgende .
-
Selecteer de optie “Downloaden en converteren naar ISO” .
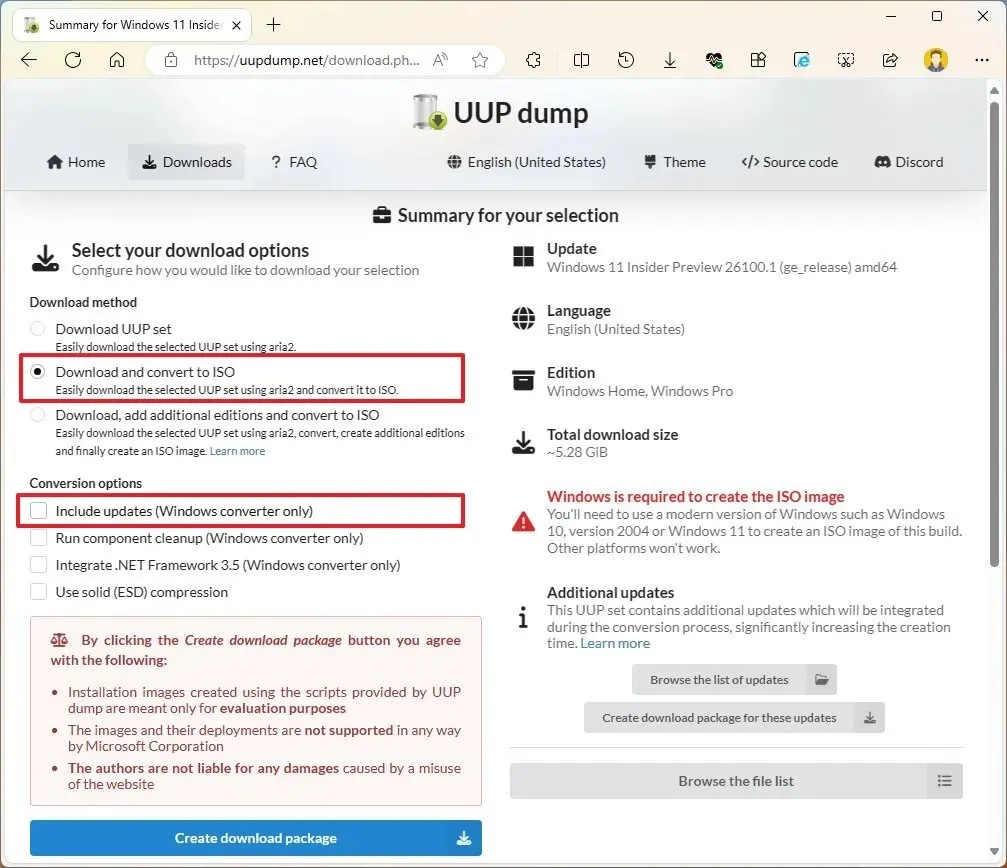
-
Deselecteer alle opties onder het gedeelte ‘Conversie-opties’ om het maken van de ISO te versnellen.
-
Klik op de knop “Downloadpakket maken” om het hulpmiddel op uw computer op te slaan.
-
Open de zip-map met behulp van Verkenner.
-
Klik op de knop Alles uitpakken .

-
Kies een locatie om de bestanden uit te pakken.
-
Klik op de knop Extraheren .
-
Klik met de rechtermuisknop op het batchbestand uup_download_windows.cmd en selecteer de optie Als administrator uitvoeren .
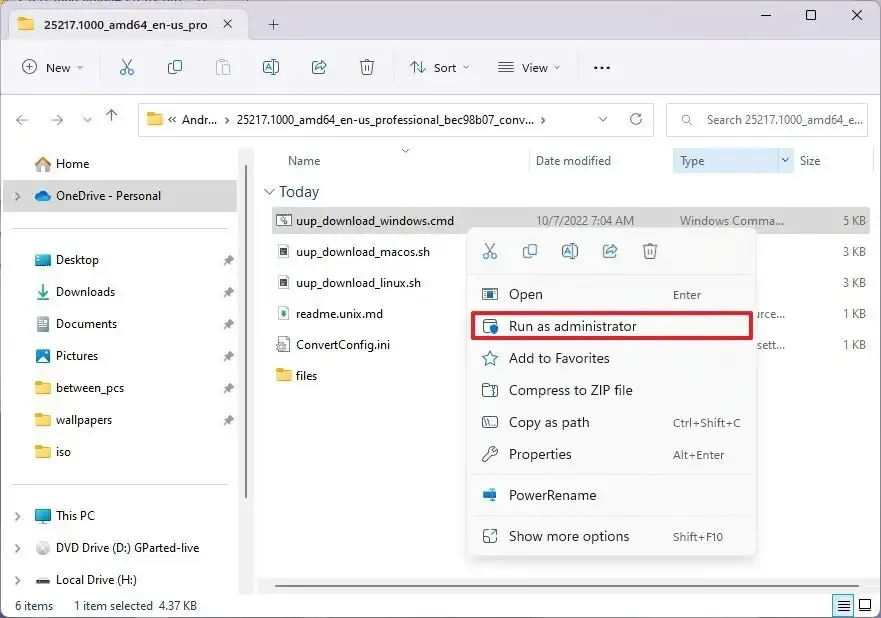
-
Klik op Meer info .
-
Klik op de knop Toch uitvoeren om het langdurige proces te starten.
-
Druk op de toets “R” om het script één keer te laten uitvoeren en druk vervolgens op Enter .
-
Druk op de toets 0 wanneer u daarom wordt gevraagd om het scherm te sluiten.
Nadat u deze stappen hebt voltooid, wordt het Windows 11 24H2 ISO-bestand gegenereerd in de map waar u de UUP Dump-tool hebt uitgepakt. U kunt vervolgens doorgaan met de onderstaande instructies om de Rufus- tool te gebruiken voor het maken van opstartbare USB-media.
Maak een opstartbare USB voor Windows 11 met Rufus
Volg deze stappen om een opstartbare USB te maken voor de installatie van Windows 11 24H2 met Rufus:
-
Klik op de link om de nieuwste versie te downloaden in het gedeelte ‘Downloaden’.
-
Dubbelklik op het bestand rufus.x.xx.exe om het hulpprogramma te starten.
-
Selecteer de USB-stick die u wilt gebruiken voor de opstartbare media van Windows 11 in de vervolgkeuzelijst onder het gedeelte ‘Apparaat’.
-
Selecteer “Schijf of ISO-image” met behulp van de vervolgkeuzelijst onder het gedeelte “Opstartselectie”.
-
Klik op de knop Selecteren .
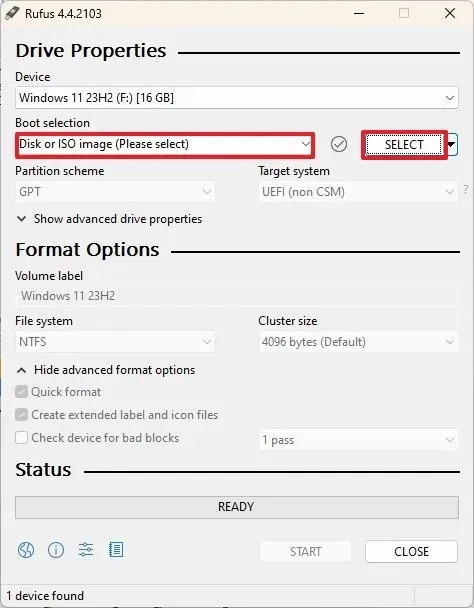
-
Zoek en selecteer het Windows 11 24H2 ISO-bestand.
-
Klik op de knop Openen .
-
Selecteer de optie “Standaard Windows 11-installatie” onder de instelling “Afbeeldingoptie”.
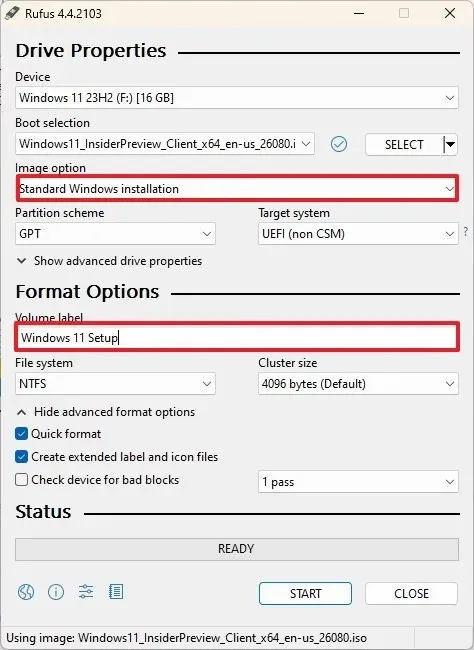
-
Selecteer de GPT -optie onder het gedeelte ‘Partitieschema’.
-
Kies UEFI (niet-CSM) onder het gedeelte ‘Doelsysteem’.
-
Voer een beschrijvende naam in voor het opstartbare USB-station in het gedeelte ‘Volumelabel’, bijvoorbeeld Windows 11 Setup .
-
Laat de standaardinstellingen voor Bestandssysteem en Clustergrootte staan .
-
Selecteer de optie Snel formatteren .
-
Schakel de optie ‘Uitgebreide label- en pictogrambestanden maken’ in.
-
Als de computer compatibel is met Windows 11, schakelt u alle aangevinkte opties uit.
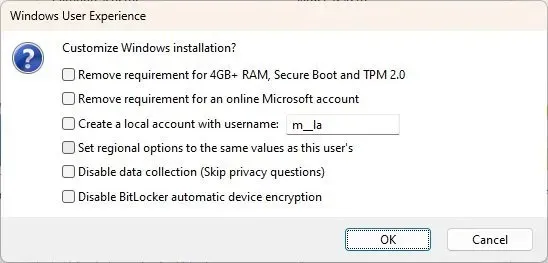 Snelle opmerking: Om USB-media te maken voor niet-ondersteunde hardware, vinkt u de opties ‘Vereiste voor 4 GB+ RAM, Secure Boot en TPM 2.0 verwijderen’ en ‘Vereiste voor een online Microsoft-account verwijderen’ aan .
Snelle opmerking: Om USB-media te maken voor niet-ondersteunde hardware, vinkt u de opties ‘Vereiste voor 4 GB+ RAM, Secure Boot en TPM 2.0 verwijderen’ en ‘Vereiste voor een online Microsoft-account verwijderen’ aan . -
Klik op de Start -knop.
-
Klik op de OK -knop om het verwijderen van de USB en het starten van het maken van de opstartbare schijf te bevestigen.
Nadat u deze stappen hebt voltooid, maakt Rufus een opstartbaar USB-medium met de installatiebestanden van Windows 11 24H2.
U kunt ook andere tools gebruiken, zoals Ventoy, die het mogelijk maken om opstartbare media te maken door simpelweg meerdere ISO-bestanden naar de USB-drive te slepen. Daarnaast kunt u opstartbare media maken met behulp van de opdrachtprompt.
Update 2 oktober 2024: Deze handleiding is herzien op nauwkeurigheid en om procedurele wijzigingen weer te geven.



Geef een reactie