Stapsgewijze handleiding voor het downloaden en installeren van PerfMonitor op Windows 11
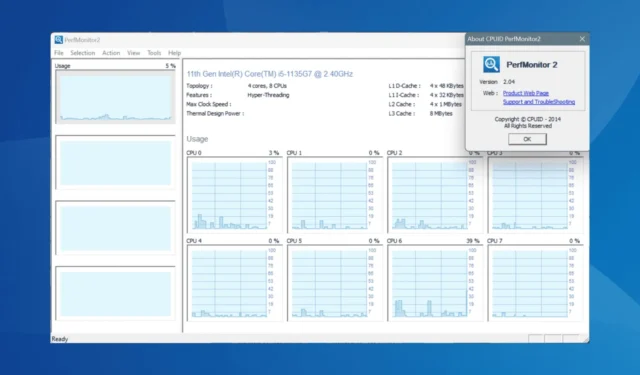
Met talloze actieve processen die tegelijkertijd plaatsvinden, kan het monitoren van de prestaties van een Windows-pc behoorlijk uitdagend zijn. Hoewel Microsoft effectieve ingebouwde tools voor dit doel biedt, geven veel gebruikers de voorkeur aan softwareoplossingen van derden. PerfMonitor springt eruit als een populaire keuze.
PerfMonitor 2.04, de nieuwste versie die meer dan een decennium geleden is uitgebracht, is beschikbaar om te downloaden van verschillende websites en is compatibel met Windows 11 en oudere versies van besturingssystemen. U kunt zowel de 32-bits als de 64-bits versie van PerfMonitor downloaden !
Hoe kan ik PerfMonitor downloaden op Windows 11?
- Bezoek de officiële CPUID-website , scroll naar beneden en selecteer de nieuwste versie van de tool.
- U ziet twee downloadopties: Setup of ZIP-bestand. Het is aanbevolen om Setup te kiezen .
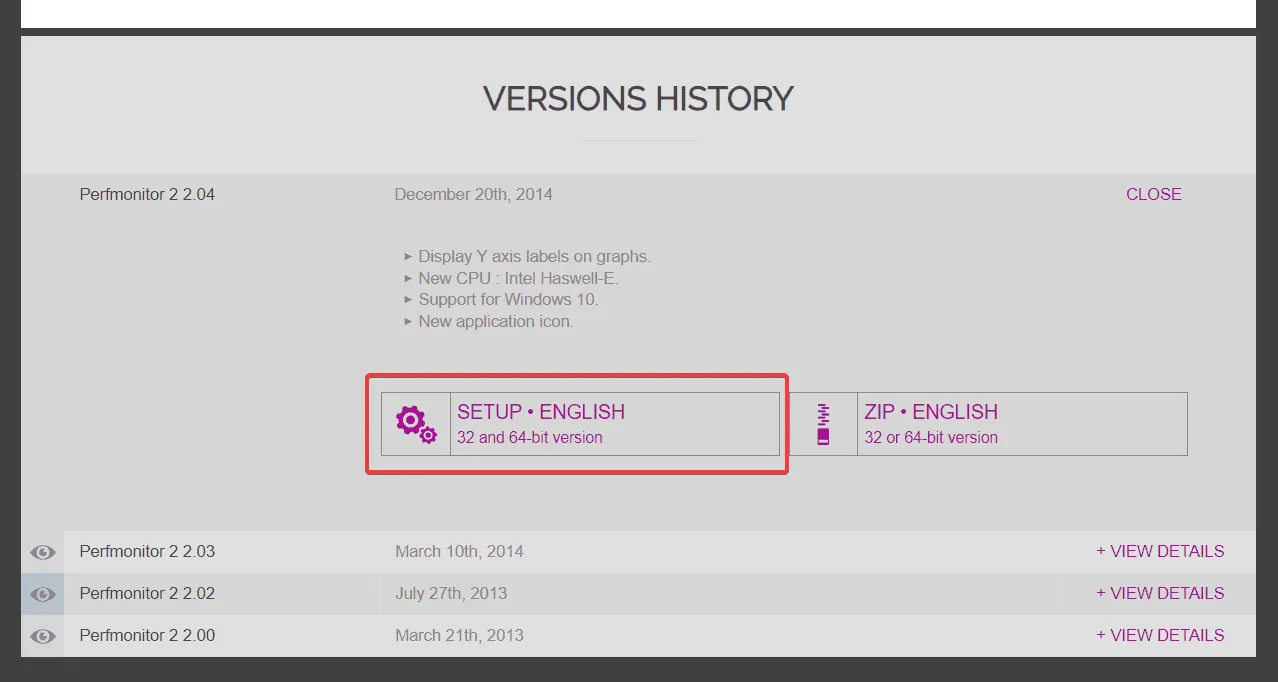
- Klik op de knop Nu downloaden .
- Navigeer vervolgens naar de map waar het gedownloade installatiebestand zich bevindt en voer het uit.
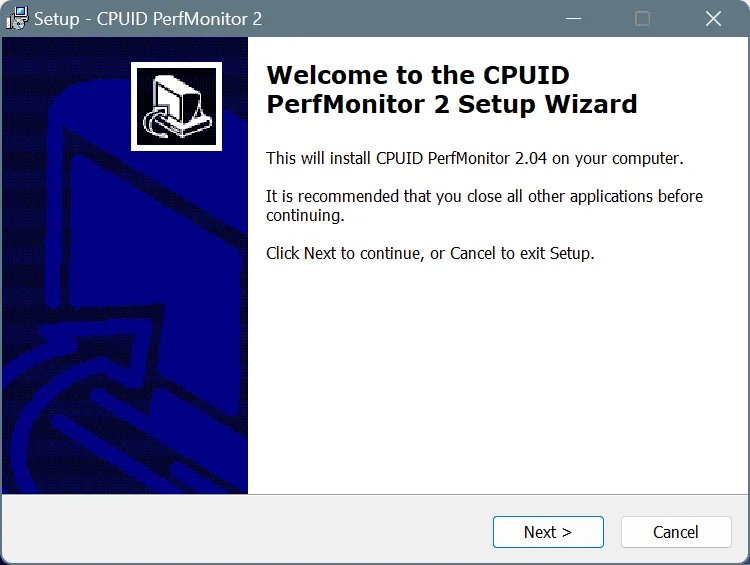
- Volg de instructies op het scherm om de installatie van PerfMonitor te voltooien .
- Zodra de installatie is voltooid, kunt u de tool PerfMonitor starten en gebruiken .
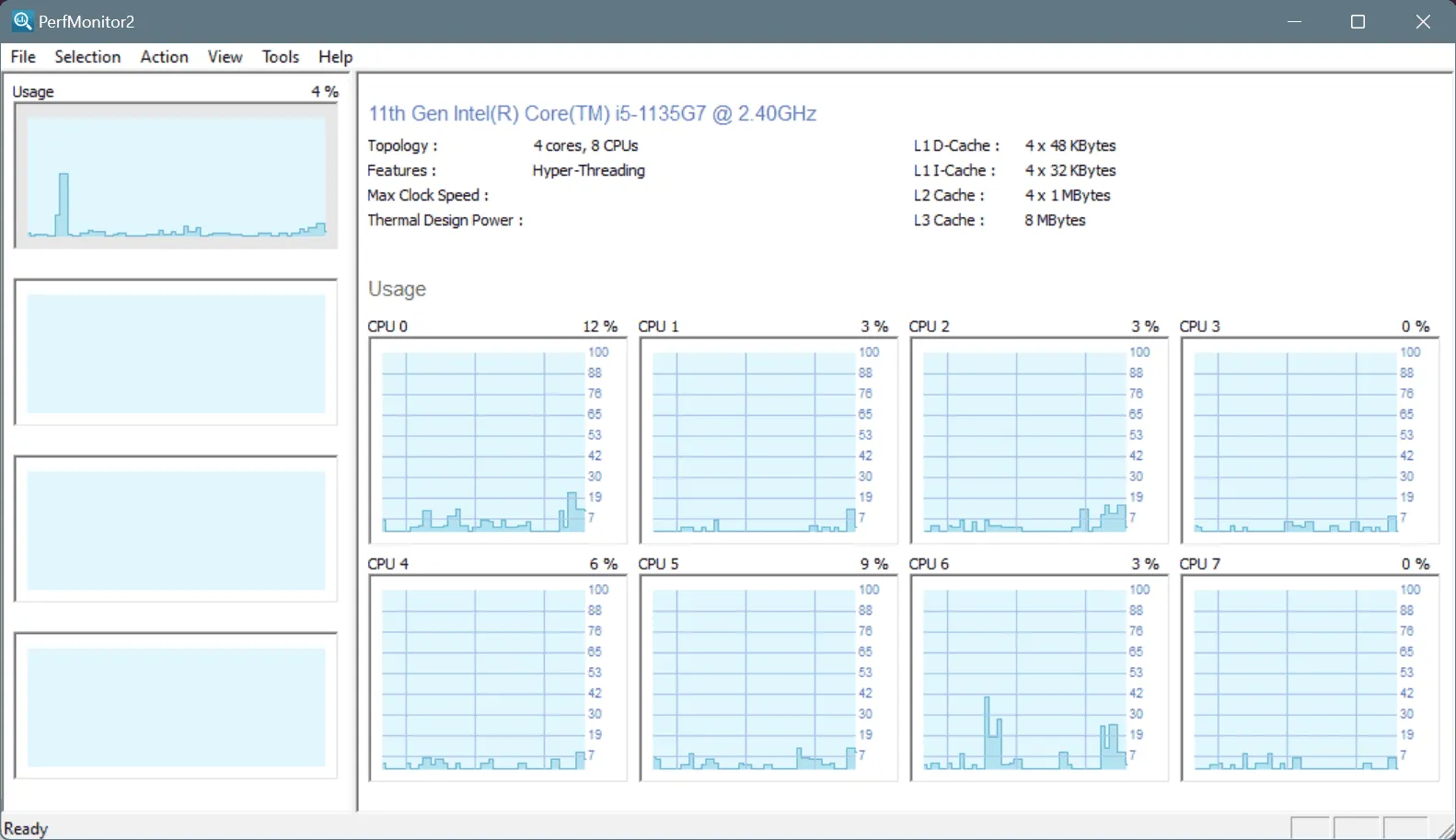
Het hele proces van het downloaden en installeren van PerfMonitor op Windows 11 of een andere versie van het besturingssysteem duurt slechts een paar minuten. De installatie is eenvoudig!
Is PerfMonitor 2 goed?
De effectiviteit van PerfMonitor kan subjectief zijn, afhankelijk van de verwachtingen van de gebruiker. De tool doet een prijzenswaardig werk in het volgen van de pc-prestaties en het monitoren van de processorbelasting.
De gebruikersinterface is eenvoudig ontworpen, waardoor deze ook toegankelijk is voor gebruikers met minimale technische hardwarekennis.
In de bovenste balk vindt u zes opties: Bestandsmenu, Selectiemenu, Actiemenu, Weergavemenu, Hulpmiddelenmenu en Helpmenu. Met de eerste vier opties kunt u de instellingen van de tool configureren, terwijl de laatste twee opties bieden voor software-updates en aanvullende informatie.
Om de processor te selecteren of te wijzigen die u in PerfMonitor wilt bewaken , klikt u op het menu Selectie , kiest u Processors en selecteert u er een uit de lijst.
Nadat u een processor hebt geselecteerd, worden alle relevante tellers weergegeven op het hoofdscherm van PerfMonitor , waardoor effectieve monitoring mogelijk is.
Wat zijn PerfMonitor-alternatieven voor Windows?
Wanneer u ingebouwde opties van Microsoft overweegt, springt Performance Monitor eruit als het meest effectieve alternatief voor PerfMonitor . Het is ook gebruiksvriendelijk en lijkt meer geïntegreerd met Windows 11 vergeleken met PerfMonitor .
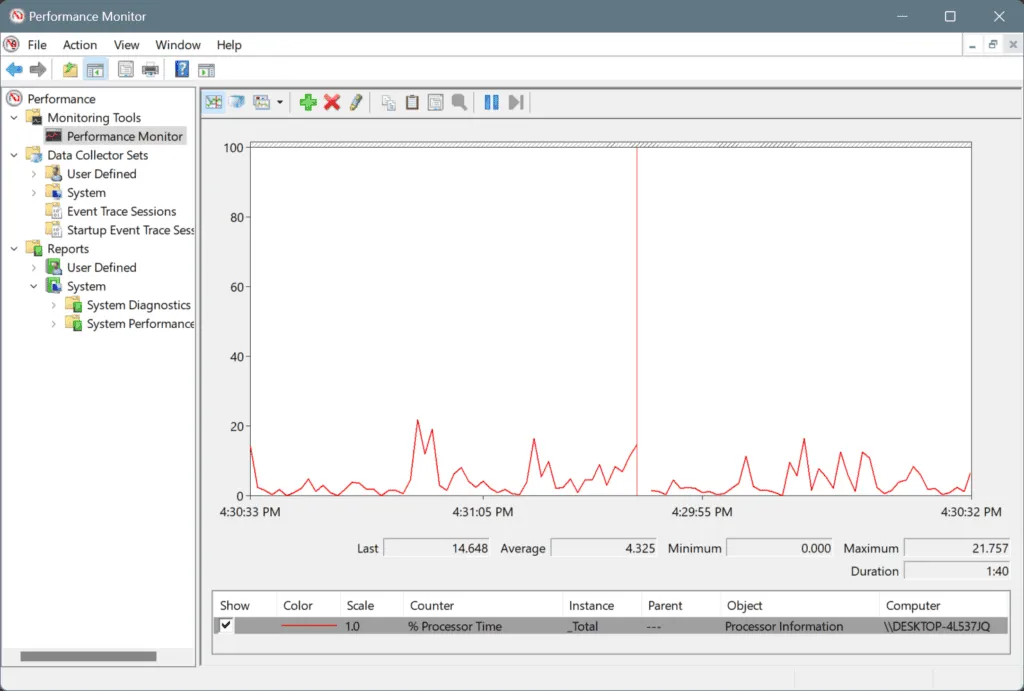
Naast de optie van Microsoft zijn er verschillende gerenommeerde prestatiebewakingssoftwareprogramma’s van derden voor CPU en GPU die vergelijkbaar zijn met, of zelfs beter dan, PerfMonitor .
Naar mijn mening is het verstandig om PerfMonitor indien mogelijk te vermijden, aangezien de tool sinds 2014 niet is bijgewerkt en nog steeds op dezelfde versie werkt. Het is dus mogelijk dat het niet voldoet aan de nieuwste beveiligings- en cybersecuritynormen. De beslissing ligt echter uiteindelijk bij u!
Als u vragen hebt of uw favoriete prestatiemonitor voor Windows wilt delen, kunt u hieronder een reactie achterlaten.



Geef een reactie