Stapsgewijze handleiding voor het weergeven van bestandsextensies in Windows 11
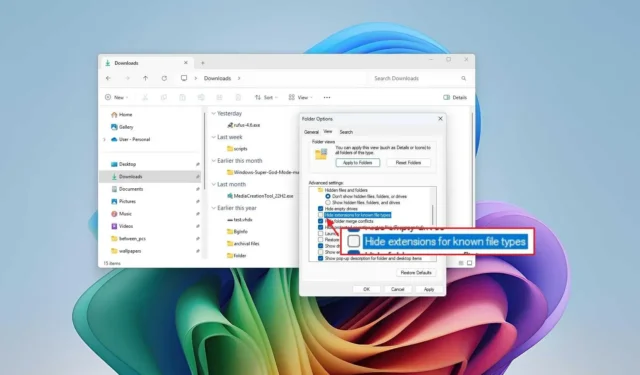
- Om bestandsextensies in Windows 11 te bekijken, opent u Verkenner, klikt u op ‘Weergeven’, selecteert u ‘Weergeven’ en kiest u vervolgens voor ‘Bestandsextensies’.
- U kunt ook naar ‘Mapopties’ gaan en de optie ‘Extensies voor bekende bestandstypen verbergen’ uitschakelen .
- U kunt deze functie ook activeren via de app Instellingen of via de opdrachtprompt of PowerShell.
In Windows 11 zijn er verschillende methoden om bestandsextensies in Verkenner te onthullen. In deze handleiding zal ik uitleggen hoe u deze instelling kunt aanpassen. Een bestandsextensie, die over het algemeen bestaat uit drie of vier letters die na de punt in een bestandsnaam verschijnen, geeft het bestandsformaattype aan, zoals .txt, .docx, of .pdf. Hoewel bestandsextensies niet verplicht zijn voor de werking van een bestand, bieden ze duidelijke voordelen.
Bestandsextensies bieden bijvoorbeeld een eenvoudige visuele aanwijzing om het formaat van een bestand te bepalen, wat de selectie van de juiste applicatie om het te openen vergemakkelijkt. Ze maken ook eenvoudige wijziging van het bestandstype mogelijk; bijvoorbeeld het converteren van een .txtbestand naar een .batbestand voor scriptingdoeleinden.
Standaard verbergt File Explorer extensies voor herkende bestandstypen, wat de interface stroomlijnt, vooral voor minder technisch onderlegde gebruikers. Deze praktijk biedt ook bescherming tegen onbedoelde wijzigingen aan bestandsextensies, die bestanden mogelijk onbruikbaar kunnen maken. Bovendien heeft het in het verleden gediend om kwaadaardige bestanden te vermommen als goedaardige bestanden, hoewel deze zorg de laatste tijd is afgenomen.
Hoewel de standaardinstelling extensies verbergt, kan het weergeven ervan nuttig zijn en u kunt deze instelling wijzigen via Verkenner of de app Instellingen. Als u bekend bent met het bewerken van het register en het gebruiken van opdrachten, kunt u bovendien extensies weergeven via Opdrachtprompt of PowerShell.
Deze handleiding biedt u eenvoudige stappen om de zichtbaarheid van bestandsextensies in Verkenner in te schakelen.
- Bestandsextensies weergeven in Windows 11 met behulp van Verkenner
- Bestandsextensies zichtbaar maken via Instellingen
- Bestandsextensies activeren met behulp van de opdrachtprompt
Bestandsextensies weergeven in Windows 11 met behulp van Verkenner
Volg deze stappen om bestandsextensies in Windows 11 weer te geven:
-
Open Verkenner (Windows-toets + E) in Windows 11.
-
Klik op de menuknop Beeld in de opdrachtbalk.
-
Selecteer het submenu Weergeven en klik op ‘Bestandsnaamextensies’.
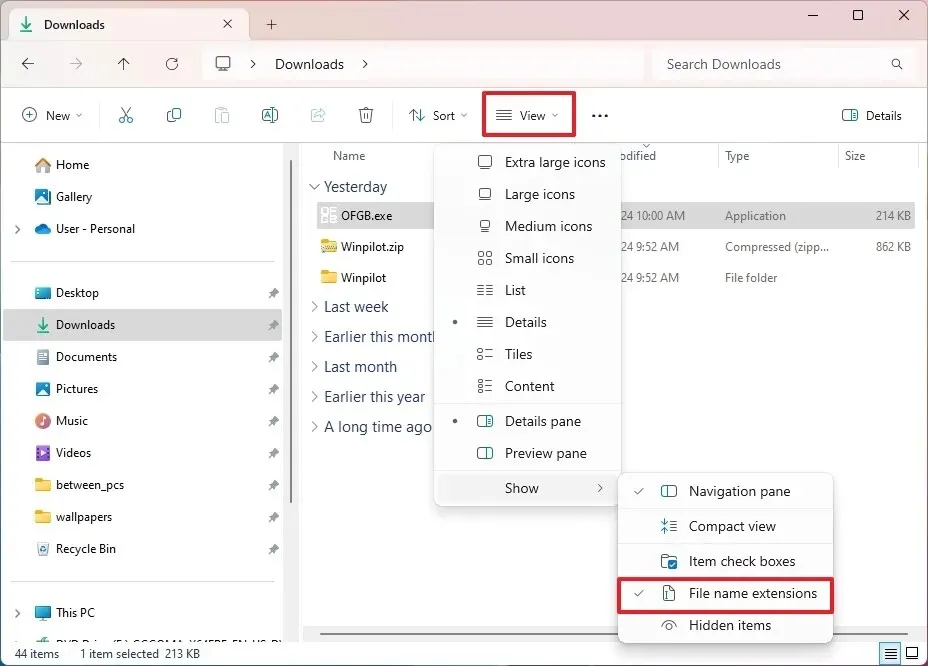
Extensies inschakelen via Mapopties
U kunt bestandsextensies ook inschakelen via de instellingen voor ‘Mapopties’ door de volgende stappen te volgen:
-
Open Verkenner .
-
Klik op de knop Meer weergeven en selecteer vervolgens Opties .
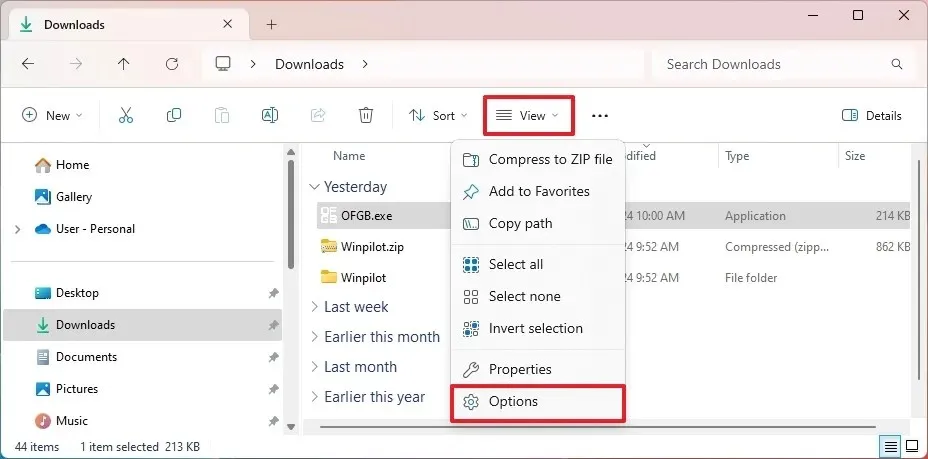
-
Selecteer het tabblad Weergave .
-
Schakel de optie ‘Extensies voor bekende bestandstypen verbergen’ uit onder het gedeelte ‘Geavanceerde instellingen’.
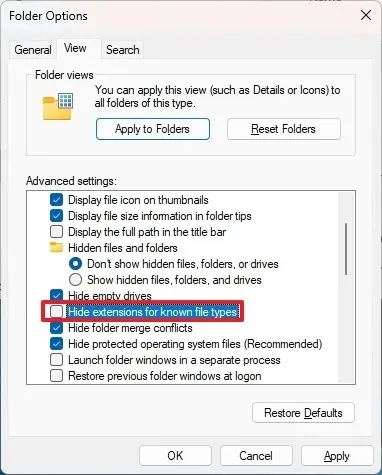
-
Klik op de knop Toepassen .
-
Klik op de OK -knop.
Zodra deze stappen zijn voltooid, geeft Verkenner de extensies weer voor de herkende bestandstypen op Windows 11, waaronder .txt, .exe, en .docx.
Bestandsextensies zichtbaar maken via Instellingen
Volg deze instructies om bestandsextensies weer te geven via de app Instellingen:
-
Open Instellingen .
-
Selecteer Systeem .
-
Klik op de pagina Voor ontwikkelaars .
-
Selecteer de instelling Verkenner .
-
Zet de schakelaar ‘Bestandsextensies weergeven’ op aan.
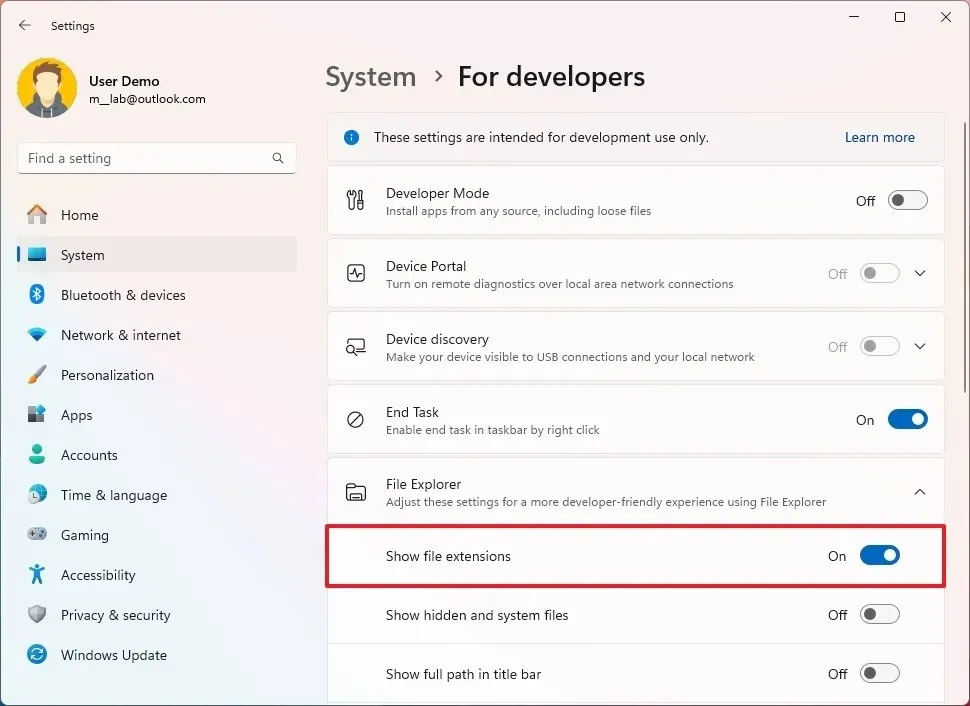
Nadat u deze stappen hebt voltooid, worden de bestandsextensies weergegeven in Verkenner.
Bestandsextensies activeren met behulp van de opdrachtprompt
U kunt ook Command Prompt of PowerShell gebruiken om extensies te activeren door een opdracht uit te voeren om het register te wijzigen. Deze methode is ook handig voor het inschakelen van extensies via een scriptbestand.
Volg deze stappen om bestandsextensies via de opdrachtprompt in Windows 11 in te schakelen:
-
Openen Start .
-
Zoek naar Opdrachtprompt of PowerShell , klik met de rechtermuisknop op de bovenste optie en selecteer Als administrator uitvoeren .
-
Voer de volgende opdracht in om de bestandsextensies weer te geven en druk op Enter :
reg add HKCU\Software\Microsoft\Windows\CurrentVersion\Explorer\Advanced /v HideFileExt /t REG_DWORD /d 0 /f
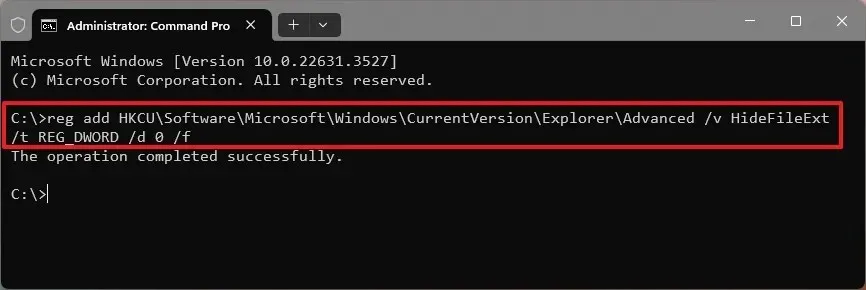
Nadat u deze stappen hebt uitgevoerd, zal Verkenner in Windows 11 de bestandsextensies weergeven.
Als u deze wijziging ongedaan wilt maken, kunt u dezelfde stappen volgen, maar gebruikt u in stap 3 de volgende opdracht: reg add HKCU\Software\Microsoft\Windows\CurrentVersion\Explorer\Advanced /v HideFileExt /t REG_DWORD /d 1 /f.
Update 30 oktober 2024: Deze gids is herzien om de nauwkeurigheid te waarborgen en om eventuele updates van de procedure te weerspiegelen.



Geef een reactie