Stapsgewijze handleiding om Windows 11-updates uit te schakelen

Belangrijke punten om te overwegen
- U kunt updates voor Windows 11, Microsoft-software en applicaties uit de Microsoft Store uitschakelen.
- Om updates uit te schakelen, kunt u updates tot een week pauzeren via de Windows Update-instellingen. U kunt ook de service ‘Windows Update’ stoppen en het ‘ Opstarttype instellen op Uitgeschakeld’ via de Services-beheerconsole. Een alternatieve methode is om een gemeten verbinding te gebruiken in de Wi-Fi-instellingen, waarbij u ervoor zorgt dat ‘Updates downloaden via gemeten verbindingen’ is uitgeschakeld in de Windows Update-opties.
- Updates kunnen ook worden uitgeschakeld via de Register-editor en Groepsbeleid-editor voor geavanceerde gebruikers (raadpleeg de specifieke handleiding voor meer gedetailleerde instructies). Toepassingen van derden, zoals Win Update Stop, bieden een eenvoudige oplossing voor het uitschakelen van updates met één klik.
- Om updates voor Microsoft-producten uit te schakelen, navigeert u naar Instellingen > Windows Update > Geavanceerde opties en schakelt u Updates ontvangen voor andere Microsoft-producten uit . Voor Microsoft Store-updates gaat u naar uw profielfoto > Instellingen > en schakelt u App-updates uit .
Windows Updates kunnen vaak storend zijn vanwege frequente meldingen en automatische herstarts. Sommige gebruikers willen misschien niet direct worden bijgewerkt, wat de wens oproept om Windows Updates uit te schakelen. Hieronder staan de stappen en verschillende opties die beschikbaar zijn om Windows Updates effectief uit te schakelen.
Gevolgen van het uitschakelen van updates
Als u updates op Windows 11 uitschakelt, kunnen updates voor de volgende onderdelen worden stopgezet:
- Windows-beveiligingsupdates
- Windows-functie-updates
- Cumulatieve Windows-updates
- Updates van systeemstations
- Hardwarespecifieke updates
- Algemene driverupdates voor USB en andere randapparatuur
- Door OEM uitgegeven updates (optioneel)
Hoewel het over het algemeen raadzaam is om uw Windows Updates ingeschakeld te houden, is het niet strikt noodzakelijk. Hieronder vindt u een stapsgewijze handleiding over het uitschakelen van updates op Windows 11.
Hoe u updates op Windows 11 uitschakelt
Gebruik de onderstaande instructies om updates in Windows 11 uit te schakelen. We beginnen met het uitschakelen van Windows-updates voordat we verdergaan met Microsoft-producten en -apps uit de Microsoft Store.
1. Windows-updates op verschillende manieren uitschakelen
Hier zijn meerdere methoden om Windows-updates uit te schakelen op basis van uw voorkeuren. U kunt kiezen voor een tijdelijke methode, zoals het pauzeren van updates, of een meer permanente aanpak, zoals het uitschakelen van Windows-updates via Groepsbeleid. Elke sectie biedt essentiële richtlijnen.
Methode 1: Updates pauzeren
U kunt Windows-updates via de app Instellingen voor een beperkte periode (tot een week) pauzeren. Dit doet u als volgt:
- Druk op
Win+Ien selecteer Windows Update in het linkermenu. - Klik op Pauzeren voor 1 week .
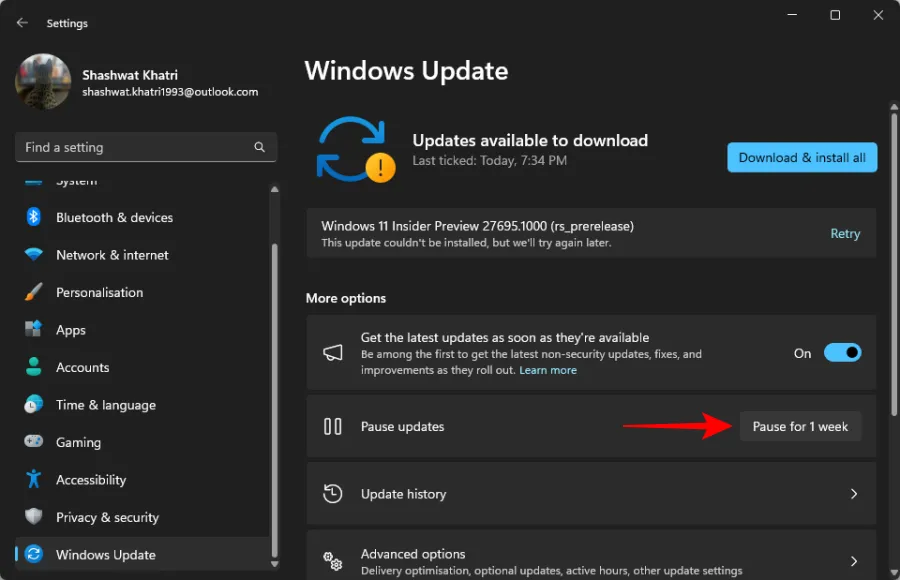
De updates van uw systeem worden nu een week lang gepauzeerd.
Methode 2: Windows Update-service uitschakelen
U kunt Windows-updates voorkomen door de Windows Update-service te stoppen en zo tijdsbeperkingen in de app Instellingen te vermijden. Volg de onderstaande stappen:
- Druk op
Win+R, typ services.msc en druk opEnter.
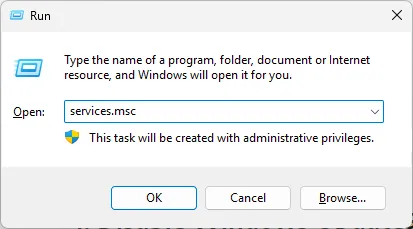
- Scroll naar beneden en dubbelklik op Windows Update .
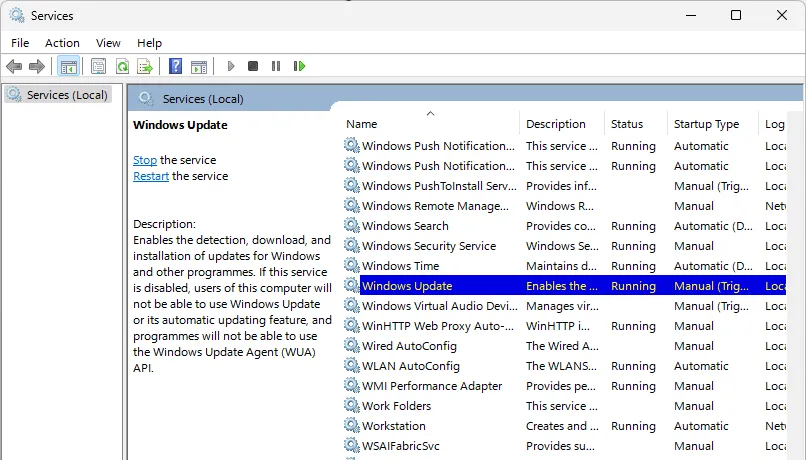
- Als het actief is, klikt u op Stoppen .
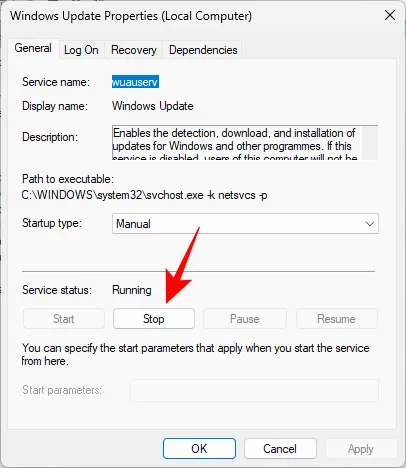
- Wijzig de vervolgkeuzelijst Opstarttype naar Uitgeschakeld .
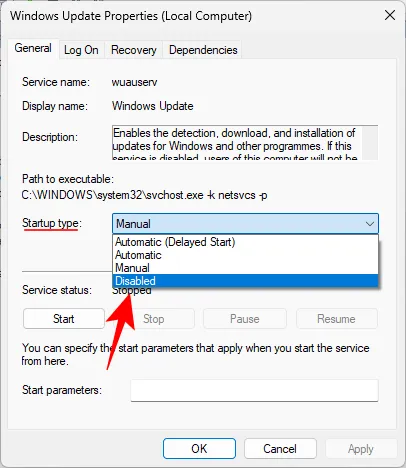
- Klik op OK .
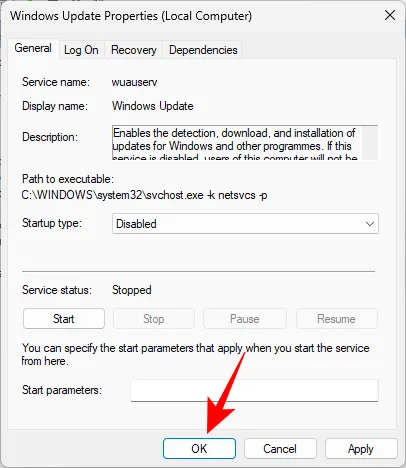
De Windows-updateservice zou nu uitgeschakeld moeten zijn. Een herstart van het systeem wordt aanbevolen om de wijzigingen door te voeren.
Methode 3: Groepsbeleid-editor (GPO) gebruiken
Als u Windows 11 Pro of hoger gebruikt, gebruikt u de Groepsbeleid-editor (GPO) om updates uit te schakelen. Deze methode biedt meer verfijnde controle over updateconfiguraties. Volg de onderstaande instructies:
- Druk op
Windows + R, typ gpedit.msc en druk opEnter. - Ga in het linkerdeelvenster naar Computerconfiguratie > Beheersjablonen > Windows-onderdelen > Windows Update > Eindgebruikerservaring beheren.
- Dubbelklik op Automatische updates configureren .
- Selecteer Uitgeschakeld om Windows-updates volledig uit te schakelen.
- Klik op OK .
- Als u volledige deactivering niet wenst, kiest u Ingeschakeld bij Automatische updates configureren .
- Selecteer in het gedeelte Opties uw voorkeursinstelling in het vervolgkeuzemenu.
- Bevestig uw instellingen door op OK te klikken .
- Start uw computer opnieuw op om de wijzigingen toe te passen.
Methode 4: Via de Register-editor
Het gebruik van de Register-editor is een andere manier om Windows Updates te beheren of uit te schakelen. Deze methode is vooral voordelig voor Windows 11 Home-gebruikers die geen toegang hebben tot GPO. Dit is hoe u het doet:
- Druk op
Win+R, typ regedit en druk opEnter. - Navigeer naar het volgende pad:
Computer\HKEY_LOCAL_MACHINE\SOFTWARE\Policies\Microsoft\Windows.
U kunt het pad ook kopiëren naar de adresbalk van de Register-editor.
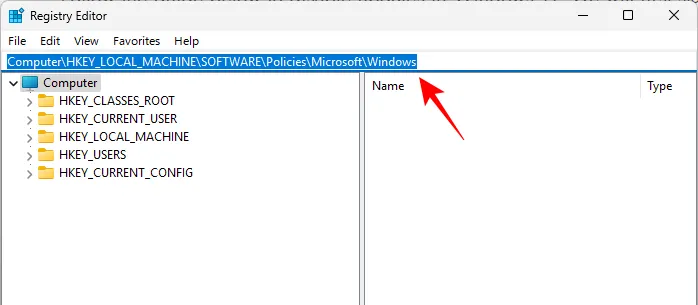
- Klik met de rechtermuisknop op Windows en selecteer Nieuw > Sleutel .
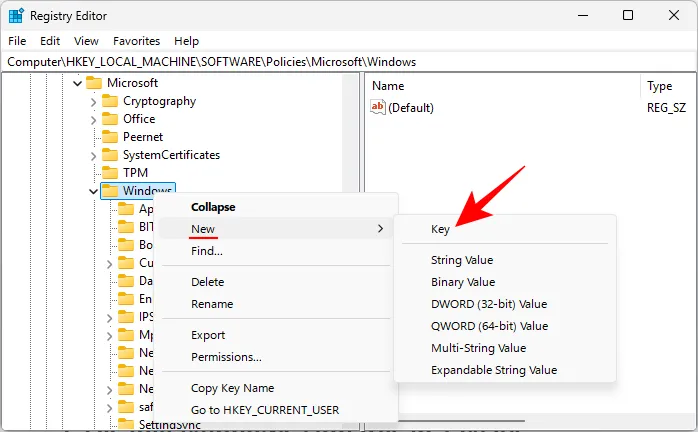
- Geef deze sleutel de naam WindowsUpdate en klik op
Enter.
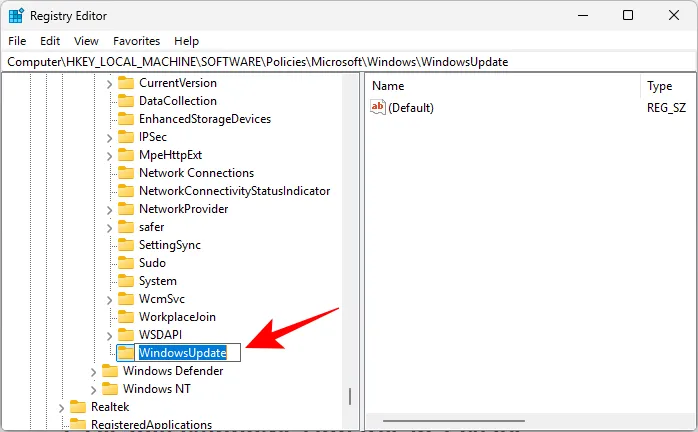
- Klik met de rechtermuisknop op de nieuwe sleutel en maak een subsleutel via Nieuw > Sleutel .
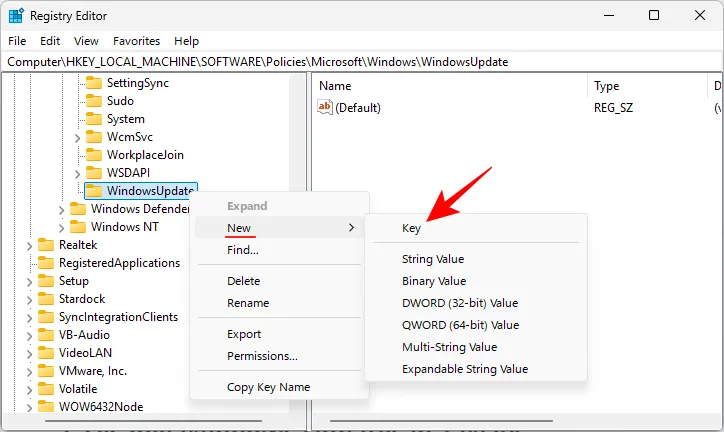
- Geef deze subsleutel de naam AU .
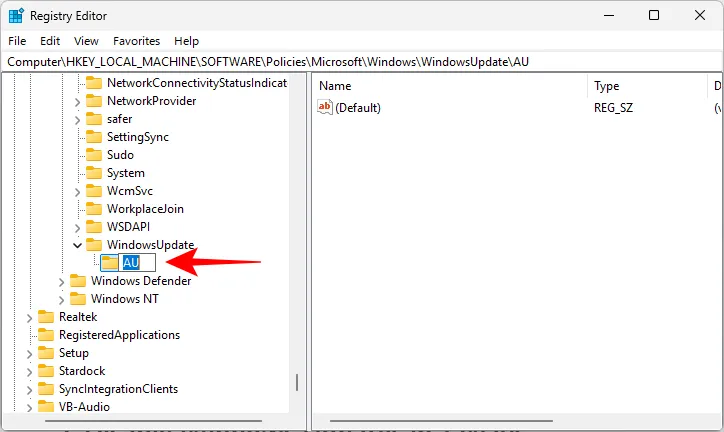
- Selecteer de AU-sleutel, klik met de rechtermuisknop in de ruimte aan de rechterkant en selecteer Nieuw > DWORD (32-bits)-waarde .
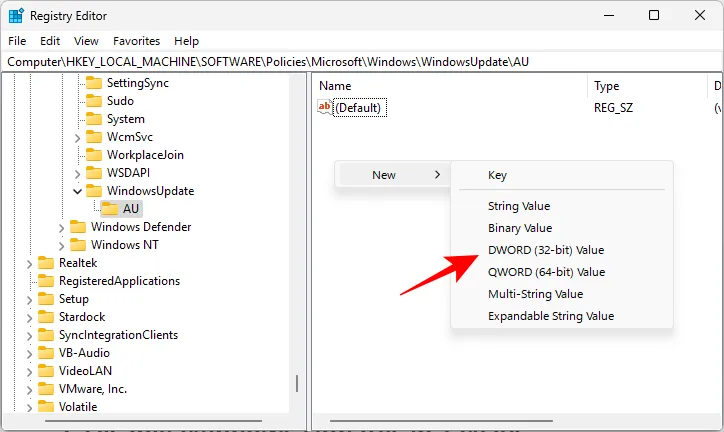
- Noem deze waarde AUOptions .
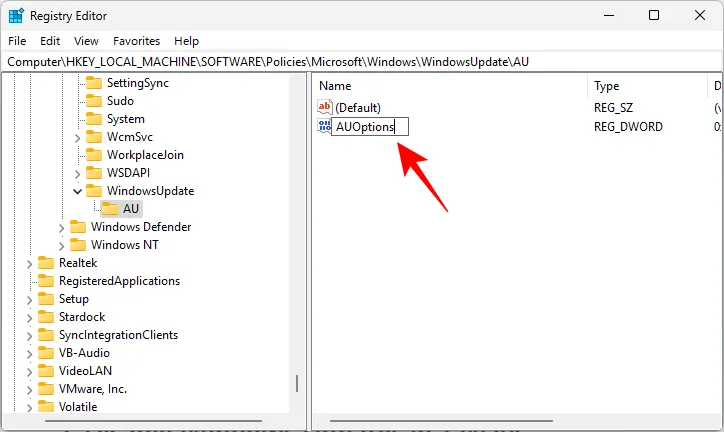
- Dubbelklik op AUOptions en wijzig de waarde naar wens.
- 2: Melding voor downloaden en automatisch installeren
- 3: Automatisch downloaden en melding voor installatie
- 4: Automatisch downloaden en de installatie plannen
- 5: Lokale beheerders toestaan instellingen te kiezen
- 7: Download toestaan, Melden om te installeren, Melden om opnieuw te starten
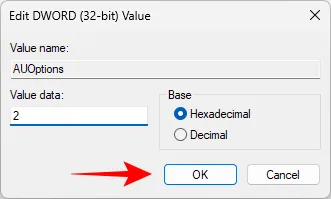
Nadat u de waarde hebt aangepast, klikt u op OK om uw configuratie te voltooien. Windows-updates worden nu uitgeschakeld via de Register-editor.
Methode 5: Gebruik een gemeten verbinding
Als u uw verbinding op gemeten instelt, kunnen Windows Update-activiteiten op de achtergrond worden beperkt en kunnen updates effectief voor onbepaalde tijd worden geblokkeerd. Volg de onderstaande stappen om dit op uw pc in te stellen:
- Druk op
Win+Ien selecteer Netwerk en internet . - Klik op Wi-Fi .
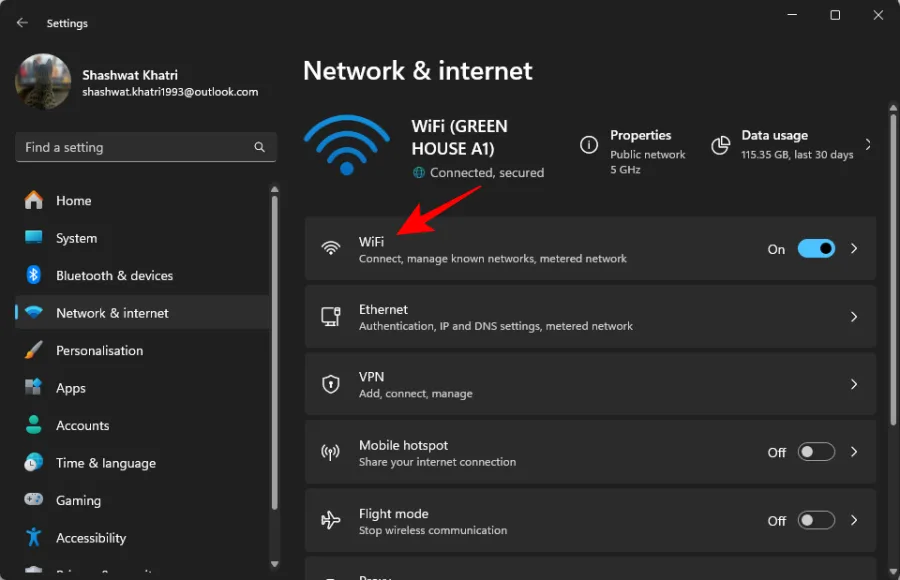
- Kies uw Wi-Fi-verbinding.
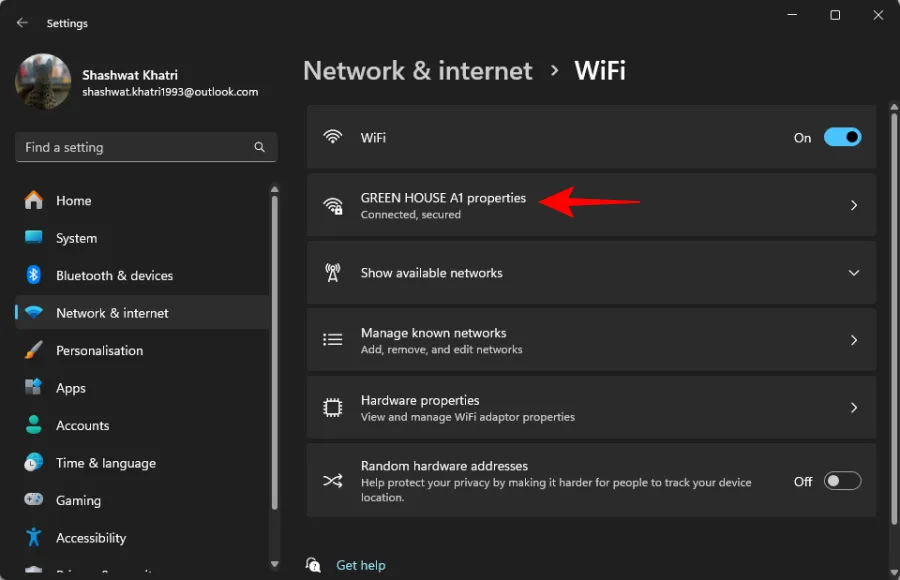
- Activeer de schakelaar voor Gemeten verbinding .
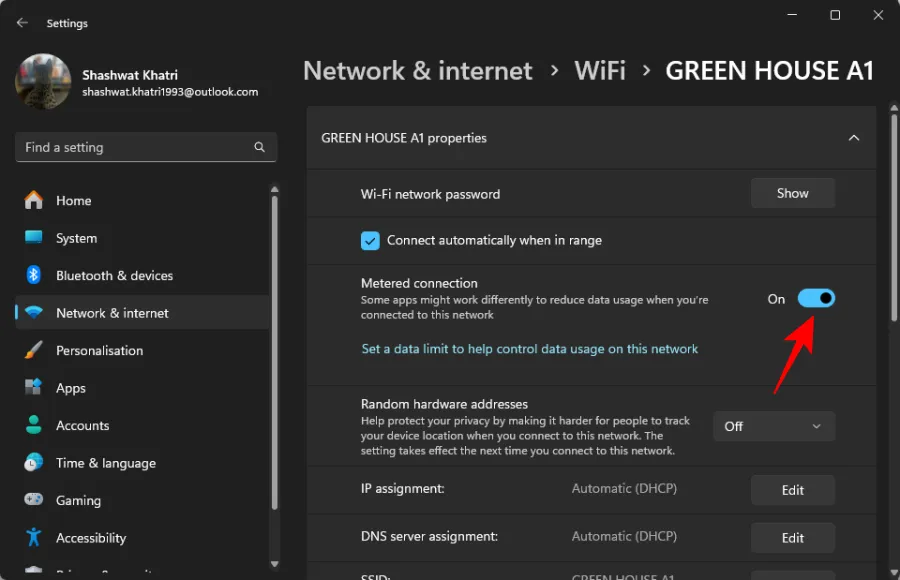
- Ga vervolgens naar Windows Update en selecteer Geavanceerde opties .
- Zorg ervoor dat de schakelaar voor het downloaden van updates via verbindingen met datalimiet is uitgeschakeld.
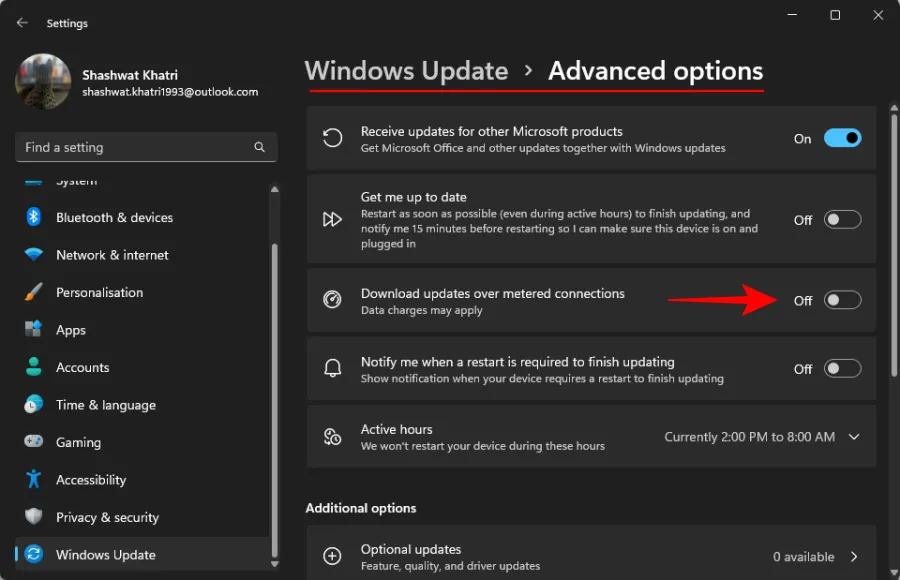
Met deze instellingen houdt Windows zich aan uw netwerkconfiguraties, waardoor automatische updates op gemeten verbindingen effectief worden uitgeschakeld. Vergeet niet dat updates nog steeds plaatsvinden via niet-gemeten netwerken op uw pc.
Methode 6: Updates verbergen
Microsoft biedt een hulpprogramma genaamd Windows Update Troubleshooter, waarmee gebruikers specifieke updates kunnen verbergen of onthullen. Dit hulpprogramma is met name handig om verplichte driverupdates van OEM’s te vermijden. Gebruik dit hulpprogramma om regelmatig ongewenste updates te blokkeren. Dit doet u als volgt:
- Download en voer de tool uit die hierboven is gelinkt. Wanneer deze opent, klikt u op Volgende .
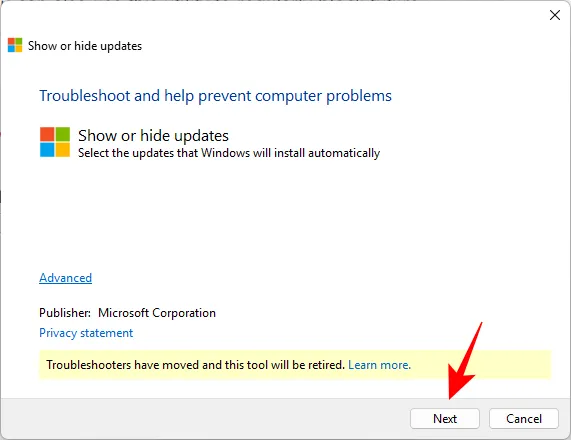
- De tool scant naar zowel beschikbare als verborgen updates. Klik op Updates verbergen .
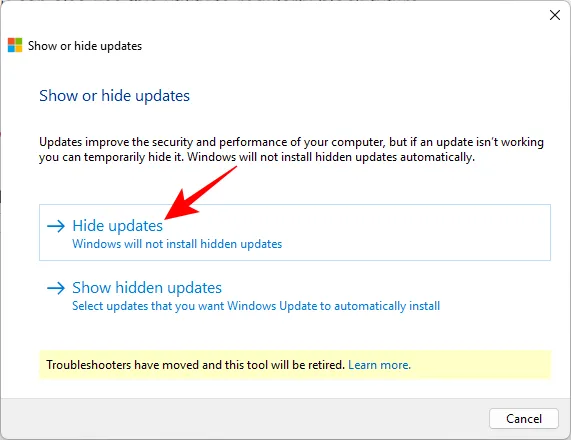
- Selecteer de beschikbare update die u wilt verbergen. Deze update wordt niet meer weergegeven, tenzij u deze weer zichtbaar maakt. Klik op Volgende .
- Nadat u de geselecteerde updates hebt verborgen, klikt u op Sluiten .
De geselecteerde updates worden nu verborgen op uw systeem.
Methode 7: Gebruik een app van derden
Er zijn talloze toepassingen die u kunnen helpen bij het uitschakelen van Windows-updates op Windows 11. Een zeer aanbevolen optie is Win Update Stop.
- Win Update Stop | Downloadlink
- Download en installeer de applicatie en voer deze uit. Klik op Uitschakelen .
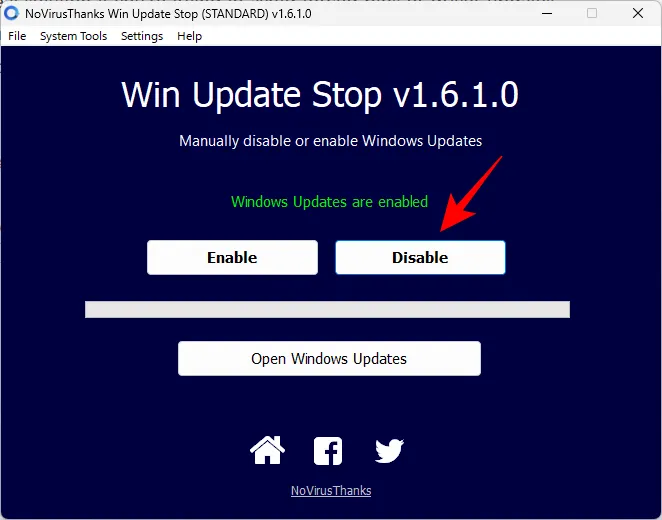
- Dat is alles! Updates worden nu uitgeschakeld via Win Update Stop.
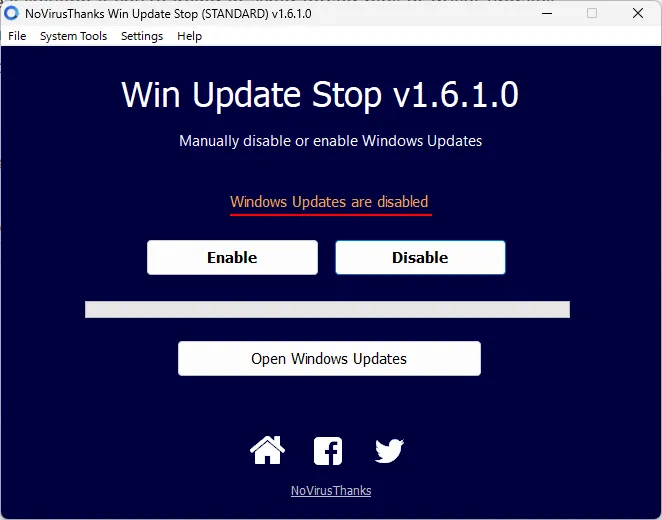
2. Updates voor Microsoft-producten op Windows 11 uitschakelen
Applicaties zoals Office en OneDrive ontvangen updates via Windows Update. Om dit gedrag te voorkomen, volgt u deze stappen:
- Druk op
Win+I, selecteer Windows Update en klik vervolgens op Geavanceerde opties .
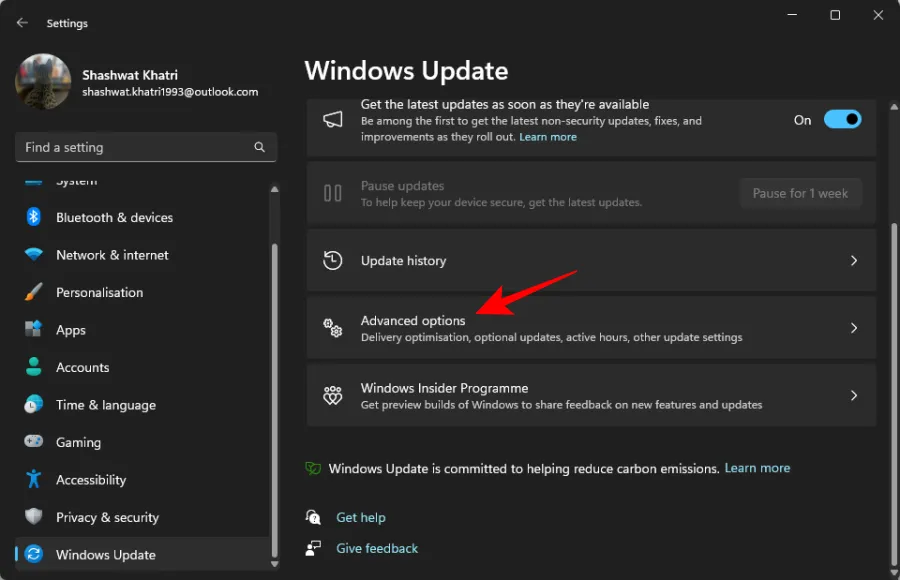
- Schakel de schakelaar voor Updates ontvangen voor andere Microsoft-producten uit .

Updates voor Microsoft-producten zijn vanaf nu uitgeschakeld op uw systeem.
3. Updates voor Microsoft Store op Windows 11 uitschakelen
De Microsoft Store kan geïnstalleerde applicaties automatisch updaten, wat extra bronnen en data verbruikt. Om deze functie uit te schakelen:
- Open de Microsoft Store op uw computer en klik vervolgens op uw profielfoto in de rechterbovenhoek.
- Selecteer Instellingen .
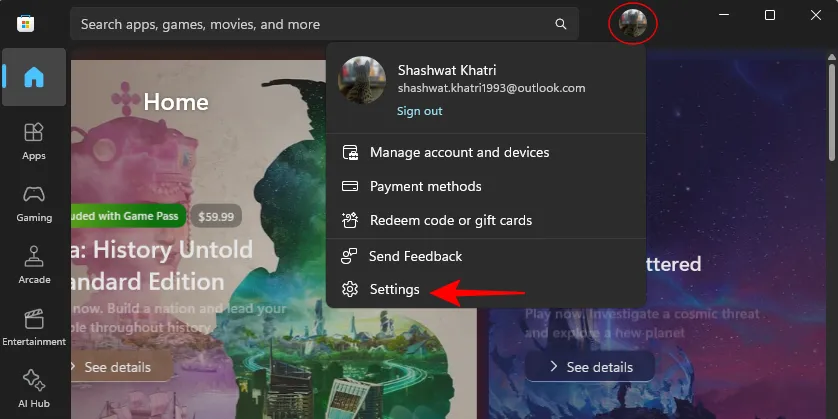
- Schakel de schakelaar voor app-updates uit .

Store-apps worden voortaan niet meer automatisch op de achtergrond bijgewerkt.
Redenen om updates op Windows 11 uit te schakelen
Hoewel het over het algemeen niet verstandig is om Windows-updates uit te schakelen, kan het soms noodzakelijk zijn.
Er zijn gevallen waarin door gebruikers gerapporteerde updates nieuwe beveiligingskwetsbaarheden en bugs kunnen introduceren. Gebruikers willen automatische hardware driver updates die de functionaliteit verstoren wellicht vermijden en geven er de voorkeur aan om oudere versies te behouden.
Sommige mensen geven de voorkeur aan een handmatige aanpak voor updates, zodat ze zelf de updates kunnen controleren en selectief kunnen installeren, in plaats van dat Windows dit automatisch doet.
Geïnstalleerde updates op Windows 11 verwijderen
Volg deze eenvoudige stappen om Windows-updates van uw systeem te verwijderen:
- Druk op
Win+I, ga naar Windows Update en selecteer Updategeschiedenis .
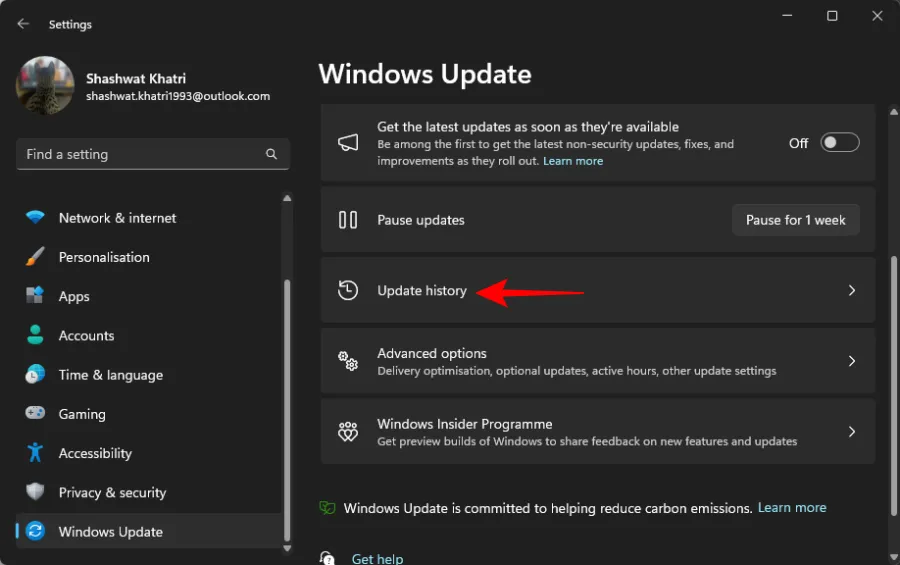
- Klik op Updates verwijderen .
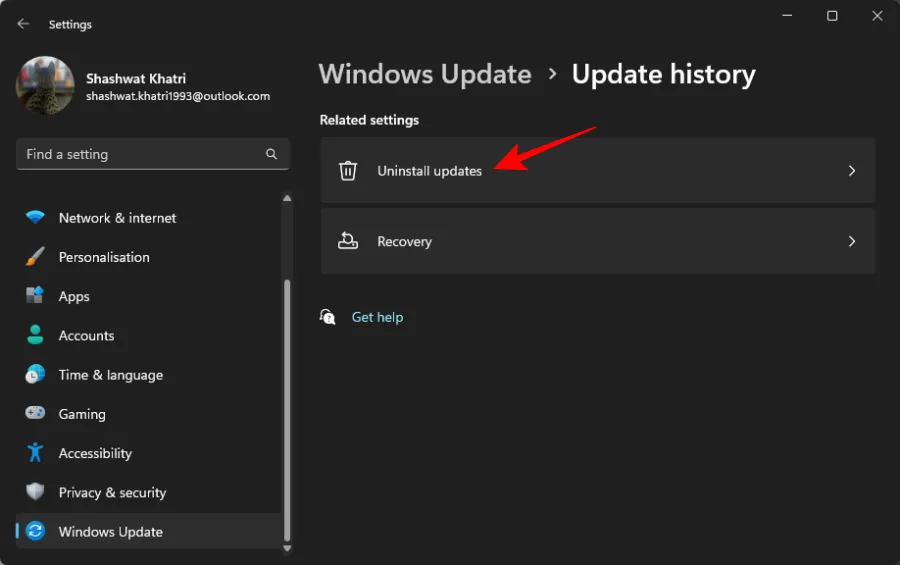
- Kies de update die u wilt verwijderen en selecteer ernaast Verwijderen
.
Klik nogmaals op Verwijderen om te bevestigen.

- De update wordt succesvol verwijderd.
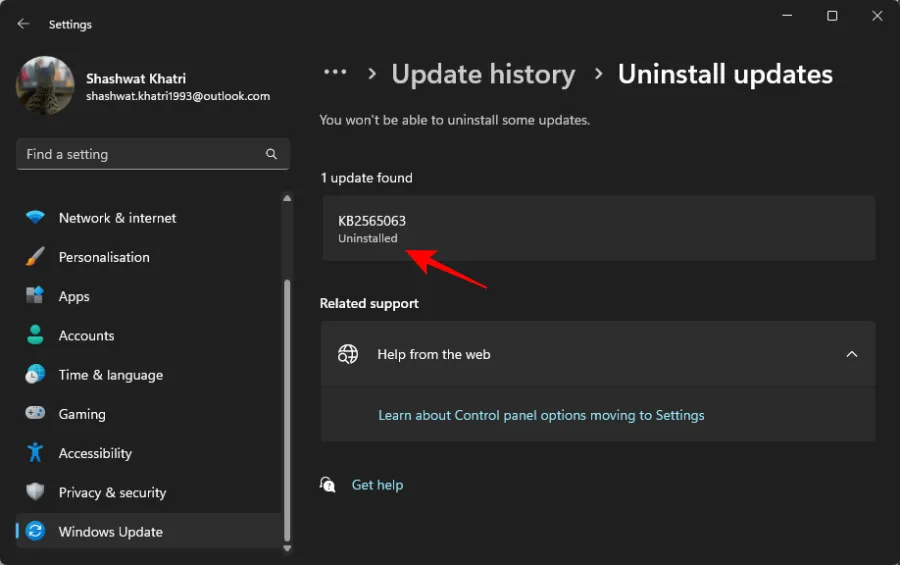
Veelgestelde vragen
Hieronder vindt u enkele veelgestelde vragen over het uitschakelen van Windows-updates op Windows 11.
Moet ik updates op Windows 11 uitschakelen?
Het uitschakelen van Windows-updates moet alleen worden overwogen als het echt nodig is. Als uw drivers effectief werken en u geen problematische patches tegenkomt, is het raadzaam om Windows-updates ingeschakeld te houden. Ze zijn essentieel voor het verkrijgen van essentiële beveiligingspatches en cumulatieve updates die u uiteindelijk nodig zult hebben.
Kan ik updates op Windows 11 permanent uitschakelen?
Ja, u kunt updates permanent uitschakelen met behulp van de methoden die in deze handleiding worden beschreven. Hoewel Microsoft gebruikers vaak aanmoedigt om hun systemen up-to-date te houden, kunt u met de stappen die worden gegeven, ongewenste updates voorkomen.
Moet ik updates opnieuw uitschakelen?
Als u een Windows-reset uitvoert, updates opnieuw installeert of een functie-update toepast, moet u mogelijk uw configuraties opnieuw uitvoeren om updates uitgeschakeld te houden. Windows zou echter uw instellingen voor het handmatig updaten van Microsoft Store-apps en andere producten moeten respecteren.
Kan ik updates opnieuw inschakelen?
Absoluut! Draai de gemaakte wijzigingen gewoon terug en start uw computer opnieuw op. U kunt vervolgens via de toepassing Instellingen controleren op updates en de beschikbare updates installeren.
We hopen dat deze gids u effectief heeft geholpen bij het uitschakelen van Windows-updates op uw systeem. Als u problemen ondervindt of aanvullende vragen hebt, kunt u contact met ons opnemen in de opmerkingensectie.



Geef een reactie