Stapsgewijze handleiding voor het configureren van een domeincontroller in Windows Server
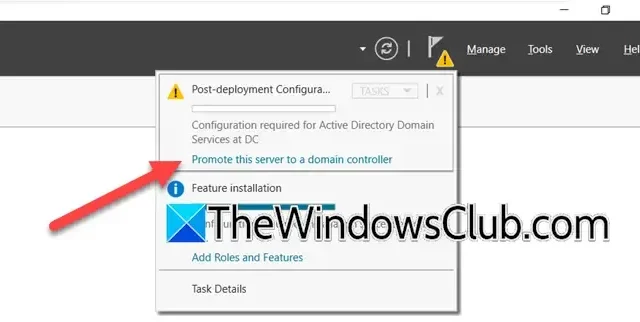
Het instellen van een Domain Controller (DC) op een Windows-server is fundamenteel voor het toezicht op een veilig en gecentraliseerd netwerk. Een Domain Controller is essentieel voor het verwerken van authenticatieverzoeken, het afdwingen van beveiligingsprotocollen en het faciliteren van het beheer van gebruikers en apparaten binnen een Active Directory Domain.
De rol van een domeincontroller in Windows Server begrijpen
Een domeincontroller (DC) in Windows Server fungeert als een server die reageert op beveiligingsauthenticatieverzoeken in een Windows-domein. Het speelt een cruciale rol bij het beschermen van de netwerkbeveiliging en het beheren van gebruikerstoegang. De DC verifieert niet alleen gebruikersreferenties tijdens netwerkaanmeldingen, maar helpt ook bij het toewijzen van bronnen op basis van de behoeften van de gebruiker.
Stapsgewijze handleiding voor het instellen van een domeincontroller in Windows Server
Als u klaar bent om een domeincontroller (DC) op uw Windows Server in te stellen, volgt u deze stappen:
- Controleer of aan alle voorwaarden is voldaan
- Active Directory Domain Services (ADDS) installeren
- Promoot de server om te functioneren als een domeincontroller
- Bevestig de configuratie van de domeincontroller
Laten we nu dieper ingaan op de gedetailleerde procedure.
1] Controleer de vereisten
Voordat u doorgaat met de installatie en configuratie van een domeincontroller op uw Windows-server, is het essentieel om te bevestigen dat aan bepaalde basisvereisten is voldaan. Dit omvat het verzekeren dat Windows Server is geïnstalleerd en het configureren van een statisch IP-adres voor de server. Zodra aan deze vereisten is voldaan, kunt u beginnen met de installatie van Active Directory Domain Services.
2] Active Directory Domain Services (ADDS) installeren
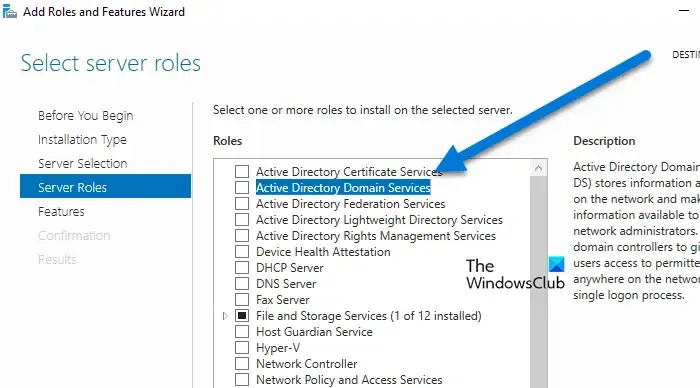
Zodra u de vereisten hebt gecontroleerd, is de eerste stap bij het instellen van uw domeincontroller het installeren van Active Directory Domain Services. Er zijn drie hoofdmethoden om ADDS op een Windows Server te installeren: via de Server Manager, Windows PowerShell of Command Line. In deze handleiding gebruiken we de Server Manager om de installatie te voltooien. Dit is hoe:
- Meld u aan bij de Windows-server met een beheerdersaccount.
- Navigeer in het Serverbeheer-dashboard naar Dashboard > Beheren en klik vervolgens op Rollen en functies toevoegen en vervolgens op de knop Volgende.
- Kies ‘Installatie op basis van rollen of functies’, selecteer een server uit de serverpool, kies de host waaraan u services wilt toevoegen en klik op de knop Volgende .
- Vink het vakje voor Active Directory Domain Services aan , klik op de knop Functies toevoegen op de volgende pagina en klik op Volgende.
- Accepteer de geselecteerde standaardfuncties door tweemaal op Volgende te klikken en klik ten slotte op de knop Installeren .
Geef het systeem de tijd om de benodigde functies te installeren en ga door naar de volgende stap wanneer u klaar bent.
3] Promoot de server tot een domeincontroller
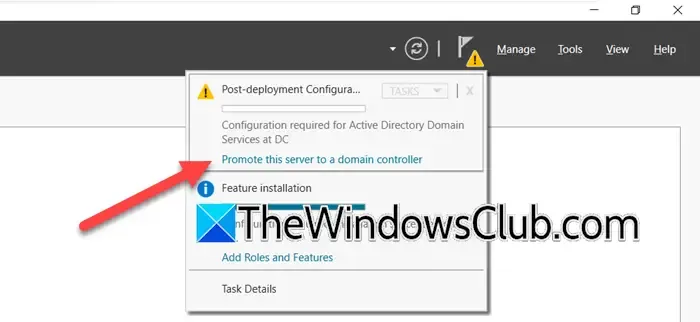
Nadat u de ADDS-rollen en -functies succesvol hebt geïnstalleerd, is de volgende stap het promoten van de server naar een domeincontroller. Dit is hoe u dat doet:
- Klik na de installatie op de melding ‘Deze server promoveren tot domeincontroller’ en selecteer de optie ‘Een nieuw forest toevoegen’ als uw implementatietype.
- Voor de nieuwe domeininstelling voert u een Root Domain Name in, klikt u op Next en selecteert u het Functional Level voor Forest en Domain . Omdat dit uw primaire DC is, moet u ervoor zorgen dat de vakjes voor DNS-server en Global Catalog zijn aangevinkt, laat u Read-only Domain Controller ongevinkt en voert u een wachtwoord in voor Directory Services Restore Mode.
- Klik op Volgende, bevestig de NetBIOS-naam, klik nogmaals op Volgende en geef de paden op voor de database, logbestanden en SYSVOL.
- Controleer tot slot uw configuratie-instellingen en klik op Volgende, gevolgd door de knop Installeren.
Zodra de installatie is voltooid, wordt uw server automatisch opnieuw opgestart.
4] Valideer de configuratie van de domeincontroller
Nadat uw server opnieuw is opgestart, meldt u zich aan met uw domeinreferenties en controleert u of Active Directory correct werkt. Om dit te controleren, voert u de opdracht DCDIAG uit of opent u Serverbeheer en navigeert u vervolgens naar Extra > Active Directory-gebruikers en -computers. U kunt ook nslookup uitvoeren met uw domeinnaam om de DNS-functionaliteit te verifiëren.
Als u groepsbeleid (GPO’s) wilt implementeren voor het beheren van instellingen in uw domein, opent u deze functie via Extra > Groepsbeleidbeheer. Hier kunt u met de rechtermuisknop op het domein of een organisatie-eenheid klikken om een GPO voor centraal beheer te maken of te bewerken.
Uw domeincontroller is nu ingesteld om gebruikers, computers en andere bronnen binnen het domein te beheren.
Hoe u een domein toewijst aan een Windows-server
Om een domein aan uw Windows-server toe te wijzen, navigeert u naar Server Manager, installeert u Active Directory Domain Services en promoot u vervolgens de server om te fungeren als een domeincontroller. U kunt een nieuw domein maken of een bestaand domein gebruiken en vervolgens de server opnieuw opstarten om alle wijzigingen toe te passen. Een uitgebreide uitleg van deze procedure wordt hierboven besproken.
Verschillen tussen Active Directory en domeincontroller
Active Directory is een Microsoft-service die is ontworpen om informatie over netwerkbronnen zoals gebruikers, computers en groepen op te slaan en te beheren, wat gecentraliseerd beheer en beveiliging mogelijk maakt. Een domeincontroller is daarentegen een server die Active Directory host en toezicht houdt op netwerkauthenticatie. In wezen fungeert Active Directory als het systeem, terwijl de domeincontroller functioneert als de server die de service uitvoert, waardoor ze inherent met elkaar verbonden zijn.



Geef een reactie