Stapsgewijze handleiding voor het toevoegen en bewerken van gebeurtenissen in Fantastical op Windows 11
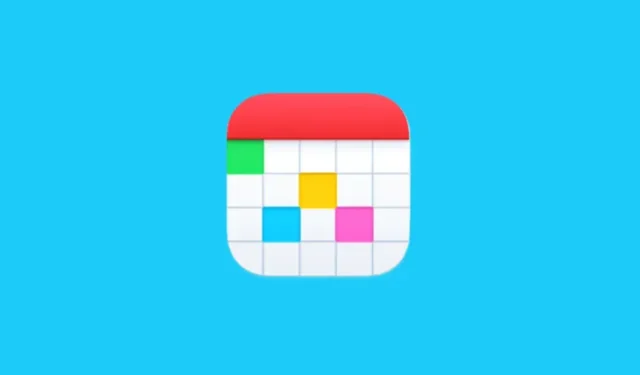
Essentiële informatie
- Met Fantastical kunt u moeiteloos gebeurtenissen toevoegen door de details in een zin te typen.
- Om een evenement te maken, klikt u op de + knop linksboven, voert u de evenementspecificaties in (gebruik trefwoorden zoals “op”, “om” en “met” voor datum, tijd en locatie) en klikt u vervolgens op Evenement toevoegen .
- Om een specifieke kalender voor het evenement aan te duiden, gebruikt u een schuine streep (/) gevolgd door de naam van de kalender.
- U kunt er ook voor kiezen om gebeurtenissen op de traditionele manier toe te voegen.
- U kunt een gebeurtenis bewerken, beheren of verwijderen door erop te klikken. U kunt gebeurtenissen in de agenda ook opnieuw ordenen door ze te slepen en neer te zetten.
Met de introductie van de native app voor Windows is Fantastical toegankelijk geworden voor miljoenen pc-gebruikers wereldwijd. De functies ervan, zoals de automatische activering van kalendersets op basis van tijd en locatie, integratie met verschillende kalenderservices, abonnementsopties voor samengestelde kalenders en een modern, gebruiksvriendelijk ontwerp, hebben Fantastical gevestigd als een toonaangevende kalenderapplicatie.
Als u net begint met de Fantastical-app, is het belangrijk dat u weet hoe u evenementen kunt toevoegen en wijzigen, zodat u uw planning effectief kunt beheren.
Gebeurtenissen toevoegen in Fantastical op Windows
Er zijn meerdere methoden om evenementen te maken in Fantastical. Zorg er eerst voor dat u de kalenders binnen de geselecteerde kalendersets hebt geactiveerd waaraan u uw evenementen wilt toevoegen. Klik hiervoor op de optie huidige kalender in de linkerbenedenhoek en selecteer Agenda’s beheren .

Controleer of er een vinkje staat naast de agenda’s in uw set waarin u een gebeurtenis wilt aanmaken.
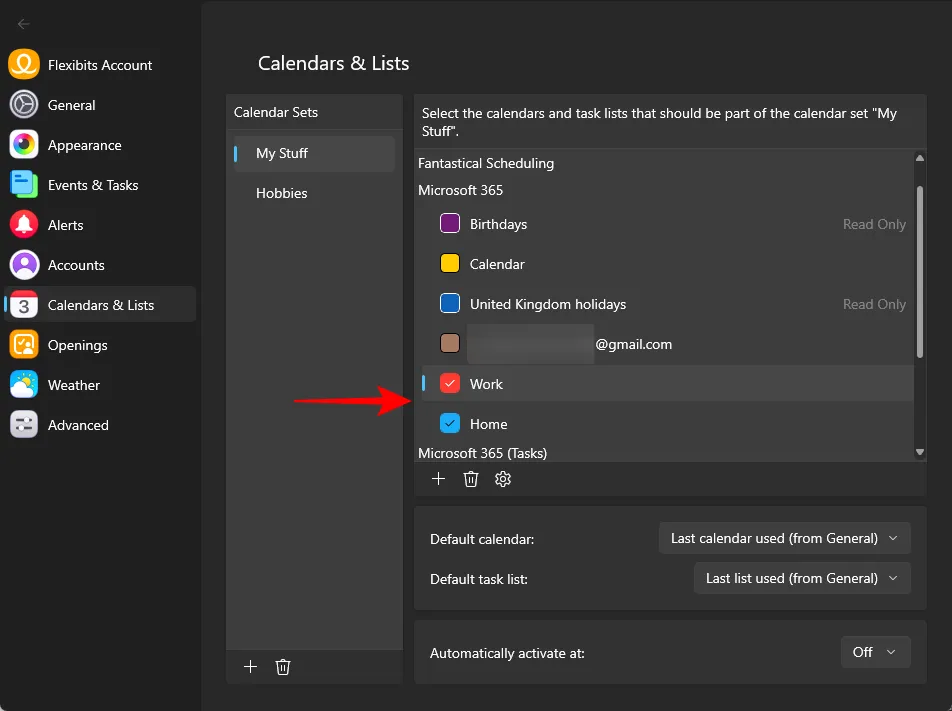
Zo weet u zeker dat u de juiste kalender voor uw evenement kunt selecteren.
Handmatige invoer
Stap 1: Klik op het + pictogram in de linkerbovenhoek van de applicatie.
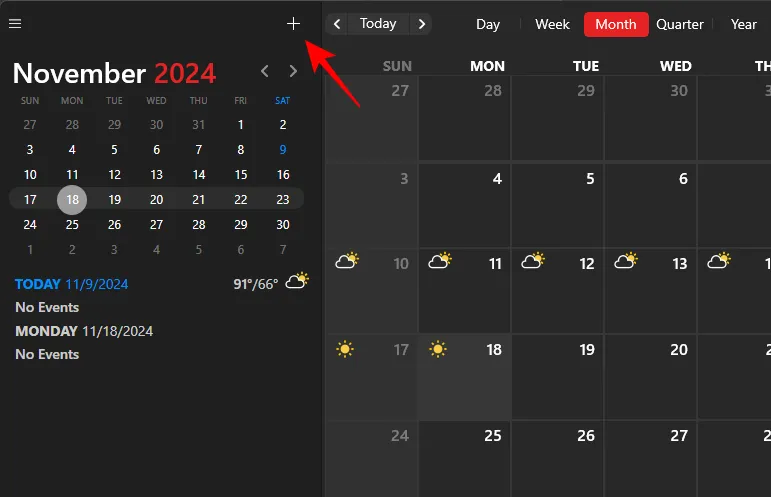
Stap 2: Voer de titel van uw evenement in.

Stap 3: Geef eventueel een locatie op.
Stap 4: Pas indien nodig de begin- en einddatum aan.
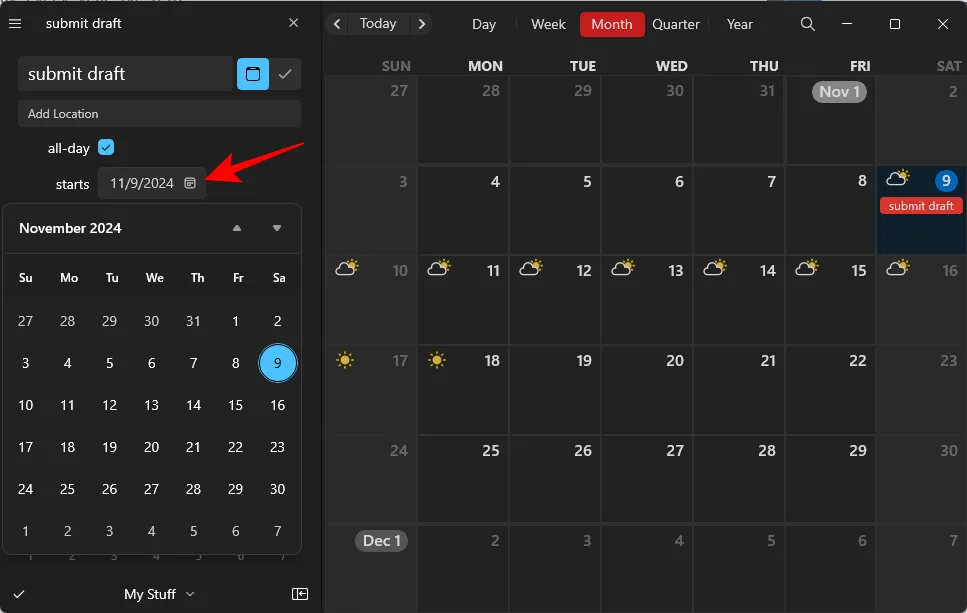
Stap 5: Selecteer de gewenste kalender voor het evenement.
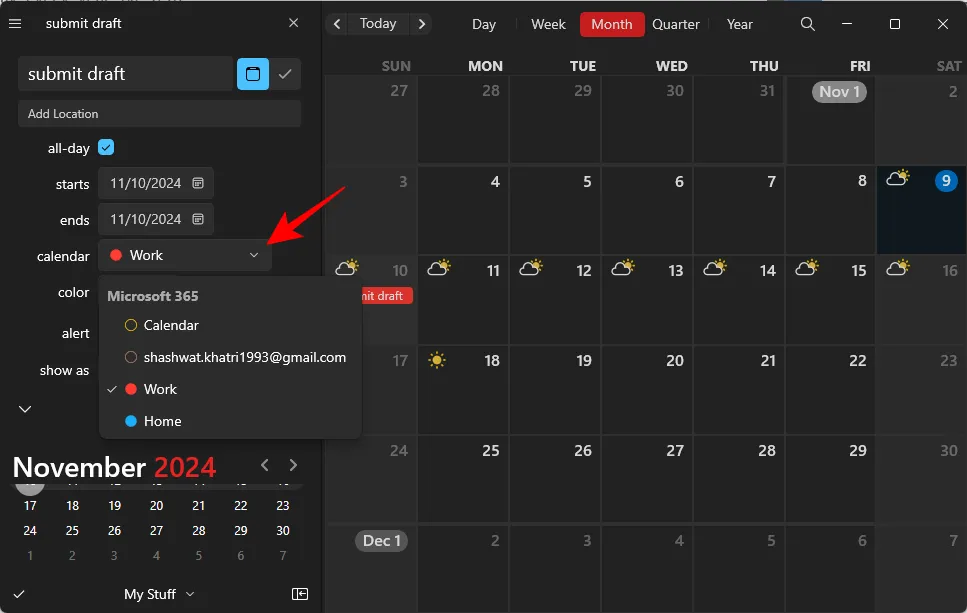
Stap 6: Kies een kleur voor de zichtbaarheid van evenementen. Als u deze op ‘Geen’ houdt, wordt de standaardkleur van de kalender toegepast.

Stap 7: Stel een melding in om herinneringen over de gebeurtenis te ontvangen.
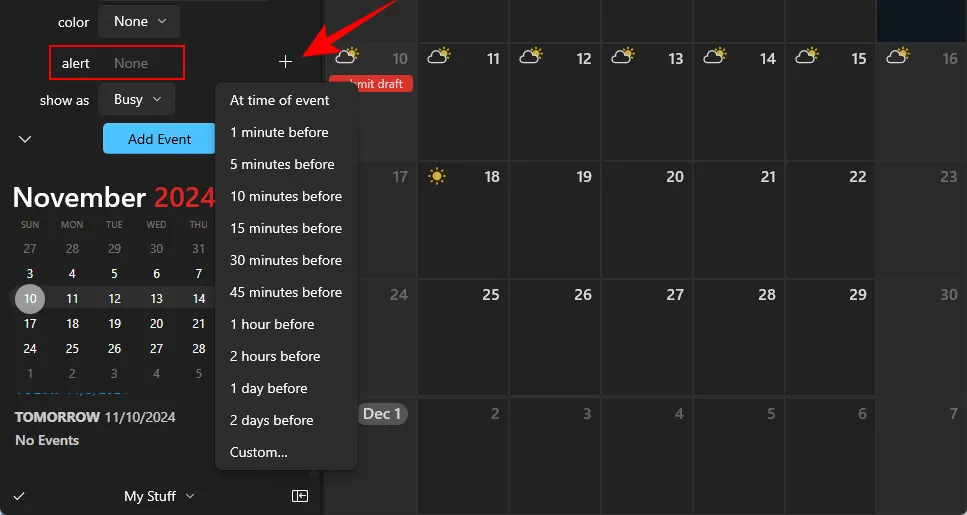
Stap 8: Selecteer uw kalenderstatus voor de duur van het evenement.
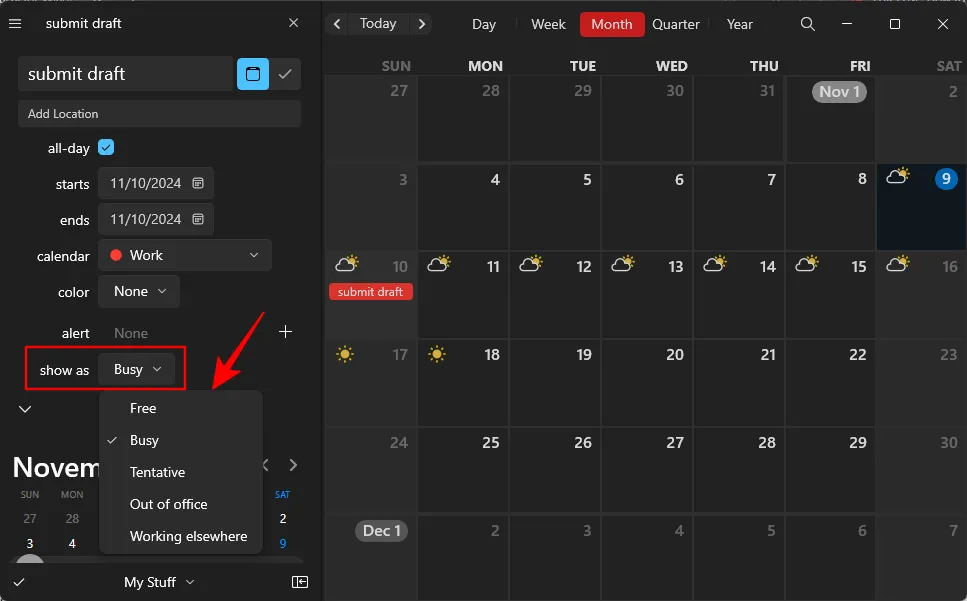
Stap 9: Klik op Gebeurtenis toevoegen om het aanmaken te voltooien.
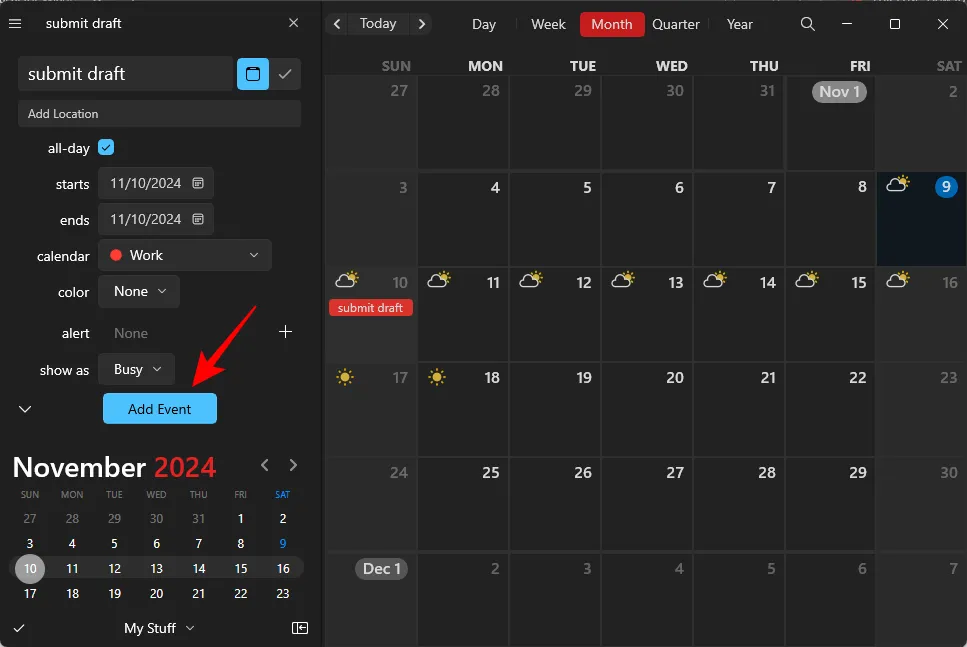
Natuurlijke taal gebruiken
Fantastical onderscheidt zich doordat gebruikers evenementen kunnen maken met simpele, conversationele zinnen. Als u nieuw bent met deze methode, volgt hier een eenvoudige handleiding:
Stap 1: Selecteer het + pictogram.
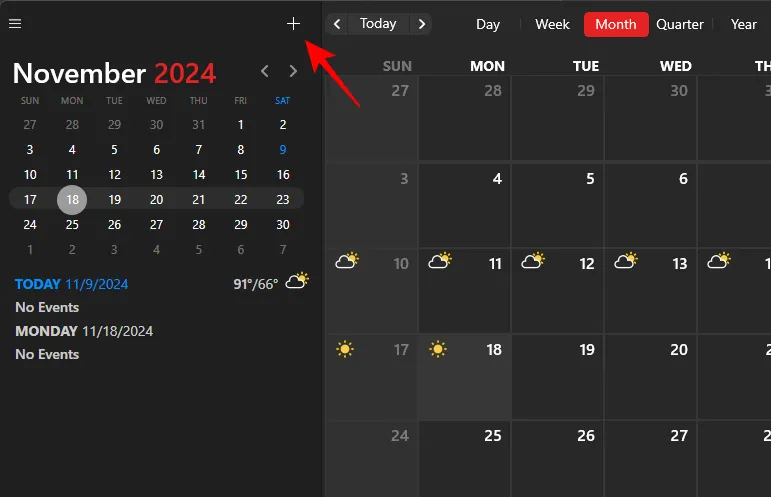
Stap 2: Typ de details van het evenement, inclusief wat het is, wanneer het plaatsvindt (datum en tijd), waar het zich bevindt, enzovoort. Gebruik de slash (/) om een kalender uit uw sets te kiezen. Om anderen uit te nodigen, voegt u het woord “with” toe, gevolgd door de beginletters van de naam van het contact.
Stap 3: Wanneer u klaar bent, klikt u op Gebeurtenis toevoegen .

Uw evenement wordt onmiddellijk in uw agenda opgeslagen.
Gebeurtenissen bewerken in Fantastical op Windows
Het aanpassen van gebeurtenissen in de Fantastical-app is net zo eenvoudig. Zo past u een bestaande gebeurtenis aan:
Gebeurtenis wijzigen
Stap 1: Klik om te beginnen op de gebeurtenis die u in uw agenda wilt bewerken.
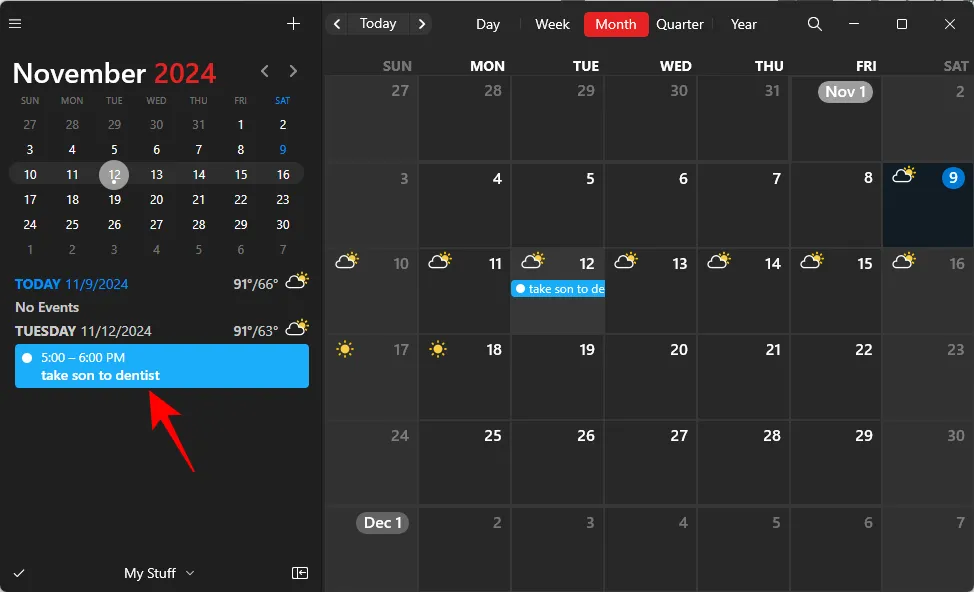
Stap 2: Breng de nodige wijzigingen aan.

Let op: Wijzigingen worden automatisch opgeslagen. Klik dus alleen op een gebeurtenis als u wijzigingen wilt aanbrengen.
Datums aanpassen met slepen en neerzetten
Naast de vorige methode kunt u de gebeurtenis ook rechtstreeks naar een nieuwe datum in de kalender slepen.
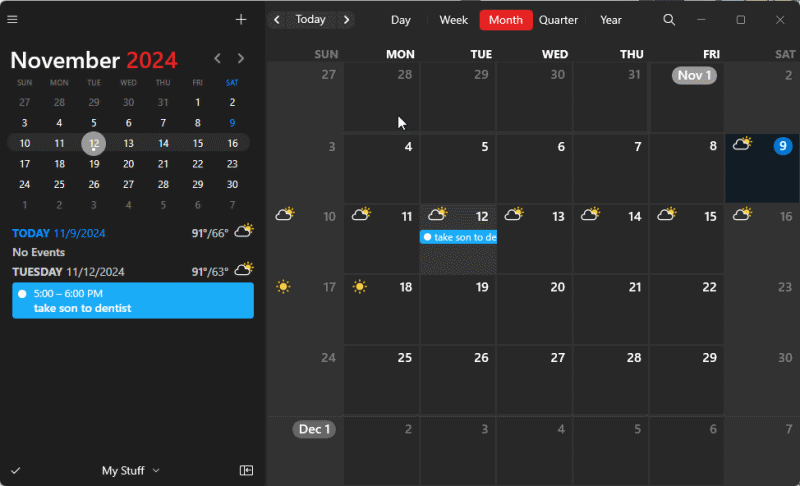
Deze methode is eveneens eenvoudig.
Gebeurtenissen verwijderen
Er zijn een paar methoden om een gebeurtenis te verwijderen. Een optie is om met de rechtermuisknop op de gebeurtenis te klikken en Delete te kiezen .
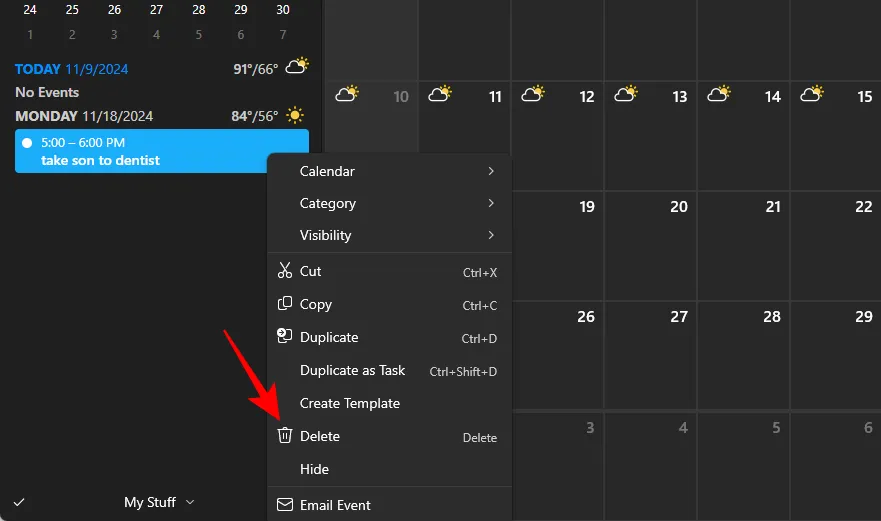
U kunt de gebeurtenis ook selecteren door erop te klikken. Deselecteer vervolgens het bewerkingsvak terwijl u ervoor zorgt dat de gebeurtenis nog steeds is gemarkeerd. Druk ten slotte gewoon op de Delete-toets en bevestig door Delete te selecteren.
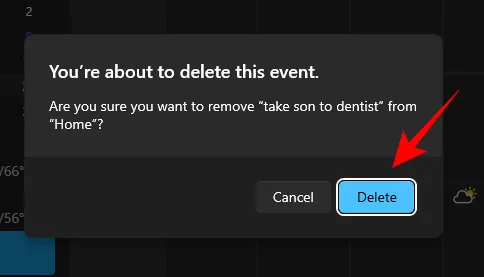
Concluderend schetsen deze stappen hoe u gebeurtenissen in Fantastical kunt maken, beheren, bewerken en verwijderen. De unieke mogelijkheid van de app om taken te maken met behulp van eenvoudige zinnen onderscheidt hem van anderen. Zodra u gewend bent aan deze aanpak, vindt u het misschien moeilijk om terug te keren naar de traditionele handmatige gebeurtenisinvoer.



Geef een reactie