Stapsgewijze handleiding voor het toevoegen van de optie Taak beëindigen aan de taakbalk in Windows 11
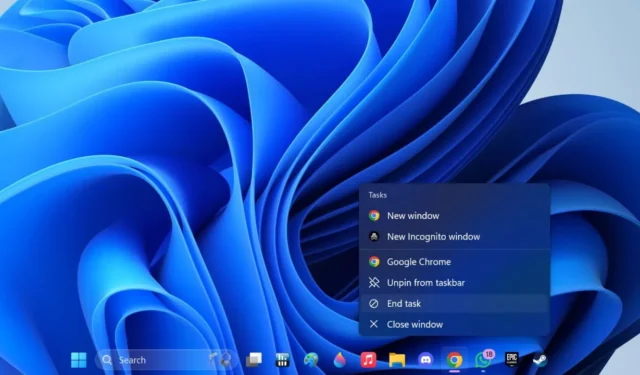
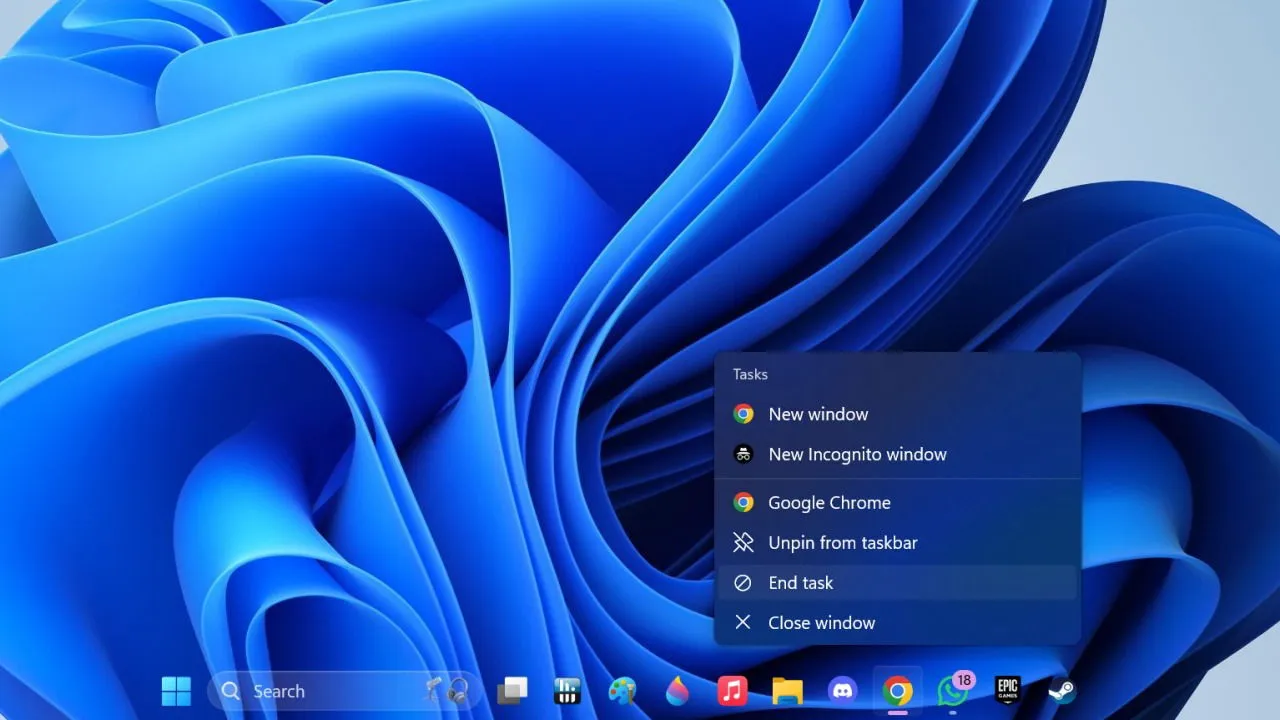
Als u problemen ondervindt met een vastgelopen applicatie of een haperende game, kan de Taakbeheerder een redder in nood zijn. Op Windows 11 is het echter niet altijd nodig om de Taakbeheerder te gebruiken. Veel gebruikers realiseren zich misschien niet dat u problematische apps eenvoudig kunt sluiten via de taakbalk door de functie ‘Taak beëindigen’ in te schakelen, waardoor het probleemoplossingsproces wordt gestroomlijnd.
Taak beëindigen op de taakbalk inschakelen via Windows-instellingen
Om te beginnen, opent u de Windows-instellingen door op Win+ te drukken I. Selecteer daar Systeem in het menu aan de linkerkant.
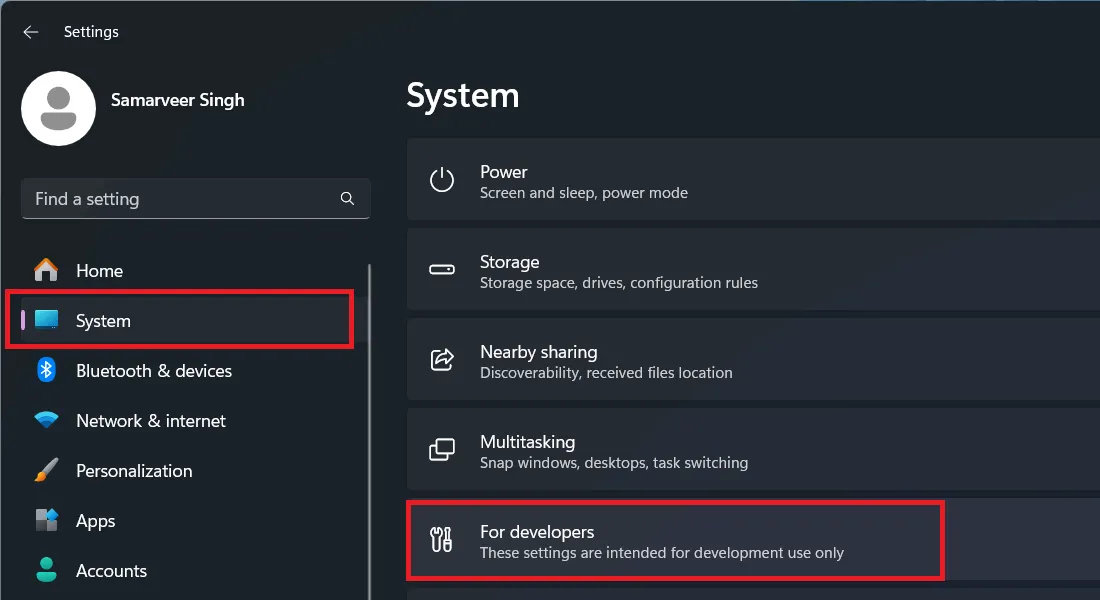
Klik vervolgens op Voor ontwikkelaars , wat u naar de ontwikkelaarsinstellingen voor Windows 11 leidt, met verschillende opties om te verkennen. Schakel de schakelaar Taak beëindigen in om deze functie in uw taakbalk te integreren.
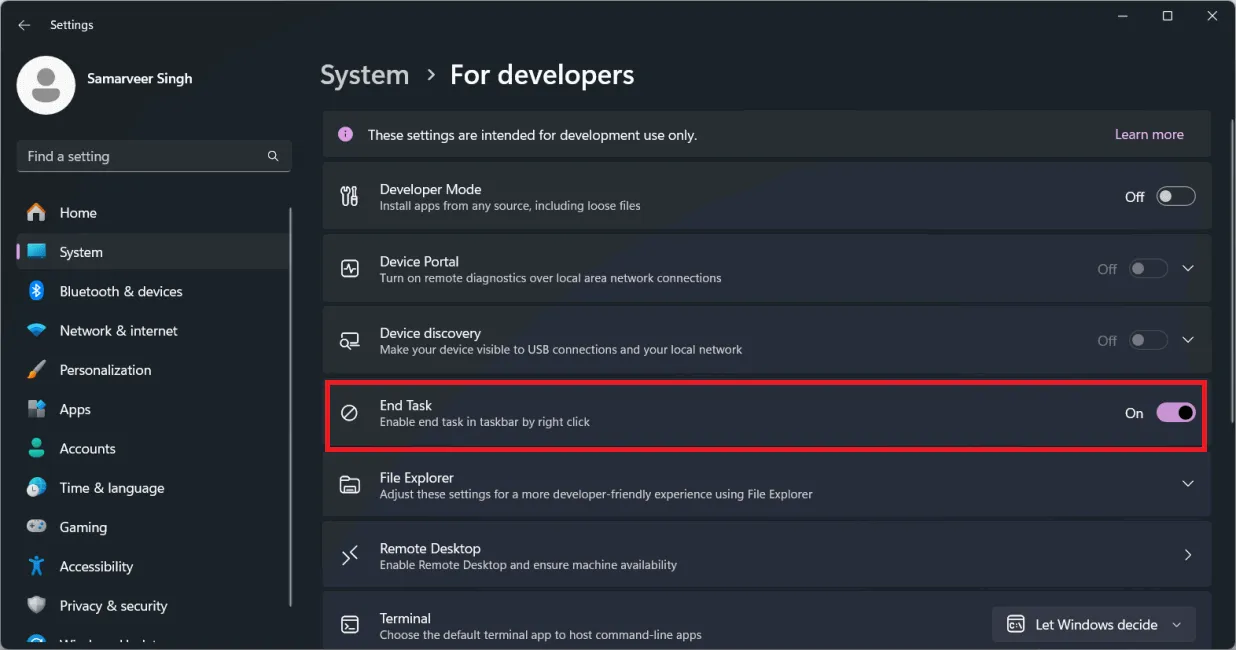
Wanneer u nu met de rechtermuisknop op een app op de taakbalk klikt, ziet u de optie Taak beëindigen beschikbaar waarmee u de geselecteerde toepassing snel kunt beëindigen.
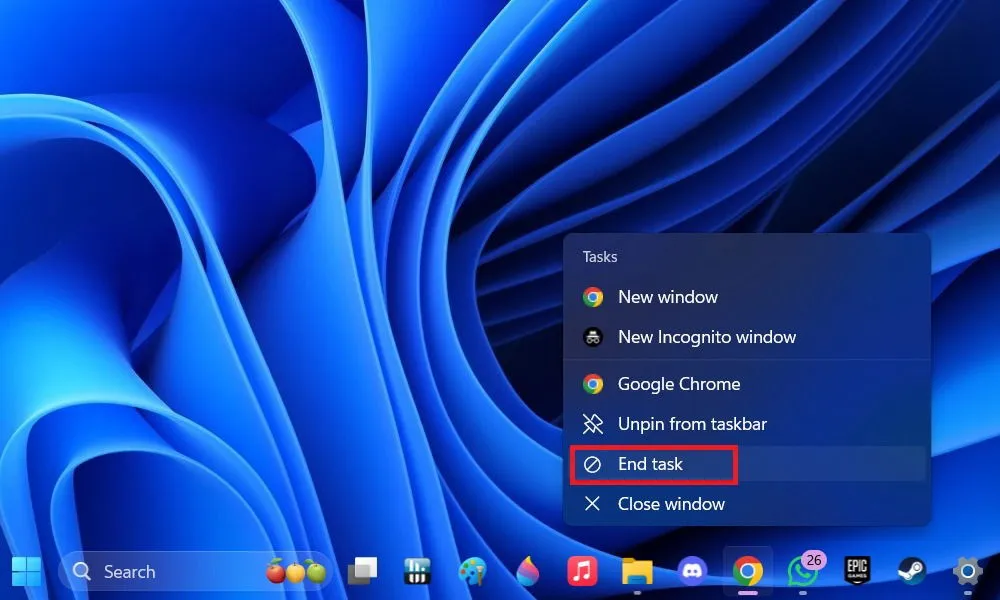
Taak beëindigen toevoegen aan de taakbalk met behulp van het Windows-register
U kunt de functie Taak beëindigen ook rechtstreeks vanuit het Windows-register activeren.
Begin met het openen van het dialoogvenster Uitvoeren met Win+ R. Voer regeditin het vak in en klik op OK om de Register-editor te starten (u kunt ook andere methoden gebruiken om er toegang toe te krijgen).
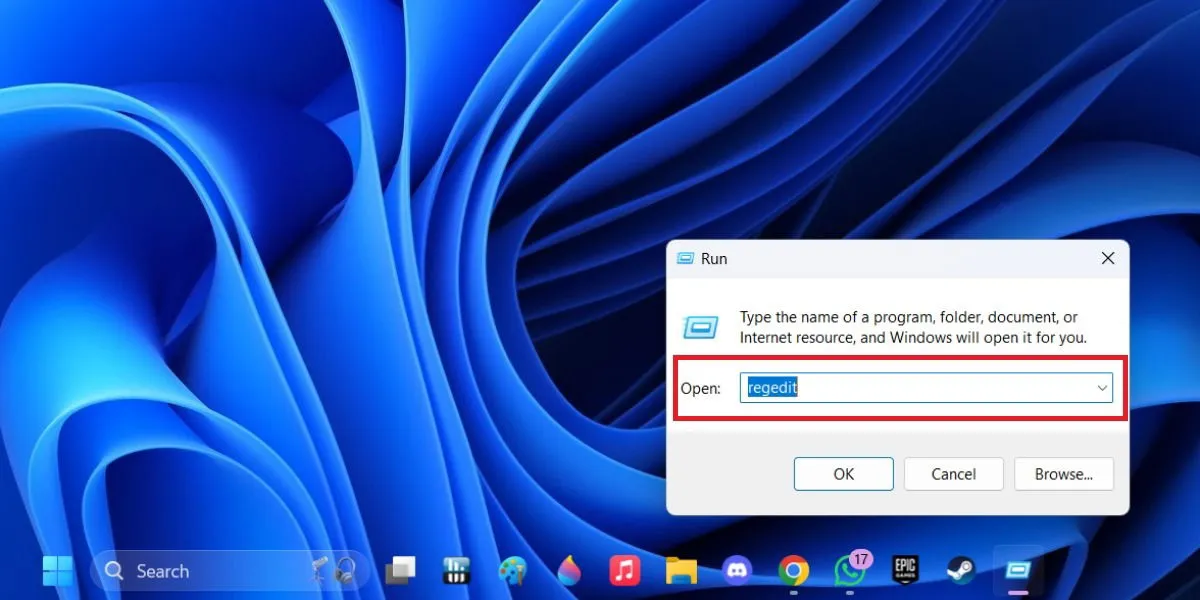
Navigeer vervolgens naar het volgende pad:
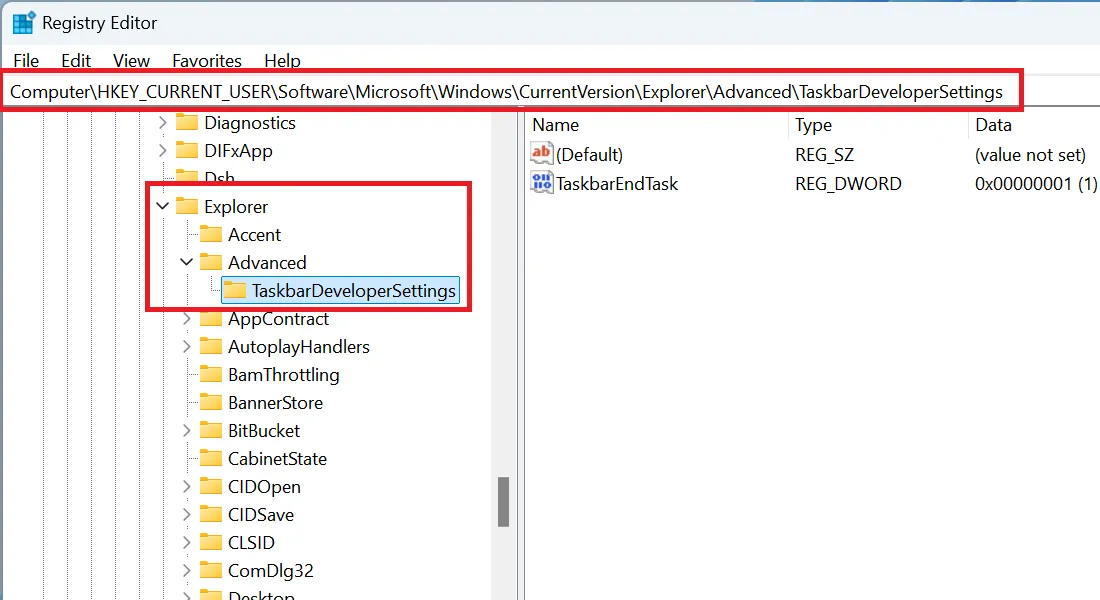
U zou een TaskbarEndTask- item aan de rechterkant moeten zien. Klik met de rechtermuisknop op TaskbarEndTask , kies Modify en verander de Value data van 0 naar 1 in het nieuwe venster.

Bevestig door op OK te klikken en voilà! U vindt nu de optie Taak beëindigen wanneer u met de rechtermuisknop op een actieve toepassing in de taakbalk klikt.
Als de sleutel TaskbarDeveloperSettings niet zichtbaar is onder de sleutel Advanced in regedit, klikt u met de rechtermuisknop op Advanced en selecteert u New -> Key .
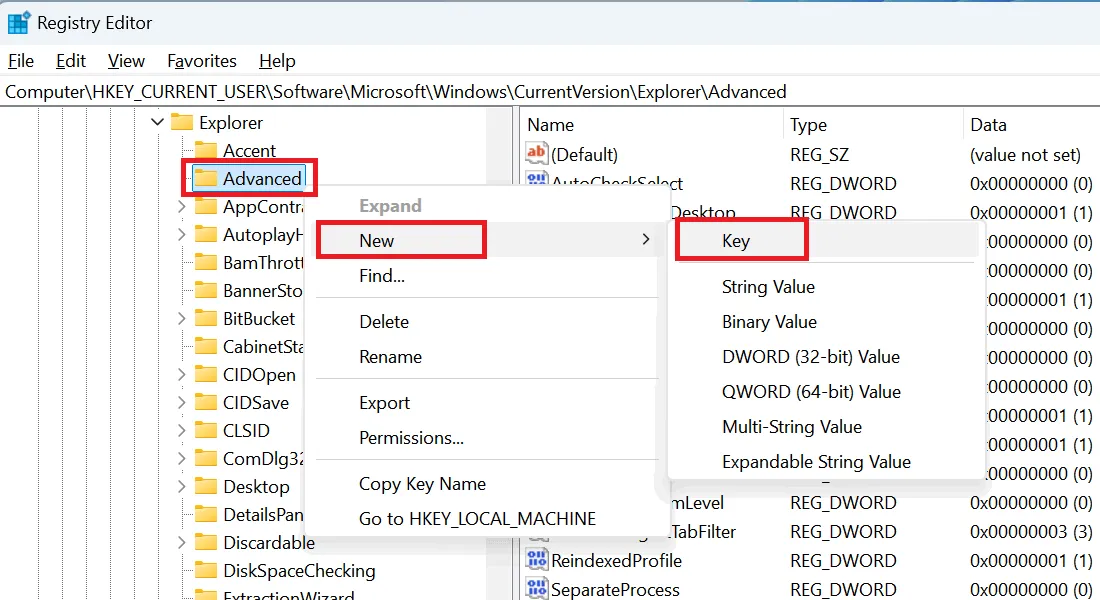
Noem de nieuwe sleutel TaskbarDeveloperSettings . Maak daarna een nieuwe 32-bits waarde in deze sleutel genaamd TaskbarEndTask . Om dit te doen, klikt u met de rechtermuisknop in de nieuw gemaakte sleutel en kiest u ervoor om een nieuw item toe te voegen.
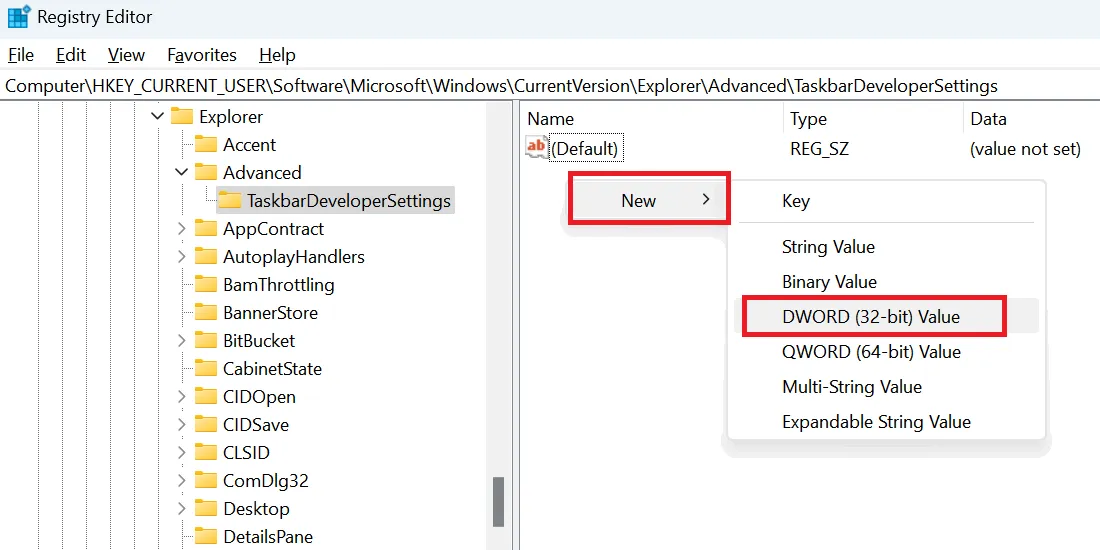
Selecteer Nieuw gevolgd door DWORD (32-bits) Waarde . Geef deze nieuwe invoer het label TaskbarEndTask . Klik er vervolgens met de rechtermuisknop op, selecteer Wijzigen en werk de Waardegegevens bij van 0 naar 1 .
Deze vaak over het hoofd geziene functie in Windows 11 is erg handig. Soms functioneert Taakbeheer niet goed of is het beperkt door een beheerder. Deze methoden helpen u Taakbeheer te herstellen en weer soepel gebruik mogelijk te maken.
Beeldmateriaal: Alle afbeeldingen door Samarveer Singh



Geef een reactie