Stapsgewijze handleiding voor het updaten van ASUS-moederbordstuurprogramma’s

Het updaten van uw ASUS-moederborddrivers lijkt misschien een uitdaging, maar het is essentieel om de betrouwbaarheid en prestaties van het systeem te garanderen. Of u nu een ervaren Windows-gebruiker bent of een beginner, deze uitgebreide gids leidt u stap voor stap door het driver-updateproces.
Hoe kan ik de drivers van mijn ASUS-moederbord updaten?
1. Gebruik de gratis GetMyDrivers-app
- Open uw browser, ga naar de officiële pagina van GetMyDrivers en klik op Gratis downloaden .
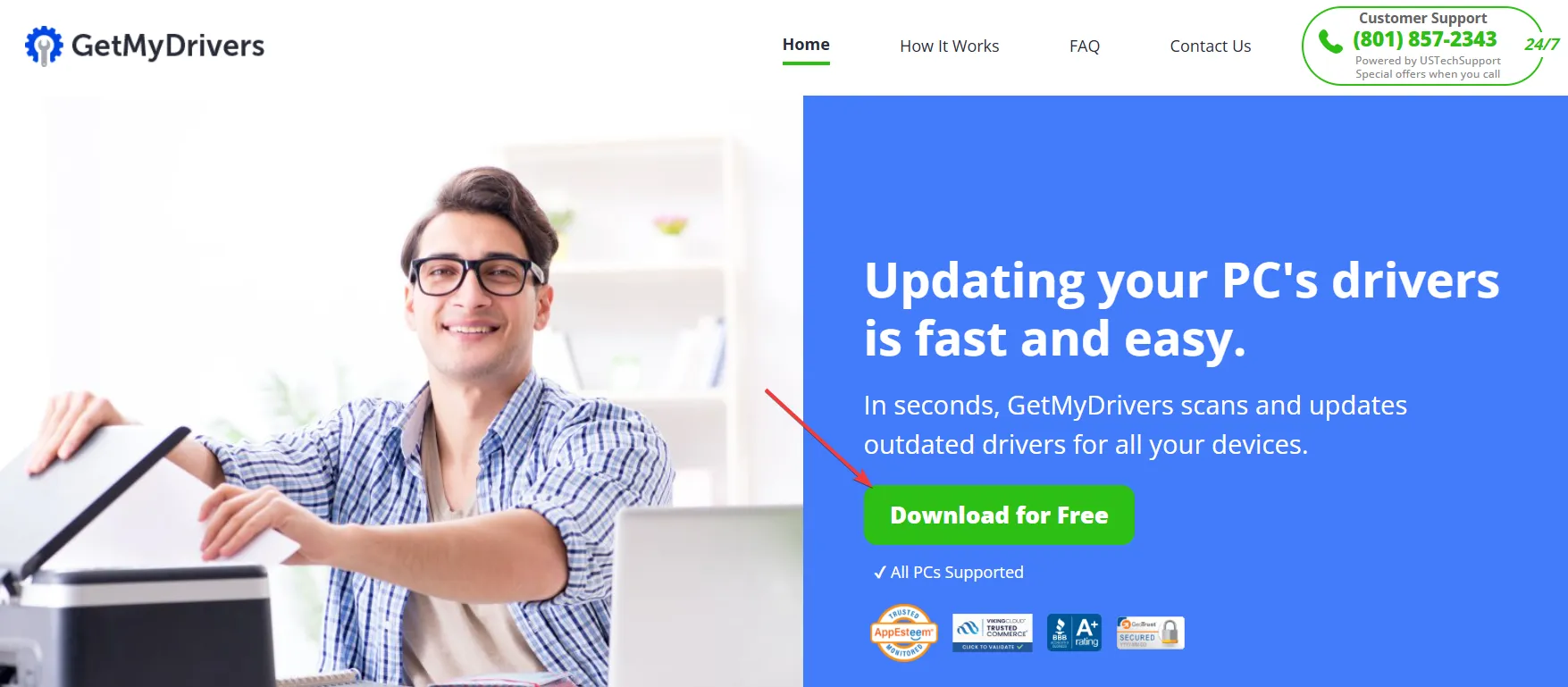
- Zodra de app is geïnstalleerd, wordt deze automatisch gestart. De GetMyDrivers-tool voert vervolgens een automatische scan van uw pc uit om ontbrekende of problematische drivers te identificeren.
- Binnen enkele seconden genereert de applicatie een gedetailleerd rapport over de driverstatus, inclusief eventuele beschikbare updates voor de driver van uw ASUS-moederbord.
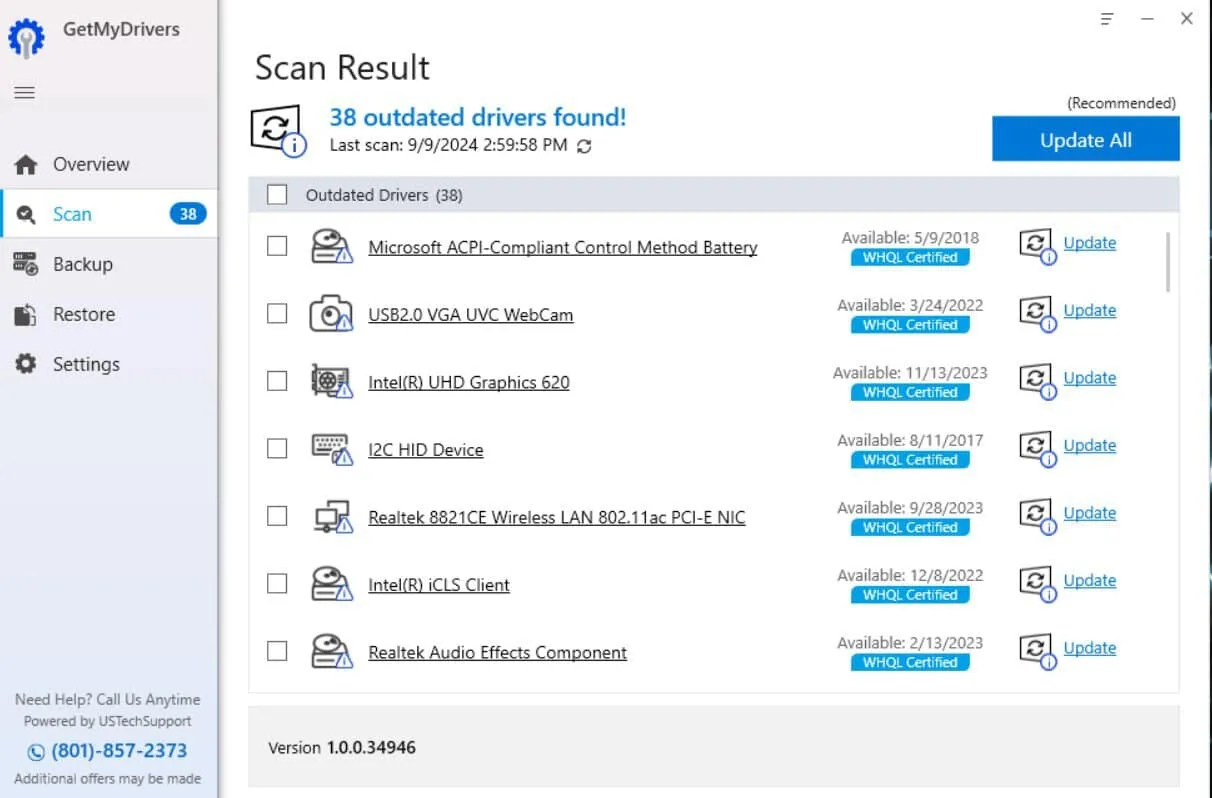
- Zoek eenvoudigweg de driver in de lijst en klik op Bijwerken of Installeren. De applicatie regelt dan de rest van de updates.
- Start uw computer opnieuw op nadat de installatie is voltooid.
Het gebruiken van een driver update tool zoals GetMyDrivers is de snelste methode om de nieuwste drivers voor uw ASUS moederbord en andere componenten te verkrijgen. Bovendien detecteert deze tool andere vereiste updates waarvan u zich mogelijk niet bewust bent.
Als u kiest voor de premiumversie, kunt u alle drivers tegelijk updaten en zelfs regelmatige scans plannen om ervoor te zorgen dat ze altijd up-to-date zijn. Mochten er problemen optreden, dan bewaart GetMyDrivers back-ups van eerdere drivers, zodat u op elk gewenst moment kunt terugdraaien.
2. Download en installeer drivers van ASUS Support
- Open uw favoriete webbrowser en ga naar de ASUS-ondersteuningspagina .
- Gebruik de zoekbalk om uw specifieke moederbordmodel te vinden.
- Ga naar het gedeelte Driver & Utility .
- Selecteer uw besturingssysteem in het keuzemenu.
- Download de meest recente drivers voor uw chipset, BIOS en andere componenten.
- Pak de gedownloade bestanden uit en voer vervolgens ASUS Setup of SetupChipset uit om de installatie te starten.
- Volg de instructies op het scherm om de installatie van het stuurprogramma te voltooien.
- Start uw computer opnieuw op om er zeker van te zijn dat de nieuwe drivers correct zijn toegepast.
Door de nieuwste drivers te downloaden en te installeren, garandeert u dat uw systeem met de meest recente software werkt. Dit kan de prestaties verbeteren en bekende problemen oplossen.
3. Stuurprogramma’s bijwerken met Armoury Crate
ASUS beveelt het speciale hulpprogramma Armoury Crate aan , dat u kunt downloaden van de speciale ASUS-website .
Deze tool identificeert automatisch alle driverupdates die beschikbaar zijn voor uw ASUS-desktop of -laptop en installeert de juiste drivers. Als u een nieuwer ASUS ROG-apparaat hebt, zou Armoury Crate al geïnstalleerd moeten zijn. Zoek er gewoon naar op uw pc om het te openen.
4. Voer een BIOS-update uit met ROG USB BIOS Flashback
- Formatteer een USB-stick naar FAT32.
- Bezoek de ASUS-ondersteuningspagina .
- Zoek het model van uw moederbord en download het nieuwste BIOS-bestand.
- Volg de instructies op de downloadpagina om het BIOS-bestand correct te hernoemen.
- Zet het BIOS-bestand op de USB-stick.
- Start uw computer opnieuw op en druk op de aangegeven toets (vaak Delof F2) om toegang te krijgen tot de BIOS-instellingen.
- Navigeer naar het menu BIOS Flash Utility in de BIOS-instellingen.
- Selecteer het USB-apparaat dat het BIOS-bestand bevat.
- Volg de instructies op het scherm om de BIOS-update te starten.
- Zorg ervoor dat u uw computer niet uitschakelt tijdens het updateproces.
- Start na voltooiing uw computer opnieuw op om de wijzigingen toe te passen.
Door het BIOS bij te werken, verbetert u de stabiliteit en compatibiliteit van uw systeem. Zo weet u zeker dat uw hardware optimaal werkt met de nieuwste software.
5. Handmatige driverupdate via Apparaatbeheer
- Druk op Windows+ Xen selecteer Apparaatbeheer .
- Identificeer het apparaat dat u wilt bijwerken, klik er met de rechtermuisknop op en selecteer Stuurprogramma bijwerken .
- Selecteer Automatisch naar drivers zoeken, zodat Windows de nieuwste driver voor u kan vinden en installeren.
Het handmatig bijwerken van drivers via Apparaatbeheer is handig als u liever wilt dat Windows het zoek- en installatieproces van de drivers voor zijn rekening neemt.
Elk van deze methoden behandelt verschillende facetten van het updaten van ASUS-moederborddrivers, zodat uw systeem up-to-date blijft en effectief presteert. Regelmatig controleren op driverupdates en de juiste installatieprocedures volgen, kan verschillende veelvoorkomende problemen voorkomen en een soepele werking van uw systeem behouden.



Geef een reactie