Stapsgewijze handleiding voor het installeren van een DHCP-server op Windows Server
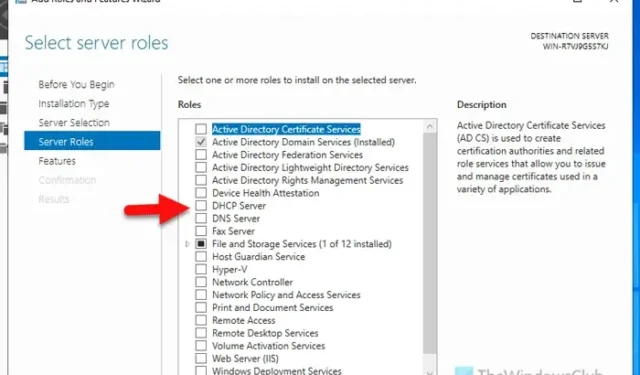
Als u een DHCP-server in Windows Server wilt installeren , kunt u dat als volgt doen. Het is mogelijk om de DHCP-server te installeren en te verwijderen met behulp van Server Manager en PowerShell.
Wat is een DHCP-server?
Een DHCP- of Dynamic Host Configuration Protocol-server helpt u bij het configureren van het computernetwerk van een organisatie door IP-adressen toe te wijzen aan de computers van de client. Omdat dit proces plaatsvindt in automatisering, hoeft u niets anders te doen dan dingen instellen.
Hoe installeer ik een DHCP-server in Windows Server
Volg deze stappen om de DHCP-server in Windows Server te installeren:
- Open Serverbeheer op uw computer.
- Klik op Beheren > Rollen en functies toevoegen .
- Selecteer de installatieoptie Rol- of functiegebaseerd .
- Kies de server uit de serverpool.
- Vink het selectievakje DHCP-server aan op het tabblad Serverrollen.
- Klik op de optie Functies toevoegen .
- Klik op de knop Installeren .
Open Serverbeheer en klik op Beheren > Rollen en functies toevoegen .
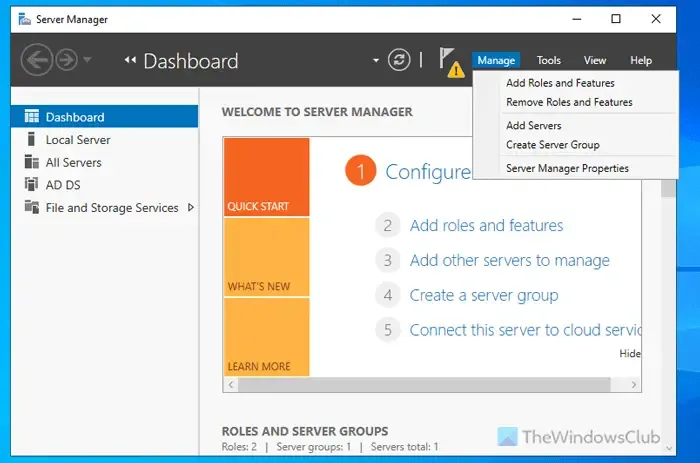
Kies vervolgens de installatieoptie Rol- of functiegebaseerd en klik op de knop Volgende.
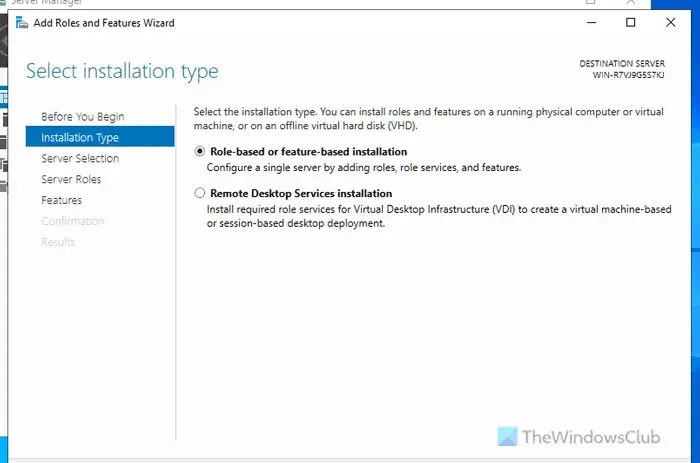
Kies vervolgens de gewenste server uit de serverpool. Als u echter maar één server hebt, hoeft u niets anders te doen dan op de knop Volgende te klikken.
Vink vervolgens het selectievakje DHCP-server aan en klik op de knop Volgende en functies toevoegen .
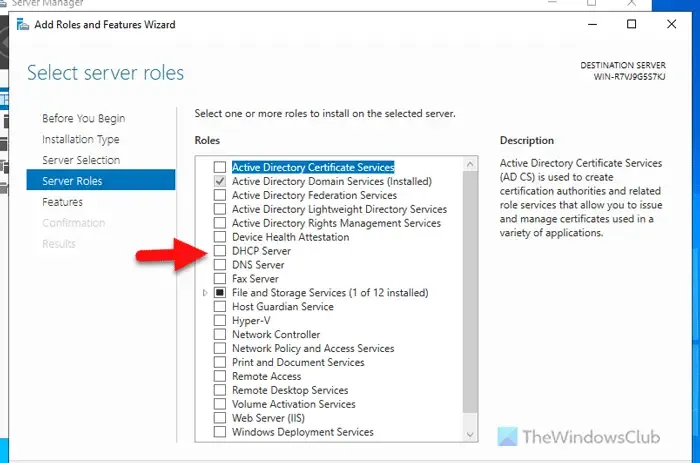
Klik ten slotte op de knop Installeren om het installatieproces te starten. Zodra u klaar bent, kunt u alle vensters sluiten.
Hoe installeer ik een DHCP-server in Windows Server met behulp van PowerShell
Volg deze stappen om de DHCP-server in Windows Server te installeren met behulp van PowerShell:
- Zoek naar powershell in het zoekvak van de taakbalk.
- Klik er met de rechtermuisknop op en selecteer de optie Als administrator uitvoeren.
- Klik op de knop Ja.
- Voer deze opdracht in: Install-WindowsFeature DHCP -IncludeManagementTools
Lees verder voor meer informatie over deze stappen.
Om te beginnen moet u PowerShell openen met beheerdersrechten. Zoek hiervoor naar PowerShell in het zoekvak van de taakbalk, klik er met de rechtermuisknop op, selecteer de optie Uitvoeren als beheerder en klik op de knop Ja.
Zodra het geopend is, voer je deze opdracht in:
Install-WindowsFeature DHCP -IncludeManagementTools
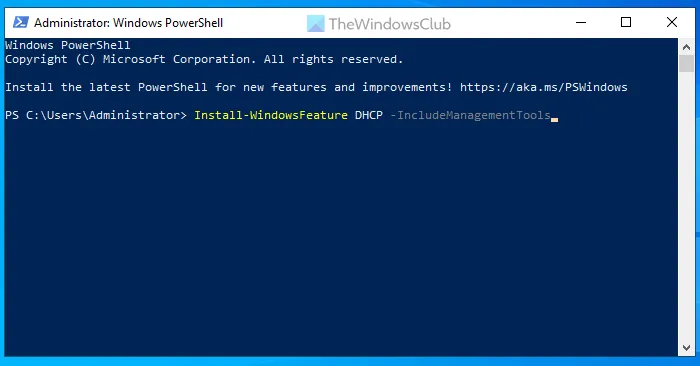
Laat het af zijn. Als het klaar is, kunt u het PowerShell-venster sluiten.
Hoe de DHCP-server van Windows Server te verwijderen
Om de DHCP-server van Windows Server te verwijderen, volgt u deze stappen:
- Open Serverbeheer.
- Klik op Beheren > Rollen en functies verwijderen .
- Selecteer de server uit de serverpool.
- Verwijder het vinkje bij het selectievakje DHCP-server .
- Klik op de knop Functies verwijderen .
- Klik op de knop Volgende op het tabblad Functies.
- Klik op de knop Verwijderen op het tabblad Bevestiging.
- Sluit alle vensters en start uw server opnieuw op.
Open Serverbeheer op uw computer en klik op Beheren > Rollen en onderdelen verwijderen .
Kies vervolgens de server uit de serverpool en klik op de knop Volgende. Verwijder daarna het vinkje bij het selectievakje DHCP-server .

Zodra dit is gebeurd, wordt een venster weergegeven met alle DHCP-tools die op uw server zijn geïnstalleerd. U kunt de lijst uitvouwen om ze allemaal te bekijken. Klik ten slotte op de knop Functies verwijderen .
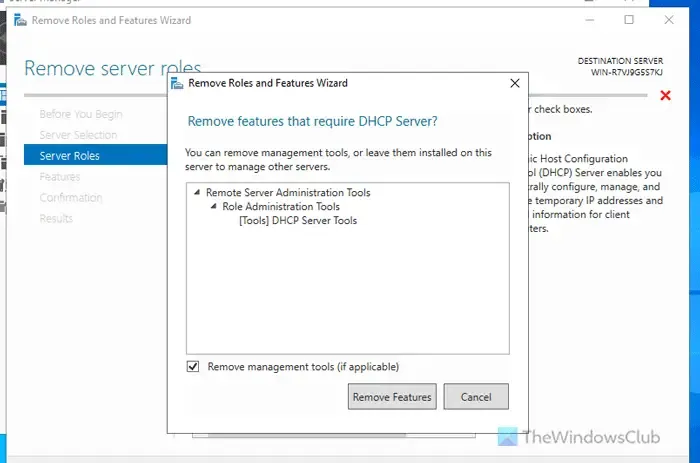
U wordt doorgestuurd naar het tabblad Features . U hoeft verder niets te doen, behalve op de knop Next te klikken.
Klik vervolgens op de knop Verwijderen in het bevestigingsvenster.
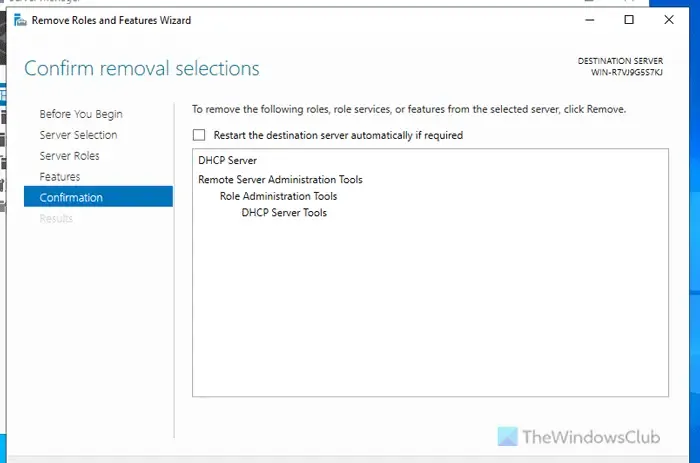
Zodra u klaar bent, sluit u alle vensters en start u uw server opnieuw op. U kunt ook het selectievakje De doelserver automatisch opnieuw opstarten indien nodig aanvinken voordat u op de knop Verwijderen klikt, want dat doet hetzelfde.
Hoe kom ik bij de DHCP-server?
Om de DHCP-server te krijgen, kunt u de Server Manager gebruiken. Kies daarvoor de optie Role-based or feature-based installation en selecteer de server uit de serverpool. Vink vervolgens het selectievakje DHCP Server aan en kies de features die u wilt installeren. Klik ten slotte op de knop Install om de klus te klaren. U kunt ook de PowerShell openen met beheerdersrechten en deze opdracht invoeren: Install-WindowsFeature DHCP -IncludeManagementTools.
Hoe kan ik DHCP inschakelen in cmd?
Het is niet mogelijk om DHCP in te schakelen met CMD op de Windows Server. U kunt echter de parameter Installeren in PowerShell gebruiken om de klus te klaren. Zoek hiervoor naar PowerShell in het zoekvak van de Taakbalk, klik er met de rechtermuisknop op, selecteer de optie Uitvoeren als beheerder en klik op de knop Ja. Voer vervolgens deze opdracht in: Install-WindowsFeature DHCP -IncludeManagementTools. Het duurt een paar momenten om de installatie te voltooien.



Geef een reactie