Steam loopt vast bij het verifiëren van de installatie [repareren]
![Steam loopt vast bij het verifiëren van de installatie [repareren]](https://cdn.thewindowsclub.blog/wp-content/uploads/2023/04/steam-stuck-on-verifying-installation-640x360.webp)
Als Steam vastloopt op Installatie verifiëren , kan dit bericht helpen. Steam is een digitale videodistributieservice en storefront van Valve. Op het platform kunnen gamers videogames kopen, downloaden en spelen op hun pc. Het biedt ook de mogelijkheid om lid te worden van groepen, game-inhoud te delen en deel te nemen aan discussies met andere spelers. Maar onlangs hebben gebruikers geklaagd dat Steam vastzit op de pagina Installatie verifiëren. Gelukkig kunt u enkele eenvoudige suggesties volgen om de fout op te lossen.
Fix Steam zit vast bij het verifiëren van de installatie
Als Steam vastloopt op Installatie controleren, volg dan deze suggesties op je Windows-pc:
- Start Steam-client opnieuw
- Wis de Steam-downloadcache
- Controleer de internetverbinding
- Start Steam als beheerder
- Schakel Windows Defender Firewall uit
- Verwijder de inhoud van de Steam-inhoudsmap
- Los problemen met Steam op in de schone opstartmodus
- Installeer Steam opnieuw
Laten we deze nu in detail bekijken.
1] Start Steam-client opnieuw
Start eerst de Steam-client en uw pc opnieuw op om te zien of de verificatie-installatiefout is verholpen. Als opnieuw opstarten niet werkt, volg dan deze suggesties.
2] Wis de Steam-downloadcache
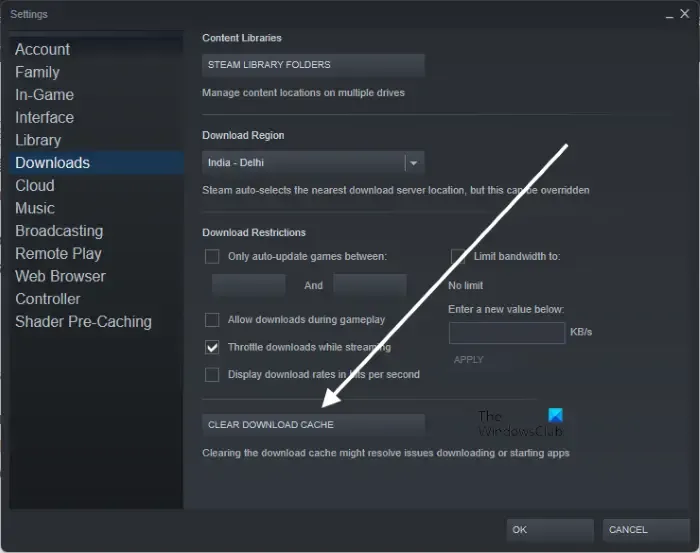
Steam Download-cache wordt gebruikt voor games die momenteel worden gedownload, bijgewerkt of gepatcht om naar hun uiteindelijke locatie te worden gekopieerd. Deze cachegegevens kunnen soms beschadigd raken en fouten veroorzaken. Het wissen van de downloadcache kan helpen bij het oplossen van de verificatie-installatiefout op Steam. Hier is hoe je het kunt doen:
- Open Steam en navigeer naar Steam > Instellingen > Downloads .
- Klik hier op Clear Download Cache en kijk of de fout is verholpen.
3] Controleer de internetverbinding
Controleer vervolgens of de internetverbinding waarmee u bent verbonden, actief en stabiel is. Een onstabiele internetverbinding kan de reden zijn waarom de verificatie-installatiefout optreedt op Steam. Voer een snelheidstest uit om je internetverbinding te controleren. Als de snelheid lager is dan het abonnement waarvoor je hebt gekozen, overweeg dan om je router opnieuw op te starten en contact op te nemen met je serviceprovider.
4] Start Steam als beheerder
Steam starten met beheerdersrechten zorgt ervoor dat er geen fouten optreden als gevolg van een gebrek aan machtigingen. Om dit te doen, klikt u met de rechtermuisknop op het Steam.exe- snelkoppelingsbestand en selecteert u Uitvoeren als beheerder .
5] Schakel Windows Defender Firewall uit
Interferentie van beveiligingstoepassingen zoals de Windows Defender Firewall kan ook de verificatie-installatiefout op Steam veroorzaken. Om dit op te lossen, moet u de Windows Defender Firewall uitschakelen .
6] Verwijder de inhoud van de Steam-inhoudsmap

De Steam-toepassing slaat zijn tijdelijke gegevens en cache op in de mappen Depotcache en Appcache in de Steam-installatiemap. Het verwijderen van de inhoud van deze mappen kan helpen bij het oplossen van de verificatie-installatiefout in Steam. Hier is hoe je het kunt doen:
- Open Bestandsbeheer en navigeer naar de installatiemap van Steam.
- Open hier de mappen Depotcache en Appcache een voor een.
- Druk in de map op CTRL + A om alle bestanden te selecteren en vervolgens op Shift + Del om deze bestanden permanent te verwijderen.
- Start uw apparaat opnieuw op als u klaar bent en kijk of de fout is verholpen.
6] Stel Steam Services Priority in op hoog
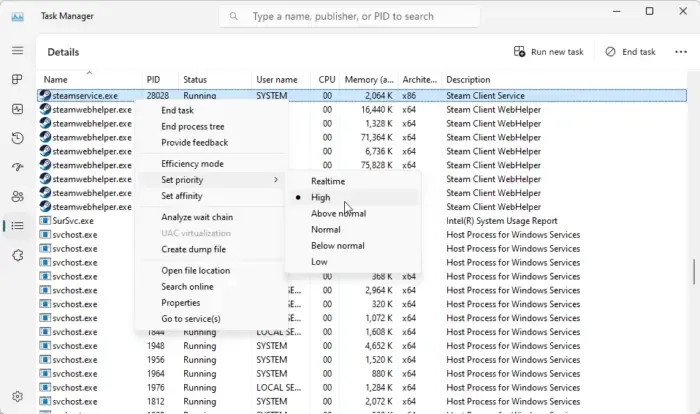
Het prioriteitsniveau van Steam-services instellen op hoog is een andere manier om Steam-fouten op te lossen. Als u dit doet, worden de prestaties van de Steam-client verbeterd en worden problemen zoals vertraging of bevriezing verminderd. Hier is hoe je het kunt doen:
- Open de Steam- client en minimaliseer deze.
- Open nu Taakbeheer en navigeer naar het tabblad Details .
- Scroll naar beneden en zoek naar steamservice.exe .
- Klik er met de rechtermuisknop op en selecteer Prioriteit instellen> Hoog .
7] Los problemen met Steam op in de schone opstartmodus
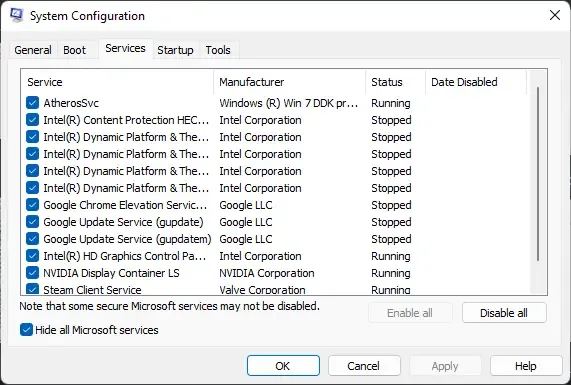
Als de fout niet is verholpen, probeer Steam dan in schone opstartmodus uit te voeren. Dit komt omdat applicaties die op uw apparaat zijn geïnstalleerd, verantwoordelijk kunnen zijn voor de reden waarom de verificatie-installatiefout optreedt in Steam. Voer een schone start van uw pc uit om alle toepassingen van derden te beperken en probeer opnieuw in te loggen. Hier ziet u hoe u een schone start kunt uitvoeren .
Als Steam soepel verloopt in de schone opstartmodus, schakel dan handmatig het ene proces na het andere in en welke de boosdoener is. Zodra u het hebt geïdentificeerd, schakelt u de software uit of verwijdert u deze.
8] Installeer Steam opnieuw
Als geen van deze suggesties heeft geholpen, overweeg dan om Steam opnieuw te installeren. Soms ligt de fout in de kernbestanden van de app en kan deze niet handmatig worden opgelost. Het opnieuw installeren van Steam heeft de meeste gebruikers geholpen de fout op te lossen.
We hopen dat deze suggesties hebben kunnen helpen.
Waarom verifieert mijn Steam de installatie?
Als Steam de installatie op je pc blijft verifiëren, kan dit te wijten zijn aan een trage of onstabiele internetverbinding. Om dit op te lossen, controleert u uw internetverbinding, wist u de cachegegevens van Steam en werkt u de applicatie bij naar de nieuwste versie.
Waarom zit mijn Steam-game vast bij 100% installatie?
Als de Steam-game die je aan het downloaden bent, vastzit op 100%, kan je apparaat te maken krijgen met schijflees-/schrijffouten of zijn de gamebestanden beschadigd. Wis ook de downloadcache van de apps en controleer of de servers actief zijn.



Geef een reactie