Steam detecteert geen geïnstalleerde games in Windows 11/10, Hoe te repareren
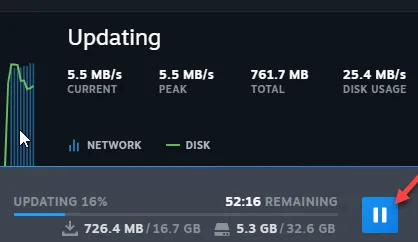
Oplossing 1 – Probeer de game op dezelfde locatie te installeren
Stap 1 – Open de Steam- client op uw systeem.
Stap 2 – Ga direct naar de “ BIBLIOTHEEK ” om al je eigen games te vinden.
Stap 3 – Selecteer het spel. Het wordt vermeld in de sectie Uncategorized . Maak je geen zorgen.
Stap 4 – Klik met de rechtermuisknop op het spel en tik op ” INSTALLEREN ” om een nieuwe installatie te proberen.
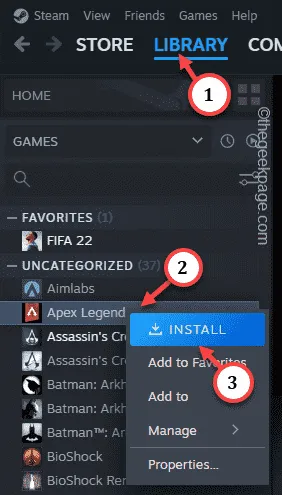
Stap 5 – Dit is erg belangrijk. Zorg ervoor dat je hetzelfde installatie-station kiest voor de game waarin het al is geïnstalleerd. [Zoals, als de game is geïnstalleerd in station E:, probeer dan het spel in dat station te installeren.]
Stap 6 – Klik ten slotte op “ Installeren ”.
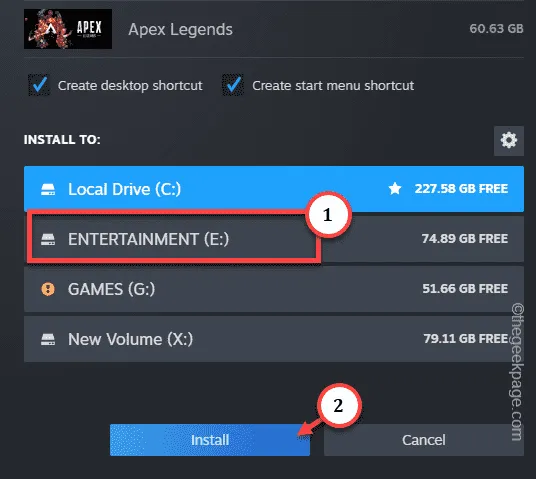
Oplossing 2 – Wijzig de. acf-bestandslocatie
Stap 1 – Open de Steam-client op uw systeem.
Stap 2 – Open het tabblad ” BIBLIOTHEEK ” om al je games te vinden.
Stap 3 – Klik nu op de game die lijkt te zijn verwijderd om die meteen te selecteren. Tik vervolgens met de rechtermuisknop op de app en klik op ” INSTALLEREN “.
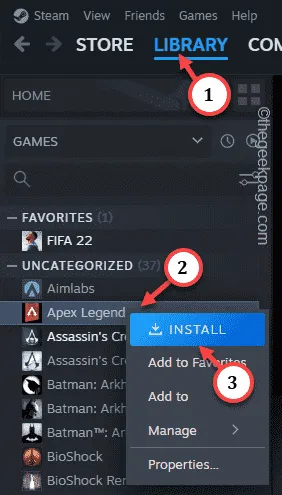
Stap 4 – Plaats hierna uw muisaanwijzer op het tabblad ” BIBLIOTHEEK ” en u zou de ” Downloads ” moeten vinden om de Downloads-pagina te openen.
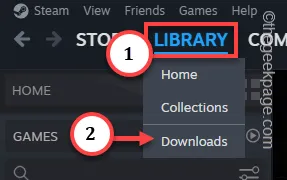
Stap 5 – Tik op het pauzepictogram om het downloadproces te pauzeren.
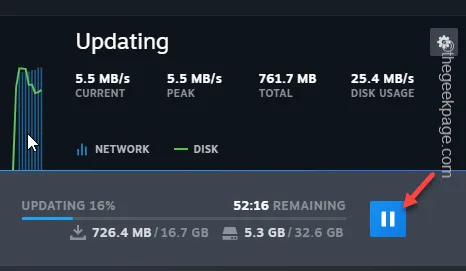
Stap 6 – Klik dus op het pijlpictogram om de Steam-app te vinden. Tik vervolgens met de rechtermuisknop op de app ” Steam ” en druk op ” Steam afsluiten ” om de Steam-toepassing te verlaten.
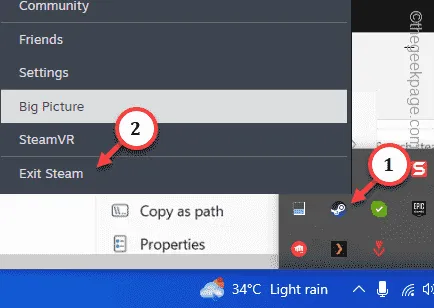
Stap 1 – Open hierna de pagina Verkenner .
Stap 2 – Navigeer naar de installatiemap van het spel.
Voorbeeld – Als u bijvoorbeeld probeert de game op de C-schijf te installeren, is het standaard installatiepad –
C:\Program Files (x86)\Steam\steamapps\
Stap 3 – Als je eenmaal in de steamapps- map bent, zie je hier veel .acf- bestanden.
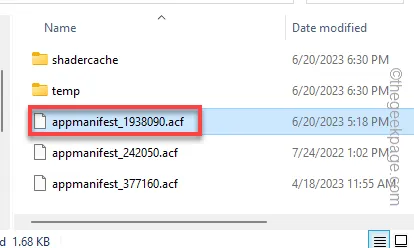
Je kunt de APPID van elk Steam-spel ophalen uit de belangrijkste Steam-database . Zoek gewoon met de gametitel en open de gametitel om de APPID te kennen.
Like – Het bestand ” appmanifest_1938090.acf ” is gekoppeld aan Call of Duty®: Modern Warfare® II | Warzone™ .
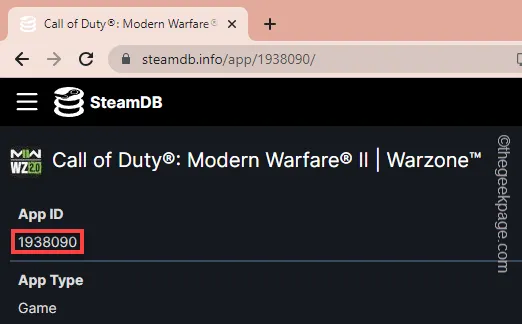
Stap 4 – Knip en plak gewoon het bijbehorende. acf-bestand voorzichtig naar uw bureaublad . Verwijder of verlies het niet, want u zult het binnenkort nodig hebben.
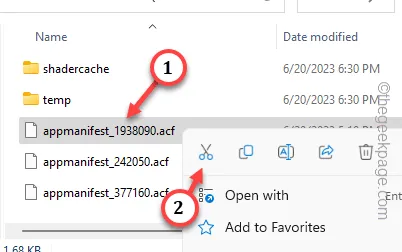
Stap 1 – Start daarna de Steam- app vanaf uw bureaublad.
Stap 2 – Ga naar ” Bibliotheek ” en controleer de status van het spel in het linkerdeelvenster.
Sluit de Steam- client af.
Stap 3 – Ga naar uw bureaublad . Verplaats de. acf-bestand van het bureaublad naar de map waar je dit spel hebt.
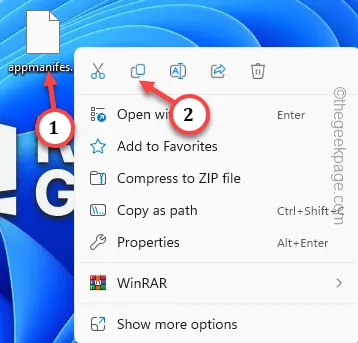
Stap 4 – Start de Steam-client en ga deze kant op –
LIBRARY > Downloads

Stap 5 – Hervat het downloadproces van de game.
Oplossing 3 – Gebruik een alternatieve installatielocatie in Steam
Stap 1 – Ga na het starten van de Steam-app naar de app ” Steam ” en open ” Instellingen “.
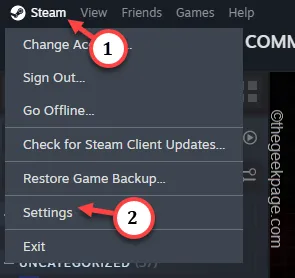
Stap 2 – Ga naar ” Opslag ” in het linkerdeelvenster.
Stap 3 – Klik op de pijlknop om zijwaarts tussen de opslagopties te bladeren. Tik vervolgens op de knop Toevoegen (⊕) om de opslagknop toe te voegen.
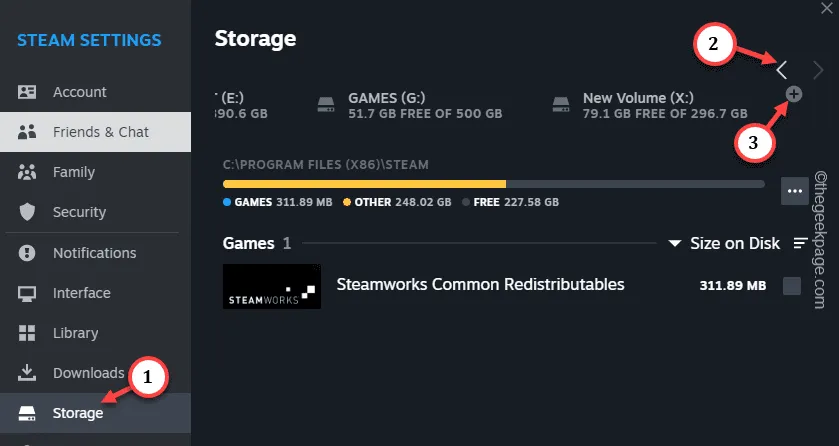
Stap 4 – Voeg nu de nieuwe schijf toe waarnaar u de gamebestanden hebt verplaatst.
Stap 5 – Selecteer de schijf en gebruik ” Toevoegen ” om de schijf toe te voegen.

Wanneer Steam de SteamLibrary in die map aanmaakt , lijkt de game geïnstalleerd.



Geef een reactie