Steam opent niet op Windows 11/10
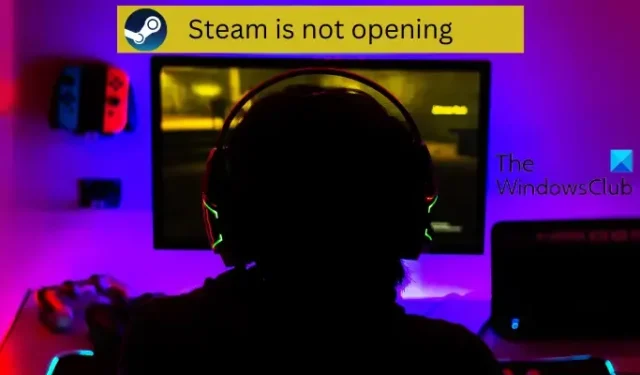
Als de Steam-client niet opent op uw Windows 11/10-pc, zelfs niet na meerdere pogingen, helpt deze gids u bij het oplossen van het probleem. Steam is een van de meest populaire game-launchers die je kunt gebruiken om verschillende videogames op een pc te spelen. Het biedt veel handige functies, waaronder sociale netwerken, gamestreamingservices, gameserver-matchmaking, anti-cheatmaatregelen, enz. Maar, zoals gemeld door sommige gebruikers, start de Steam-client gewoon niet op hun pc, zelfs niet na verschillende pogingen en ze kunnen geen enkel spel spelen.
Er kunnen verschillende redenen zijn waarom je Steam niet op je systeem kunt starten of openen. Het kan te wijten zijn aan het feit dat Steam de laatste keer niet volledig is afgesloten of omdat u de benodigde machtigingen mist om de app uit te voeren. Afgezien daarvan kan het probleem ook worden veroorzaakt door interferentie door uw antivirus of firewall. Het kan de lancering van Steam blokkeren vanwege een vals positief alarm. Verouderde apparaatstuurprogramma’s kunnen een andere reden voor dit probleem zijn. Als je hebt gekozen voor de Steam-bètaversie, wordt deze mogelijk niet geopend omdat het een onstabiele versie is. Daarnaast zijn een beschadigde installatie van Steam en een beschadigde cache die aan de app is gekoppeld andere mogelijke oorzaken van dit probleem.
Steam opent niet op Windows 11/10
Als de Steam-client niet wordt geopend of gestart op uw Windows 11/10-computer, is de snelste en gemakkelijkste manier om dit op te lossen, uw computer opnieuw op te starten. Je zou Steam moeten kunnen openen bij je volgende start als het probleem tijdelijk was. Als het probleem echter hetzelfde blijft, kunt u de onderstaande oplossingen gebruiken om het probleem op te lossen:
- Sluit Steam-taken met Taakbeheer.
- Voer Steam uit met beheerdersrechten.
- Sta Steam toe via je beveiligingssoftware.
- Verwijder de Steam-cache.
- Zorg ervoor dat uw stuurprogramma’s up-to-date zijn.
- Zet uw netwerkapparaten uit en weer aan.
- Verwijder het bètabestand.
- Stoom repareren.
- Installeer de Steam-client opnieuw.
1] Sluit Steam-taken met Taakbeheer
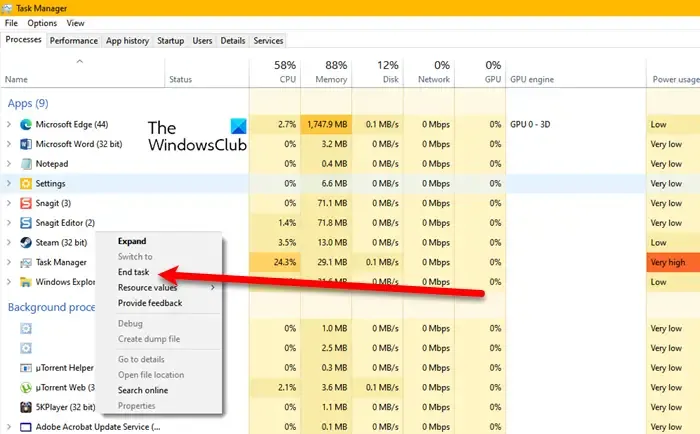
Het kan zijn dat Steam de laatste keer dat u het gebruikte niet volledig is afgesloten. Er wordt mogelijk een Steam-taak op de achtergrond uitgevoerd waardoor u Steam niet correct kunt openen. Daarom, als het scenario van toepassing is, moet u alle Steam-taken beëindigen en vervolgens de Steam-app starten om te controleren of deze correct wordt geopend of niet.
2] Voer Steam uit met beheerdersrechten
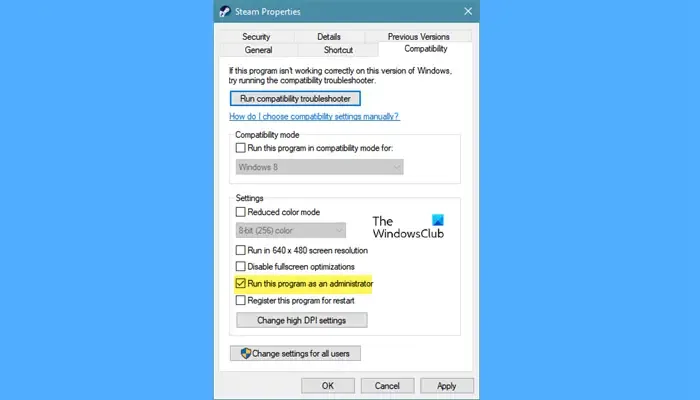
Soms veroorzaakt een gebrek aan noodzakelijke machtigingen om een app uit te voeren opstartproblemen. Als het scenario van toepassing is, kunt u dus proberen de Steam-app als beheerder te openen en controleren of het probleem is opgelost. Om dat te doen, kunt u de onderstaande eenvoudige stappen volgen:
- Klik eerst met de rechtermuisknop op de Steam-snelkoppeling op uw bureaublad en selecteer de optie Eigenschappen in het verschenen contextmenu met de rechtermuisknop.
- Ga nu in het eigenschappenvenster naar het tabblad Compatibiliteit .
- Vink vervolgens het selectievakje aan met de naam Voer dit programma uit als beheerder en druk vervolgens op de knop Toepassen> OK om de wijzigingen op te slaan.
- Open daarna de Steam-client en hopelijk werkt deze zonder problemen.
3] Sta Steam toe via uw beveiligingssoftware
Uw overbezorgde beveiligingssuite verhindert mogelijk dat Steam wordt gestart. Om te controleren of uw antivirus of firewall de blokkering veroorzaakt, schakelt u deze tijdelijk uit en controleert u vervolgens of het probleem is opgelost. Als dat het geval is, kunt u de Steam-app toestaan via uw antivirus/firewall om het probleem permanent op te lossen.
Als u een antivirusprogramma van derden gebruikt, kunt u het uitvoerbare Steam-bestand toevoegen aan de lijst met uitsluitingen of uitzonderingen. Steam wordt standaard geïnstalleerd in C:\Program Files (x86)\Steam\. Blader door deze map en voeg het belangrijkste uitvoerbare bestand toe aan de uitzonderingen van uw antivirusprogramma.
Als u bijvoorbeeld Avast- antivirus gebruikt, gaat u naar Home > Instellingen > Algemeen > Uitsluitingsinstellingen en voegt u Steam toe. Op dezelfde manier gaat u in het geval van AVG naar Home > Instellingen > Componenten > Webschild > Uitzonderingen.
Wat Windows-beveiliging betreft , navigeert u naar Bescherming tegen virussen en bedreigingen > Instellingen beheren > Uitsluitingen toevoegen of verwijderen > Een uitsluiting toevoegen en importeert u vervolgens het bestand Steam.exe.
Je kunt je game ook door je firewall laten gaan door de onderstaande stappen te volgen:
- Open eerst Windows-beveiliging, navigeer naar het tabblad Firewall en netwerkbeveiliging en druk op de optie Een app toestaan via firewall.
- Klik daarna op de knop Instellingen wijzigen en scrol omlaag en selecteer de Steam-app. Als het niet in de lijst staat, kunt u het handmatig toevoegen door op de knop Een app toevoegen te klikken.
- Vink nu zowel de openbare als de privé-selectievakjes voor de Steam-app aan en druk op de knop OK en verlaat het venster.
- Open vervolgens de Steam-app en kijk of het probleem is opgelost.
Als het probleem niet wordt veroorzaakt door uw antivirus of firewall, gaat u verder met de volgende oplossing.
4] Verwijder de Steam-cache
Een beschadigde cache die aan de Steam-app is gekoppeld, kan voorkomen dat deze wordt gestart. Daarom kunt u in dat geval de cache van de Steam-app wissen die op uw computer is opgeslagen om het probleem op te lossen. Hier zijn de stappen om dat te doen:
- Open eerst de bestandsverkenner met Win+E en ga naar de onderstaande locatie:
C:\Users\<Username>\AppData\Local\SteamU moet <Username> vervangen door de gebruikersnaam van uw pc in het bovengenoemde adres.
- Gebruik daarna de sneltoets Ctrl + A om alle bestanden en mappen te selecteren die op de bovenstaande locatie zijn opgeslagen.
- Druk nu op de knop Verwijderen om alle Steam-cache te wissen.
- Als u klaar bent, start u uw computer opnieuw op en probeert u de Steam-client te openen om te controleren of het probleem is verholpen of niet.
steam://flushconfig
5] Zorg ervoor dat uw stuurprogramma’s up-to-date zijn
Een ander ding waar u voor moet zorgen, is dat uw apparaatstuurprogramma’s, met name grafische stuurprogramma’s, up-to-date zijn. Verouderde en defecte apparaatstuurprogramma’s kunnen opstartproblemen veroorzaken met Steam en zijn games. Zorg er dus voor dat u up-to-date grafische afbeeldingen en andere apparaatstuurprogramma’s hebt.
Open hiervoor Instellingen en ga naar Windows Update. Klik daarna op de optie Geavanceerde opties > Optionele updates om te controleren of er updates voor apparaatstuurprogramma’s in behandeling zijn. Zo ja, download en installeer die updates en start uw computer opnieuw op. Als u wilt, kunt u zelfs speciale programma’s gebruiken om stuurprogramma’s bij te werken, zoals AMD Driver Autodetect, Intel Driver Update Utility en Dell Update-hulpprogramma, of gewoon de nieuwste versie downloaden van de website van uw apparaatfabrikanten.
Zodra uw stuurprogramma’s up-to-date zijn, opent u Steam en kijkt u of het probleem is verdwenen. Zo niet, dan kunt u de volgende oplossing gebruiken.
6] Schakel uw netwerkapparaten uit en weer in
Netwerkproblemen kunnen het probleem “Steam opent niet” op uw pc veroorzaken. De app zit mogelijk vast en kan niet worden geopend als je te maken hebt met een slecht netwerk. Zorg er daarom voor dat je verbonden bent met een stabiele en actieve internetverbinding. U kunt ook een stroomcyclus uitvoeren op uw netwerkapparaat en vervolgens controleren of het probleem is opgelost. Om dat te doen, schakelt u uw router en modem uit en koppelt u ze vervolgens los. Laat ze minstens een minuut losgekoppeld, sluit de apparaten aan en schakel ze in. Maak nu verbinding met internet en open Steam om te controleren of het probleem is opgelost.
7] Verwijder het bètabestand
Het probleem kan worden veroorzaakt als je hebt gekozen voor de bètaversie van Steam. De bètaversie van Steam is onstabiel en veroorzaakt verschillende problemen. Daarom moet u zich afmelden voor de bètaversie van Steam om het probleem op te lossen. Deze optie is beschikbaar in de Steam-instellingen. Maar aangezien je Steam niet kunt openen, moet je het bètabestand in de installatiemap van Steam handmatig verwijderen om het probleem op te lossen. Hier is hoe je dat kunt doen:
- Open eerst de installatiemap van Steam; je kunt met de rechtermuisknop op de snelkoppeling van Steam klikken en de optie Bestandslocatie openen selecteren om dat te doen.
- Zoek nu de pakketmap en open deze.
- Zoek daarna het bestand met de naam beta in de pakketmap.
- Selecteer vervolgens het bètabestand en druk op de knop Verwijderen om het te verwijderen.
- Probeer ten slotte de app te starten en kijk of deze correct wordt geopend of niet.
8] Steam-client repareren
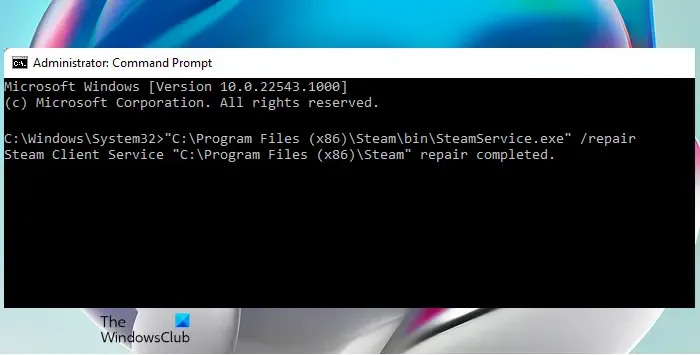
Het volgende dat u kunt doen, is de Steam-app repareren. Als er corruptie in de app is, wordt deze niet correct geopend en zult u ook verschillende fouten en problemen ervaren. Herstel daarom eenvoudig uw Steam-client en controleer vervolgens of u de app kunt openen of niet. Om dat te doen, kunt u de volgende stappen gebruiken:
- Open eerst de opdrachtprompt met beheerdersrechten; voer cmd in het zoekvak in, klik met de rechtermuisknop op de opdrachtprompt-app en kies de optie Uitvoeren als beheerder.
- Voer nu de onderstaande opdracht in:
"C:\Program Files (x86)\Steam\bin\SteamService.exe” /repair
Zodra de opdracht met succes is voltooid, kunt u proberen Steam te starten en kijken of het probleem is verholpen. Zo niet, dan is er nog een oplossing die u kunt gebruiken.
9] Installeer de Steam-client opnieuw
Als geen van de hierboven genoemde oplossingen voor u heeft gewerkt, is het laatste redmiddel het verwijderen en opnieuw installeren van de Steam-client op uw computer. Er kan enige diepe corruptie zijn in verband met de installatie van uw Steam-app, daarom kunt u de client niet openen. U moet dus het beschadigde exemplaar van Steam van uw computer verwijderen en vervolgens een nieuw en nieuw exemplaar opnieuw installeren om het probleem op te lossen.
Om Steam te verwijderen, open je Instellingen, ga je naar het gedeelte Apps > Geïnstalleerde apps en tik je op de menuknop met drie stippen naast Steam. Selecteer daarna de optie Verwijderen en volg de instructies op het scherm om deze te verwijderen. als je klaar bent, start je je computer opnieuw op en download je de nieuwste versie van Steam van zijn website. Voer het installatieprogramma uit en voltooi de installatie. U kunt vervolgens de app openen en kijken of het probleem is opgelost.



Geef een reactie