Steam-games worden automatisch verwijderd [repareren]
![Steam-games worden automatisch verwijderd [repareren]](https://cdn.thewindowsclub.blog/wp-content/uploads/2023/09/steam-games-uninstalling-automatically-1-640x300.webp)
Verwijdert Steam uw games automatisch willekeurig? Als je game zichzelf in Stem verwijdert, kan dit bericht je helpen. Zoals sommige Steam-gebruikers melden, worden hun geïnstalleerde games willekeurig verwijderd zonder dat de gebruikers de game verwijderen. Als u hetzelfde probleem ervaart, is dit bericht iets voor u.
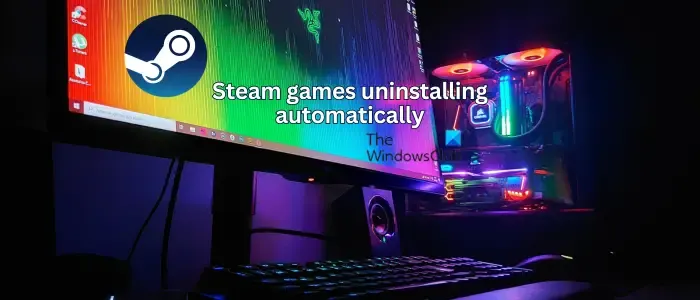
Waarom zijn mijn Steam-games zichzelf verwijderd?
Er kunnen verschillende redenen zijn waarom de Steam-spellen automatisch worden verwijderd. Dit kan te wijten zijn aan het beschadigde ClientRegistry.blob-bestand waarin installatiegegevens van Steam-spellen worden opgeslagen. Daarnaast kan het ook worden veroorzaakt door kapotte appmanifest-bestanden van de games. Het kan ook zo zijn dat Steam de geïnstalleerde games niet toont , waardoor de games lijken te zijn verwijderd. Controleer dus de lijst met verborgen games op Steam en kijk of je je games daar kunt vinden. Zorg er ook voor dat de huidige account eigenaar is van het spel.
Steam-games worden automatisch verwijderd

- Hernoem ClientRegistry.blob.
- Voeg een nieuwe Steam Library-map toe.
- Start het spel vanuit de Steam-map.
- Wijzig het appmanifest-bestand.
- Installeer Steam opnieuw.
1] Hernoem ClientRegistry.blob


Sluit eerst Steam en zorg ervoor dat er geen Steam op de achtergrond actief is. U kunt Taakbeheer openen om alle lopende taken die aan Steam zijn gekoppeld, te sluiten.
![]()
C:\Program Files\Steam
C:\Program Files (x86)\Steam
Eenmaal in de Steam-map vindt u het bestand “ClientRegistry.blob” en klikt u met de rechtermuisknop op dit bestand. Kies in het verschenen contextmenu de optie Naam wijzigen . U kunt dit bestand nu hernoemen als ClientRegistry.old.blob of iets anders.
Wanneer u klaar bent, sluit u de Verkenner en start u Steam opnieuw om het bestand ClientRegistry.blob opnieuw te laten genereren en te kijken of uw geïnstalleerde games nog steeds automatisch worden verwijderd of niet.
2] Voeg een nieuwe Steam Library-map toe


- Open eerst de Steam-app en zorg ervoor dat je bent aangemeld bij je account.
- Ga nu naar de Steam- menuoptie en kies de optie Instellingen .
- Navigeer vervolgens naar de map Downloads en klik op de knop STEAM LIBRARY FOLDERS
- Druk daarna op de knop ADD LIBRARY FOLDER en selecteer de map waarin u uw geïnstalleerde games wilt opslaan.
- Als u klaar bent, zou het probleem “Steam-games zichzelf verwijderen” moeten worden opgelost.
3] Start het spel vanuit de Steam-map
Het volgende dat u kunt doen, is het spel rechtstreeks vanuit de Steam-installatiemap uitvoeren en kijken of het Steam aan het spel herinnert. Het is bewezen dat deze oplossing effectief is voor sommige getroffen gebruikers. U kunt dus ook proberen hetzelfde te doen en controleren of het probleem is opgelost. Hier is hoe:
Open eerst de Verkenner en navigeer naar de Steam-installatiemap. Open daarna de map waarin uw games zijn geïnstalleerd. Waarschijnlijk vindt u uw games op de onderstaande locatie:
C:\Program Files (x86)\Steam\steamapps\common
Zoek nu de game waarmee u het probleem ondervindt en voer het belangrijkste uitvoerbare bestand uit. Controleer of dit helpt bij het oplossen van het probleem of niet.
4] Wijzig het appmanifest-bestand

Als het probleem hetzelfde blijft, kunt u het appmanifest-bestand dat aan Steam is gekoppeld, bewerken. U kunt met dit probleem te maken krijgen vanwege het beschadigde of kapotte appmanifest-bestand dat is opgeslagen in de Steam-installatiemap. Het is ook mogelijk dat het bestand is verwijderd, waardoor het probleem ontstaat. Pas dus het appmanifest-bestand dienovereenkomstig aan en kijk of het probleem is opgelost.
Hier zijn de stappen om dat te doen:
Open eerst de Steam-installatiemap zoals besproken in de bovenstaande oplossingen. Ga nu naar de steamapps- map in de Steam-map.
Nu zul je appmanifest-bestanden zien die aan je games zijn gekoppeld, met de naam in de volgende syntaxis: appmanifest_(Game_ID).acf-bestand . Om het appmanifest-bestand te vinden voor de game waarmee u het probleem ondervindt, moet u de game-ID kennen. Je kunt Steam-game-ID’s hier controleren .
Zoek nu de regel ” installdir ” en verander de locatie in het juiste pad van het spel in de map “common” in de Steam-map.
Sla daarna het bestand op en start Steam opnieuw om te zien of het probleem is opgelost.
5] Installeer Steam opnieuw
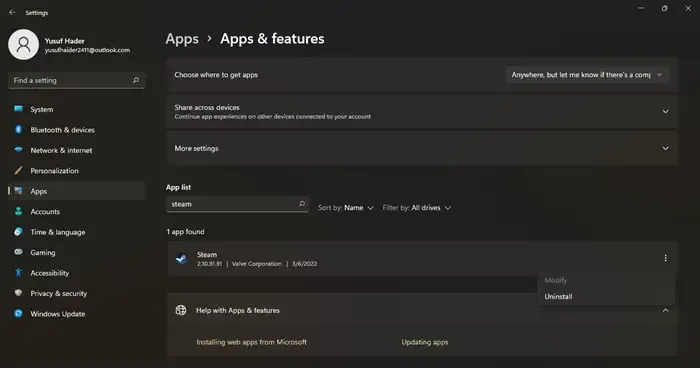
Als u hetzelfde probleem blijft ervaren, is de installatie van Steam waarschijnlijk beschadigd. In dat geval kunt u Steam verwijderen en vervolgens opnieuw op uw pc installeren. Open Instellingen met Win+I en ga naar de optie Apps > Geïnstalleerde apps . Selecteer nu de menuknop met drie stippen naast Steam en kies Verwijderen .
Zodra de client is verwijderd, downloadt u de nieuwste versie van Steam en installeert u deze op uw pc. Voordat u Steam verwijdert, maakt u een back-up van de map C:\Program Files (x86)\Steam\steamapps om te voorkomen dat u uw games kwijtraakt.
Ik hoop dat dit helpt!



Geef een reactie