Steam Games wordt niet gestart of geopend op Windows 11/10

Kunt u uw Steam-spellen niet starten of openen op uw Windows 11/10? Steam is een van de meest populaire universele game-launchers voor Windows-pc. Het bevat de meeste gratis en betaalde videogames die gebruikers kunnen downloaden, installeren en spelen op hun pc. Verschillende Steam-gebruikers hebben echter gemeld dat ze geen of sommige van hun geïnstalleerde games kunnen starten via de Steam-client. Terwijl de Steam-app wordt geopend en correct werkt, worden de games gewoon niet geladen of gestart.
Dit probleem kan verschillende oorzaken hebben. Dit zijn de mogelijke oorzaken:
- Dit probleem kan worden veroorzaakt als Steam of de games niet over essentiële machtigingen beschikken om correct te werken.
- Als je een aantal oudere games probeert te openen, is er mogelijk een compatibiliteitsprobleem waardoor de game niet start.
- Verouderde Windows-besturingssystemen en grafische stuurprogramma’s kunnen een andere reden zijn voor hetzelfde probleem.
- Een beschadigde downloadcache op Steam kan dit probleem ook veroorzaken.
- Als er een onderbreking is door uw beveiligingssuite, wordt de game mogelijk niet gestart.
- Als de installatie van de Steam-app beschadigd of defect is, kan dit probleem optreden.
Als u nu met hetzelfde probleem wordt geconfronteerd, zal dit bericht u interesseren. We zullen alle werkende oplossingen voor het probleem “Steam-games starten niet”noemen. U kunt een geschikte oplossing toepassen en het probleem oplossen.
Voordat u een van de fixes gebruikt, moet u ervoor zorgen dat uw computer voldoet aan de minimale systeemvereisten om de games in kwestie uit te voeren. Als je pc te oud is om nieuwe Steam-spellen te draaien, moet je je hardware upgraden om de spellen te kunnen starten. Start ook uw computer opnieuw op en probeer vervolgens Steam-spellen te starten. Het kan een tijdelijke storing zijn die het probleem veroorzaakt. Als dat niet werkt, volgt u de onderstaande oplossingen.
Steam Games wordt niet gestart of geopend op Windows 11/10
Als je Steam-spellen niet starten of openen op je Windows 11/10-pc, kun je de onderstaande methoden gebruiken om het probleem op te lossen:
- Start Steam en de game als beheerder.
- Voer oudere games uit in de compatibiliteitsmodus.
- Installeer lopende Windows-updates.
- Update/herinstalleer uw grafische driver.
- DirectX updaten.
- Controleer alle gamebestanden.
- Verwijder de Steam Download Game Cache-bestanden.
- Schakel antivirus/firewall tijdelijk uit.
- Installeer de Steam-client opnieuw.
- Voer een systeemherstel uit.
1] Start Steam en het spel als beheerder
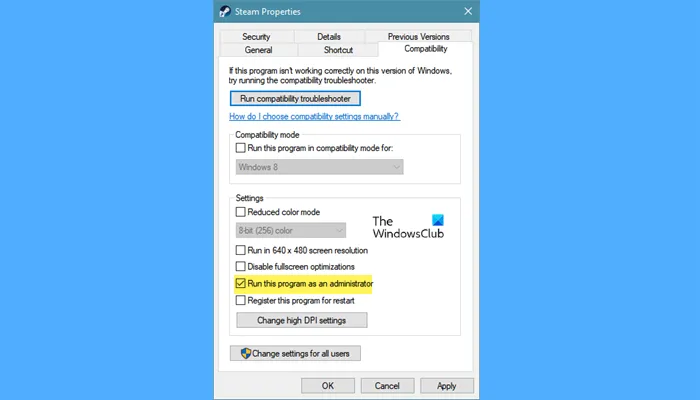
Het eerste dat u moet doen, is Steam en de game als beheerder uitvoeren. Het kan zijn dat je niet over de benodigde machtigingen beschikt om Steam en je games te starten. En dus worden Steam-games niet geopend of geladen op uw pc. Dus als het scenario van toepassing is, zou je het probleem moeten kunnen oplossen door Steam en de games met beheerdersrechten te starten. Hier is hoe:
- Zoek eerst de Steam-snelkoppeling op het bureaublad en klik er met de rechtermuisknop op.
- Selecteer nu de optie Eigenschappen in het contextmenu.
- Ga vervolgens naar het tabblad Compatibiliteit en vink de optie Dit programma uitvoeren als beheerder aan.
- Druk daarna op de knop Toepassen > OK.
- Zoek nu het uitvoerbare bestand van het problematische spel op uw computer en klik er met de rechtermuisknop op. Je vindt Steam-spellen waarschijnlijk in de volgende directory: C:\Program Files (x86)\Steam\steamapps\common
- Herhaal de bovenstaande stappen (2), (3) en (4) voor het uitvoerbare spel.
- Open ten slotte Steam en probeer het spel uit te voeren en kijk of het wordt geopend of niet.
Als het probleem is opgelost, doe dan hetzelfde voor al je Steam-spellen. Als het probleem echter hetzelfde blijft, gaat u verder met de volgende mogelijke oplossing.
2] Voer oudere games uit in compatibiliteitsmodus
Als u oudere games probeert uit te voeren die zijn ontworpen voor een eerdere versie van Windows, heeft u mogelijk te maken met een compatibiliteitsprobleem. U kunt ze dus in de compatibiliteitsmodus starten en kijken of het probleem is verholpen. Hier is hoe je dat kunt doen:
- Open eerst Verkenner met Win+E en ga naar de installatiemap van je Steam-spellen.
- Klik nu met de rechtermuisknop op het belangrijkste uitvoerbare bestand van het problematische spel en selecteer de optie Eigenschappen.
- Ga in het venster Eigenschappen naar het tabblad Compatibiliteit en vink het selectievakje aan met de naam Dit programma uitvoeren in compatibiliteitsmodus voor en kies een oudere versie van Windows om het spel uit te voeren.
- Druk ten slotte op de knop Toepassen> OK en probeer vervolgens het spel te starten om te controleren of het probleem is verholpen.
Als werken in de compatibiliteitsmodus voor u werkt, herhaalt u de bovenstaande stappen voor alle andere games.
3] Installeer lopende Windows-updates
Dit probleem kan worden veroorzaakt als uw Windows-besturingssysteem verouderd is. Werk daarom Windows bij door de nieuwste Windows-updates te downloaden en te installeren. Open Instellingen, ga naar Windows Update en druk op Controleren op updates om openstaande updates te scannen en te downloaden. Start vervolgens uw computer opnieuw op en kijk of u Steam-spellen kunt starten of niet.
4] Werk uw grafische stuurprogramma bij of installeer het opnieuw
Als u een oudere versie van uw grafische driver heeft, veroorzaakt dit problemen bij het starten van games op uw pc. Zorg er daarom voor dat u uw grafische stuurprogramma hebt bijgewerkt. Om uw grafische driver bij te werken, start u de app Instellingen door op Win + I te drukken en klikt u op de optie Windows Update> Geavanceerde opties> Optionele updates. U kunt alle wachtende updates van apparaatstuurprogramma’s bekijken die u kunt downloaden en installeren. U kunt ook AMD Driver Autodetect, Intel Driver Update Utility of Dell Update utility gebruiken
Als het updaten niet werkt, is het heel goed mogelijk dat uw grafische driver beschadigd is. En dus starten je Steam-spellen niet. Verwijder daarom uw grafische stuurprogramma en installeer het vervolgens opnieuw om het probleem op te lossen. Als u echter nog steeds met hetzelfde probleem wordt geconfronteerd, kunt u doorgaan en de volgende oplossing toepassen.
5] DirectX bijwerken
Het volgende dat u kunt doen om het probleem op te lossen, is DirectX bijwerken naar de nieuwste versie. Veel games hebben de nieuwste DirectX nodig om goed te kunnen werken. Zorg er daarom voor dat u de meest recente versie van DirectX op uw pc hebt geïnstalleerd. Als het op uw computer ontbreekt, download en installeer dan de nieuwste versie en controleer vervolgens of het probleem is opgelost.
6] Controleer alle gamebestanden
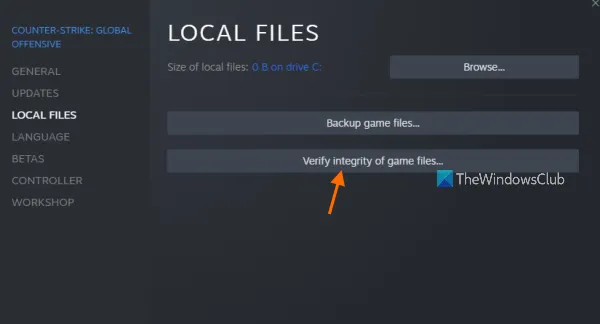
Het is heel goed mogelijk dat je gamebestanden beschadigd en beschadigd zijn en daarom wordt er geen Steam-game op je pc gestart. Dit kan zijn gebeurd door malware of virussen op uw pc die al uw gamebestanden hebben geïnfecteerd. Daarom moet u, om het probleem op te lossen, een integriteitsverificatiecontrole uitvoeren op uw gamebestanden en de kapotte bestanden repareren. Steam biedt een speciale functie om dat te doen. Hier is hoe:
- Open eerst de Steam-app en ga naar BIBLIOTHEEK.
- Klik met de rechtermuisknop op een problematisch spel in de lijst met uw geïnstalleerde spellen en selecteer de optie Eigenschappen in het contextmenu.
- Ga nu naar het tabblad Lokale bestanden en druk op de knop Verifieer de integriteit van spelbestanden om te beginnen met het verifiëren en repareren van de slechte spelbestanden.
- Als het proces ten slotte met succes is voltooid, probeert u de game te starten en te kijken of het probleem is verholpen of niet.
U kunt dezelfde procedure voor elk problematisch spel herhalen. Als je Steam-games nog steeds niet kunt starten, ga dan verder met de volgende oplossing.
7] Verwijder de Steam Download Game Cache-bestanden
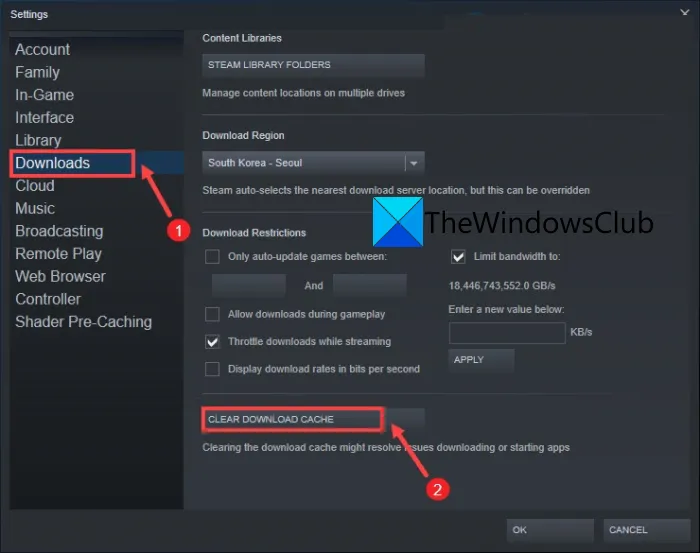
De beschadigde downloadcache die is opgeslagen in je Steam-app kan een van de redenen zijn waarom je je games niet kunt starten. Daarom kunt u, als het scenario van toepassing is, de Download Game Cache-bestanden verwijderen en vervolgens proberen de games te starten. Om dat te doen, zijn hier de stappen die u moet volgen:
- Open eerst de Steam-client en klik vervolgens op de optie Steam> Instellingen in de bovenste menubalk.
- Ga in het venster Instellingen naar het tabblad Downloads en tik op de knop CLEAR DOWNLOAD CACHE.
- Klik daarna op de knop OK en verlaat het venster Instellingen.
- Je kunt nu proberen je games te starten en kijken of het probleem is opgelost.
8] Schakel antivirus/firewall tijdelijk uit
Van veel antivirussen en firewalls is bekend dat ze problemen veroorzaken bij het starten of werken van verschillende games. Probeer daarom uw antivirus of firewall tijdelijk uit te schakelen en controleer vervolgens of u de spellen op Steam kunt starten of niet. Zo ja, dan is de belangrijkste boosdoener uw beveiligingssuite.
Nu raden we af om de beveiliging van uw pc op het spel te zetten door antivirusbescherming uit te schakelen. Om het probleem permanent op te lossen, moet u de game daarom door uw antivirusprogramma en firewall laten gaan. Om een uitzondering voor uw games toe te voegen, kunt u de hoofdinstellingen van uw antivirusprogramma openen en vervolgens naar de instellingen Uitzonderingen/Uitsluiting/Witte lijst gaan. Voeg daarna de belangrijkste opwinding van je games toe aan de lijst en sla de nieuwe instellingen op.
Om het spel via Windows Firewall toe te staan, volgen hier de stappen die u moet volgen:
- Open eerst de Windows Security- app en klik op de optie Firewall en netwerkbeveiliging.
- Tik nu in het rechterpaneel op de optie Een app toestaan via firewall.
- Druk daarna op de knop Instellingen wijzigen en zoek in de lijst met toegestane apps en functies je games. Als de games niet in de lijst staan, klik dan op Een andere app toestaan > Bladeren en voeg handmatig het belangrijkste uitvoerbare bestand van je games toe. Steam-spellen worden meestal opgeslagen in C:\Program Files (x86)\Steam\steamapps\common.
- Vink vervolgens de selectievakjes aan die bij uw games horen en schakel zowel de selectievakjes Openbare als Privé-netwerken in.
- Probeer ten slotte Steam-spellen te openen en kijk of het probleem is verholpen.
9] Installeer de Steam-client opnieuw
Als geen van de Steam-spellen wordt geopend, moet er enige corruptie zijn bij de installatie van de Steam-client. Daarom is het laatste redmiddel om het probleem op te lossen Steam volledig van uw pc te verwijderen en vervolgens een schone kopie ervan op uw computer te installeren. Voordat je Steam verwijdert, is het raadzaam om een back-up te maken van je gamesmap en andere belangrijke gegevens.
Om Steam van je pc te verwijderen, open je de app Instellingen en ga je naar Apps > Geïnstalleerde apps. Selecteer nu Steam en klik op de menuknop met drie stippen. Klik daarna op de optie Verwijderen en volg de instructies op het scherm om het proces te voltooien. Als je klaar bent, download je de nieuwste versie van Steam van de officiële website en installeer je de applicatie door het installatieprogramma uit te voeren. Hopelijk kun je nu je games spelen.
10] Voer een systeemherstel uit

Er kan enige systeembeschadiging zijn en daarom kunt u Steam-spellen op uw pc uitvoeren. Als het probleem zich onlangs voordeed nadat u enkele wijzigingen op uw computer had aangebracht, kunt u een systeemherstel uitvoeren naar een eerder punt waar u Steam-spellen kon openen. Hier is hoe je dat kunt doen:
- Open eerst het opdrachtvenster Uitvoeren met Win+R en typ rstrui in het vak Openen om het venster Systeemherstel te starten.
- Nu kunt u ofwel het aanbevolen herstelpunt gebruiken of op de optie Kies een ander herstelpunt klikken en op het volgende punt drukken.
- Kies vervolgens een herstelpunt en druk op de optie Volgende.
- Volg daarna de instructies op het scherm en start uw pc opnieuw op.
- Open ten slotte Steam en probeer je games te starten om te controleren of het probleem is opgelost.
Hopelijk kun je nu Steam-spellen openen.
Waarom werkt Steam niet Windows 11?
Als de Steam-client niet werkt op uw Windows 11/10-pc, is het mogelijk dat Steam-servers niet beschikbaar zijn of momenteel niet beschikbaar zijn. Daarnaast kunnen een gebrek aan beheerdersrechten, verouderde apparaatstuurprogramma’s, beschadigde Steam Cache, overgeklokte GPU/CPU, antivirus- en firewallinterferentie en softwareconflicten van derden enkele andere redenen zijn waarom de Steam-app niet werkt op je pc.
Waarom laat Steam me geen games starten?
Als je geen games op Steam kunt starten, kan het probleem worden veroorzaakt door defecte en kapotte gamebestanden die zijn geïnfecteerd door malware of een virus. Probeer daarom de integriteit van de gamebestanden van de problematische games te verifiëren en start ze vervolgens. Afgezien daarvan kunnen ontbrekende beheerdersrechten, onderbrekingen veroorzaakt door uw antivirus/firewall, verouderde apparaatstuurprogramma’s (vooral grafische stuurprogramma’s) en compatibiliteitsproblemen hetzelfde probleem veroorzaken.



Geef een reactie