Steam Game langzaam uitpakken? Versnel het uitpakken!
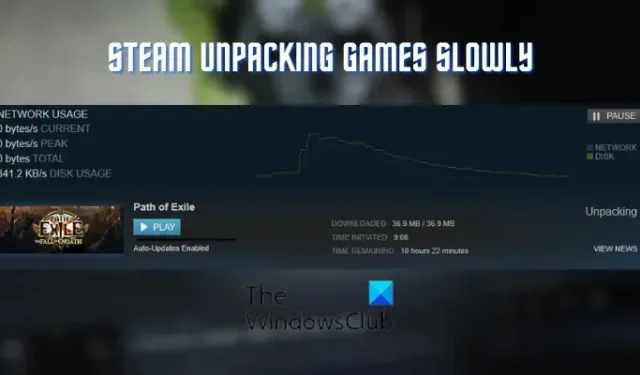
Pakt Steam games langzaam uit op je pc? Verschillende Steam-gebruikers hebben gemeld dat het uitpakproces van de games te traag is of vastloopt op hun computers.
Het probleem treedt naar verluidt op in twee gevallen, meestal zoals hieronder wordt besproken:
- In het geval van een voorgeïnstalleerde game die nog niet officieel is uitgebracht. Met Steam kun je de gecodeerde versie van een game die nog niet is uitgebracht, vooraf laden. Je kunt later een decoderingsbestand ophalen wanneer de game wordt uitgebracht en de Steam-client de gamebestanden uitpakt.
- U kunt dit probleem tegenkomen tijdens het updaten van een game. Zoals gemeld door sommige gebruikers, kost het uitpakken van updates voor hun game meer dan normaal op Steam.
Waarom pakt het Steam-spel zo traag uit?
Het uitpakproces van Steam kan om verschillende redenen vertragen. Dit kan te wijten zijn aan de trage lees- en schrijfsnelheid van uw schijf, of onvoldoende ruimte voor games op uw schijf. Een andere reden voor hetzelfde kunnen onnodige bestanden zijn die zich ophopen in de depotcache-map van Steam. Slechte sectoren of logische schijffouten en problemen met fragmentatie van het bestandssysteem kunnen andere redenen hiervoor zijn.
Als u hetzelfde probleem overkomt, volgt hier een gids voor u. In dit bericht bespreken we methoden om de uitpaksnelheid van langzame games op Steam kwijt te raken. Dus laten we uitchecken.
Fix Games worden langzaam uitgepakt op Steam
Hier zijn de oplossingen die je kunt gebruiken als Steam langzaam games uitpakt op je computer:
- Pauzeer het uitpakken en start Steam opnieuw.
- Controleer of er voldoende vrije ruimte op uw schijf is.
- Stel Steam’s prioriteit in op Hoog.
- Wis bestanden in de map Depotcache.
- Controleer uw schijf op fouten.
- Defragmenteer de harde schijf of optimaliseer de SSD.
- Upgraden naar SSD.
1] Pauzeer het uitpakken en start Steam opnieuw
Het probleem kan worden veroorzaakt door een tijdelijke storing in je Steam-app. Daarom zou het verversen van de app door hem opnieuw te starten u moeten helpen het probleem op te lossen. Pauzeer het extractieproces door op de PAUSE-knop te klikken en sluit de Steam-client. Start daarna uw computer opnieuw op en start Steam om te controleren of het uitpakproces is versneld.
Deze tijdelijke oplossing is voor verschillende gebruikers effectief gebleken. Als het echter niet voor u werkt, gaat u verder met de volgende oplossing om het probleem op te lossen.
2] Controleer of er voldoende vrije ruimte op uw schijf is
Om het trage uitpakprobleem op Steam te voorkomen, moet je ervoor zorgen dat er voldoende vrije ruimte is om de game op je schijf op te slaan. Enkele getroffen gebruikers hebben bevestigd dat het probleem werd veroorzaakt doordat ze niet genoeg opslagruimte hadden op hun schijf waarop Steam was geïnstalleerd. Dus als hetzelfde scenario op u van toepassing is, maak dan wat ruimte vrij op uw schijf en kijk of het probleem is opgelost.
U kunt beginnen met het wissen van tijdelijke bestanden en cache van uw schijf met behulp van de Windows Disk Cleanup- tool. Bovendien kunt u dubbele bestanden verwijderen om ruimte vrij te maken, ongebruikte toepassingen van uw computer verwijderen en niet-essentiële persoonlijke bestanden verwijderen. Als u klaar bent, kunt u controleren of het probleem is opgelost.
3] Stel Steam’s prioriteit in op Hoog

Als er meerdere programma’s op je computer draaien, is het waarschijnlijk dat Steam trager wordt en dat geldt ook voor het uitpakproces van de games. Dus als het scenario van toepassing is, kunt u een hoge prioriteit instellen voor het Steam-proces en kijken of het werkt of niet. Hier zijn de stappen om dat te doen:
- Zorg er allereerst voor dat de Steam-app op uw computer wordt uitgevoerd en druk op de sneltoets Ctrl+Shift+Esc om Taakbeheer te starten.
- Klik daarna op het tabblad Processen met de rechtermuisknop op het Steam-programma en selecteer in het contextmenu met de rechtermuisknop de optie Ga naar details .
- Klik vervolgens met de rechtermuisknop op het Steam-proces op het tabblad Details en klik op de optie Prioriteit > Hoog in het contextmenu.
- Sluit ten slotte Taakbeheer af en ga naar Steam om te controleren of het probleem is verholpen of niet.
Als het probleem nog steeds hetzelfde is, gebruikt u de volgende oplossing om het probleem op te lossen.
4] Wis bestanden in de map Depotcache
Het volgende dat u kunt doen om het probleem op te lossen, is door de map Steam Depotcache te verwijderen. Deze map in de Steam-installatiemap kan tijdelijke bestanden bevatten die onnodige ruimte in beslag nemen. Dus door deze map te wissen, kun je het uitpakproces van de games op Steam versnellen. Hier is hoe je dat kunt doen:
- 64-bits: C:\Program Files (x86)\Steam\depotcache
- 32-bits: C:\Program Files\Steam\depotcache
Selecteer nu alle mappen en bestanden in de bovenstaande map met Ctrl+A en verwijder ze vervolgens.
Als u klaar bent, sluit u Verkenner en start u Steam om te controleren of het probleem is opgelost.
Als Steam games nog steeds langzaam uitpakt, ga dan naar de volgende oplossing.
5] Controleer uw schijf op fouten
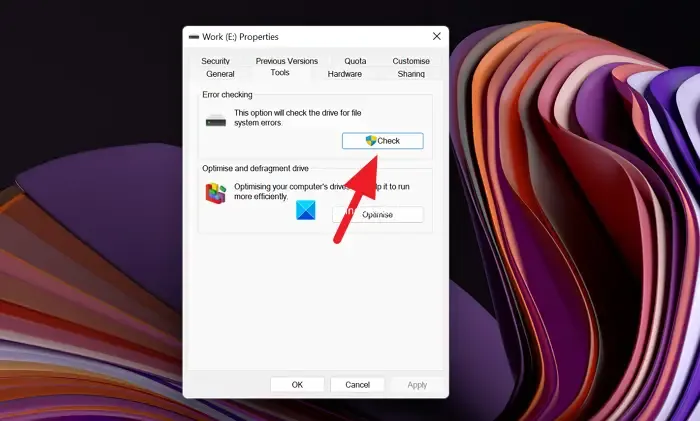
Dit probleem kan een gevolg zijn van het bestandssysteem of schijffouten. Gebruik daarom, als het scenario van toepassing is, het ingebouwde hulpprogramma voor schijffoutcontrole van Windows om slechte sectoren op uw schijf, logische fouten en corruptie van het bestandssysteem op te lossen om dit probleem op te lossen. Dit zijn de instructies die u moet volgen:
- Druk eerst op Win+E om Verkenner te openen.
- Zoek nu de schijf waarop u Steam hebt geïnstalleerd (standaard C-schijf) onder Deze pc.
- Klik vervolgens met de rechtermuisknop op de schijf en selecteer de optie Eigenschappen in het verschenen contextmenu.
- Ga daarna naar het tabblad Hulpprogramma’s en druk op de knop Controleren onder het gedeelte Foutcontrole.
- Zodra het proces is voltooid, opent u Steam en kijkt u of het probleem is verdwenen.
U kunt ook de opdrachten Check Disk Utility (CHKDWe) gebruiken om bestandssysteemfouten op Windows 11/10 op te lossen.
6] HDD defragmenteren of SSD optimaliseren
Als u een HDD (harde schijf) gebruikt, kan het een probleem zijn met de fragmentatie van het bestandssysteem dat de lees- en schrijfprestaties van de schijf verslechtert. En dus het uitpakproces op Steam beïnvloeden. Daarom kun je, als het scenario van toepassing is, je harde schijf defragmenteren met behulp van een van deze gratis defragmentatiesoftware en kijken of het de uitpaksnelheid van Steam helpt verbeteren.
Aan de andere kant, als u een SSD (Solid State Drive) gebruikt, kunt u deze optimaliseren om prestatieproblemen op te lossen. Open daarvoor Verkenner, ga naar Deze pc, klik met de rechtermuisknop op uw SSD en kies de optie Eigenschappen . Ga nu naar het tabblad Extra en klik op de knop Optimaliseren onder de optie Schijf optimaliseren en defragmenteren. Kijk of er enige verbetering is in het uitpakproces op Steam of niet.
7] Upgrade naar SSD
Als je een HDD gebruikt, is het aan te raden om over te stappen op een SSD. Het is sneller, energie- en energiezuiniger en heeft verschillende andere voordelen ten opzichte van een HDD. Dus upgraden naar SSD vanaf HDD zou u moeten helpen het probleem op te lossen.
Ik hoop dat dit helpt!
Waarom zijn mijn games traag op Steam?
Er zijn meerdere factoren die de prestaties van games op Steam kunnen beïnvloeden. Een trage schijfsnelheid, onvoldoende RAM, oververhitting van de CPU en te veel niet-essentiële programma’s die op uw pc worden uitgevoerd, zijn enkele veelvoorkomende redenen voor dit probleem. Games kunnen ook traag werken of vertragen op Steam als hun gamebestanden beschadigd zijn of ontbreken.



Geef een reactie