Steam-vriendenlijst zwart scherm in Windows 11: oplossing
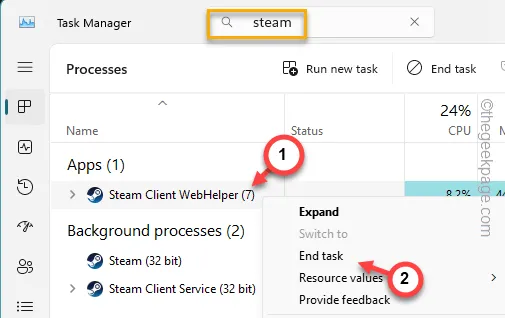
Wat is het nut van een bibliotheek vol Steam-spellen als je er niet met je Steam-vrienden van kunt genieten? Het zien van een zwart/leeg scherm in plaats van de namen van vrienden op Steam is geen ervaring die gamers gewend zijn. Maar als u zich in een soortgelijke situatie bevindt, zou dit artikel nuttig kunnen zijn bij het oplossen van het probleem.
Fix 1 – Sluit Steams af en start het opnieuw
Sluit het huidige exemplaar van de Steam-app en start dezelfde app later opnieuw met beheerdersrechten.
Stap 1 – Sluit de Steams- applicatie.
Stap 2 – Vervolgens moet u op de kleine “ ^ ” knop op de taakbalk tikken.
Stap 3 – Zoek daar het app-pictogram “ Steam ” op.
Stap 4 – Klik er later met de rechtermuisknop op en tik op “ Steam afsluiten ” om de Steam-applicatie te sluiten.
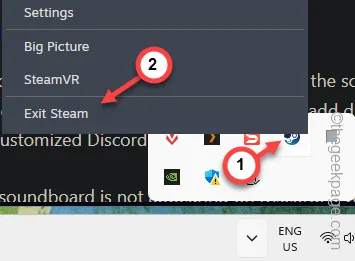
Stap 5 – Druk tegelijkertijd op de drie toetsen Ctrl, Shift en Esc om Taakbeheer te openen .
Stap 6 – Zoek naar “ Steam ” in het vak.
Stap 7 – Klik met de rechtermuisknop op het proces “ Steam ” en tik op “ Taak beëindigen ”.
Doe dit totdat geen van de Steam-processen op uw systeem actief zijn.
[Als je de oudere Taakmanager gebruikt, die zonder het zoekvak, moet je handmatig op het Steam-proces letten en ze allemaal beëindigen.]

Stap 8 – Zoek ten slotte naar “ Steam ”.
Stap 9 – Tik later met de rechtermuisknop op deze app “ Steam ” en klik op “ Als administrator uitvoeren ” om de Steam-console met beheerdersrechten uit te voeren.
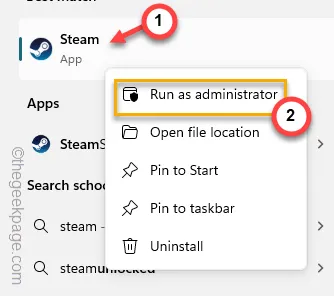
Open de vriendenlijst en controleer opnieuw.
Fix 2 – Wijzig de profielprivacy-instellingen
De profielprivacy-instellingen op uw Steam-account moeten correct zijn geconfigureerd om de vrienden te laten verschijnen.
Stap 1 – Open de Steam- app. Wacht tot je de afbeelding van je Steam-account in de bovenhoek ziet.
Stap 2 – Tik op “ Bekijk mijn profiel ” om de Steam-accountprofielinstellingen te openen.
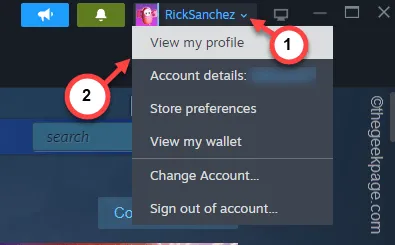
Stap 3 – Tik vervolgens op “ Profiel bekijken ” om de profielinstellingen te laden.
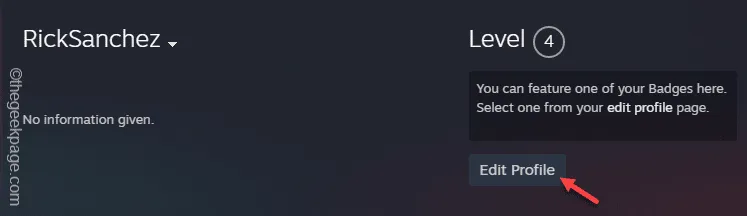
Stap 4 – Ga in het linkerdeelvenster naar het tabblad ‘ Privacy-instellingen ’.
Stap 5 – Controleer in het rechterdeelvenster de instellingen ‘ Mijn profiel ‘. Stel de modus “ Alleen vrienden ” of “ Openbaar ” in.
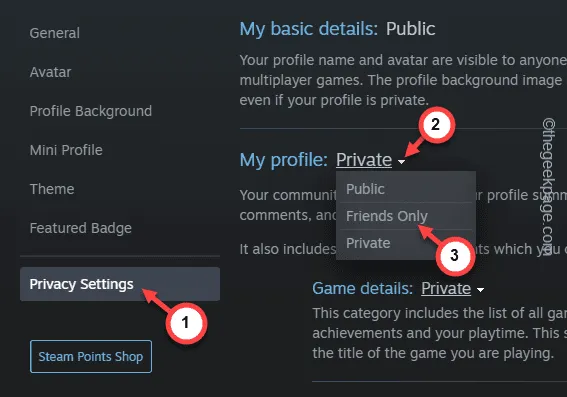
Nadat u deze heeft ingesteld, controleert u nogmaals de vriendenlijst.
Fix 3 – Voer een reparatiebewerking uit op Steam
Repareer het Steam-uitvoerbare bestand vanaf de terminal.
Stap 1 – Nadat je op de Win+E-knoppen hebt gedrukt, ga je naar de standaardlocatie van Steam –
C:\Program Files (x86)\Steam\bin\
Stap 2 – Zoek het onderdeel “ steamservice.exe ”.
Stap 3 – Klik er met de rechtermuisknop op en tik op “ Kopiëren als pad ” in het contextmenu.
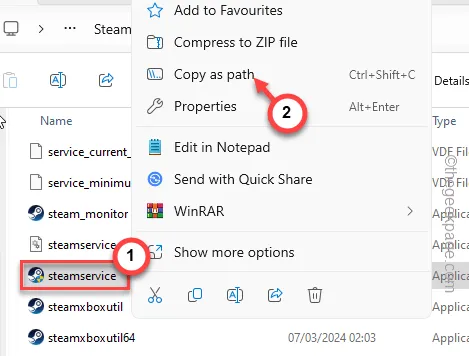
Stap 4 – Zoek in de volgende stap naar “ cmd “.
Stap 5 – Tik met de rechtermuisknop op de “ Opdrachtprompt ” en gebruik “ Als administrator uitvoeren ”.
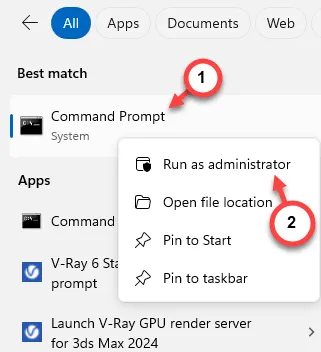
Stap 6 – Plaats deze code in de terminal, vervang het “ steampath ” in de code door het gekopieerde pad en druk op Enter .
steampath /repair
[
Het ‘stoompad’-adres is dit –
“C:\Program Files (x86)\Steam\bin\steamservice.exe”
De code zou er zo uit moeten zien:
"C:\Program Files (x86)\Steam\bin\"/repair
]
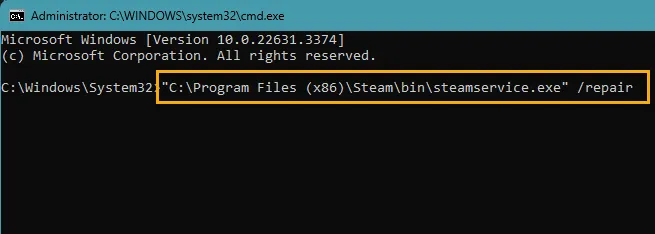
Dit zou de Steam-componenten op uw computer moeten repareren. Start de volgende keer de Steam-console opnieuw met uw beheerdersrechten.
Test of u de vrienden in de vriendenlijst kunt bekijken of niet.
Fix 4 – Wis de ClientUI-directory
De corruptie in de map ClientUI kan dit probleem veroorzaken. Ruim dus de map ClientUI op.
Stap 1 – Open dit op uw tabblad Bestand verkennen –
C:\Program Files (x86)\Steam\
Stap 2 – U moet daar de map “ clientui ” vinden.
Stap 3 – Selecteer dat en klik op de knop “ Verwijderen ” op het toetsenbord om het van uw apparaat te verwijderen.
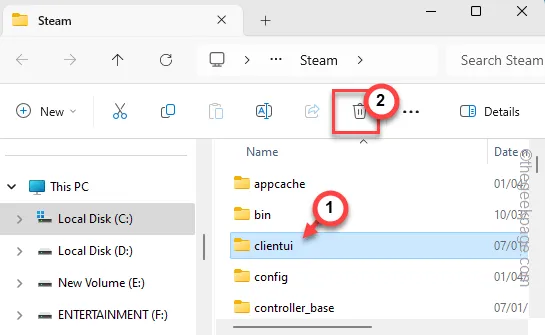
Start vervolgens de Steam-console opnieuw op uw apparaat met beheerdersrechten.
Fix 5 – Meld u af bij Steam en log in
Hoewel dit een eenvoudige oplossing is, kan het uitloggen bij het Steam-account en het aanmelden het probleem met de lege vriendenschermlijst oplossen.
Stap 1 – Tik in de Steam-app op het Steam-account .
Stap 2 – Klik op het item ‘ Afmelden bij account ‘ in de vervolgkeuzelijst.
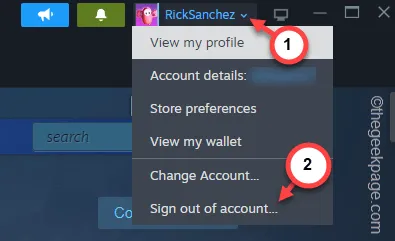
Stap 3 – Klik op de knop “ Bevestigen ” in het volgende scherm.
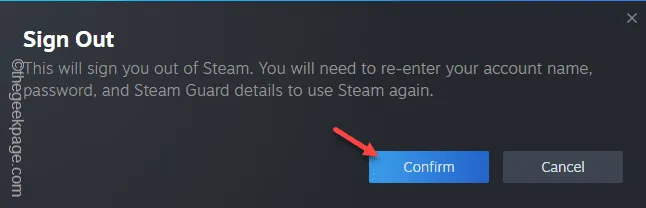
Hiermee wordt u afgemeld bij de Steam-app.
Stap 4 – Binnen een paar seconden zou de standaard Steam-pagina moeten worden geladen.
Stap 5 – Gebruik vervolgens gewoon uw Steam-inloggegevens om in te loggen.
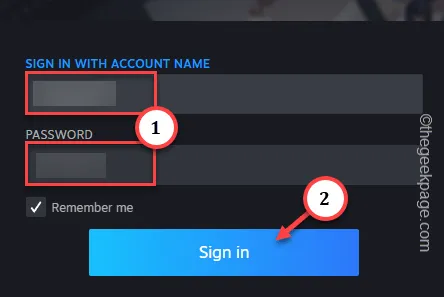
Bij sommige gebruikers is de Steam Guard mogelijk ingeschakeld. In dat geval dient u tijdens het inloggen uw identiteit te verifiëren.
Zodra u bent ingelogd, test u de vriendenlijst.
Fix 6 – Verwijder de Steam HTMLCache-map
Verwijder de HTMLCache-map uit de Steam-map op uw apparaat,
Stap 1 – Open een dialoogvenster Uitvoeren.
Stap 2 – Plak dit en klik op “ OK ”.
C:\Users\%username%\AppData\Local
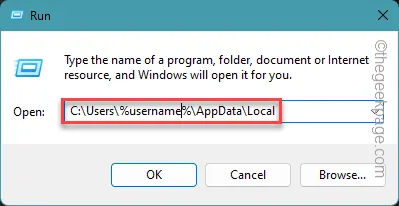
Stap 3 – Zoek en open de map “ Steam ”.
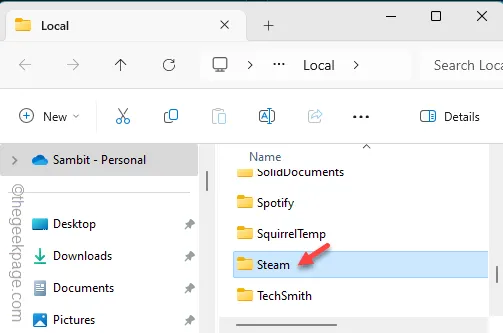
Stap 4 – Deze map bevat nog een map genaamd “ HTMLCache ”.
Stap 5 – Selecteer dat en gebruik het prullenbakpictogram om de map te verwijderen.
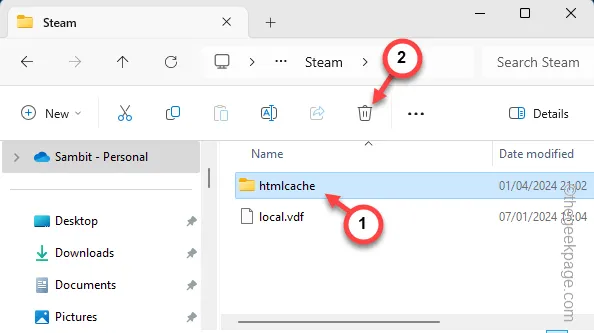
Als je de Steam-app opnieuw start, zie je je vrienden in het gedeelte Vrienden .
1. Als je een bepaalde groep vrienden niet kunt vinden op Steam, kunnen daar twee redenen voor zijn:
A. Er zijn te veel uitnodigingsverzoeken verzonden.
B. Mogelijk hebben ze je Steam-account geblokkeerd.
2. Steam op internet heeft dezelfde gebruikersinterface als de desktopinterface. Open Steam en open het menu met drie balken. Ga vervolgens deze kant op –
You & Friends > Friends
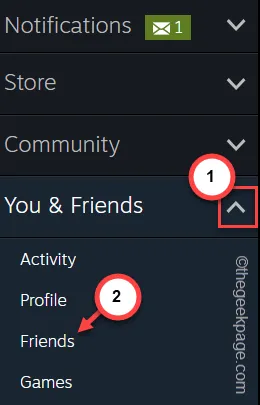
Op deze pagina kun je al je vrienden zien.
Als je ze hier wel kunt zien, maar niet in de Steam-app, is er een probleem met de app. Steam verwijderen en opnieuw installeren kan helpen.



Geef een reactie