Steam-foutcode -21, kan webpagina niet laden (onbekende fout)
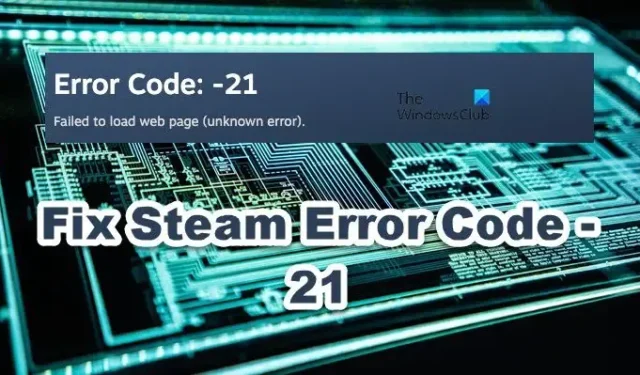
Wanneer sommige Steam- gebruikers proberen Steam-profielen te openen en toegang te krijgen tot het Market-, Store- of Friends-netwerk, mislukken ze en krijgen ze foutcode -21 te zien . Wat hier gebeurt, is dat Steam de webpagina niet kan laden vanwege een netwerkfout of een beschadigde cache. In dit bericht bespreken we dit probleem en zien we wat u kunt doen als u Steam-foutcode -21, Kan webpagina niet laden (onbekende fout) krijgt .
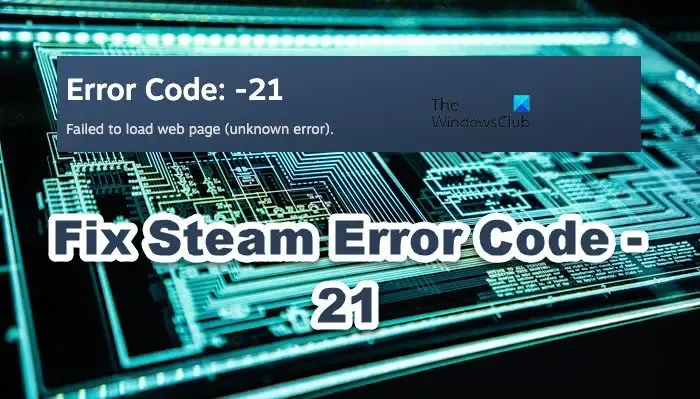
Fix Steam-foutcode -21, kan webpagina niet laden (onbekende fout)
Als u Steam-foutcode -21 krijgt, volgt u de onderstaande oplossingen om het probleem op te lossen.
- Start Steam opnieuw en probeer het opnieuw
- Wis Web Steam en downloadcache
- Schakel uw router uit en weer in
- Schakel de geïntegreerde netwerkkaart uit
- Wijzig de downloadregio
- Wijzig DNS-instellingen
- Update netwerkstuurprogramma’s
Laten we er in detail over praten.
1] Start Steam opnieuw en probeer het opnieuw
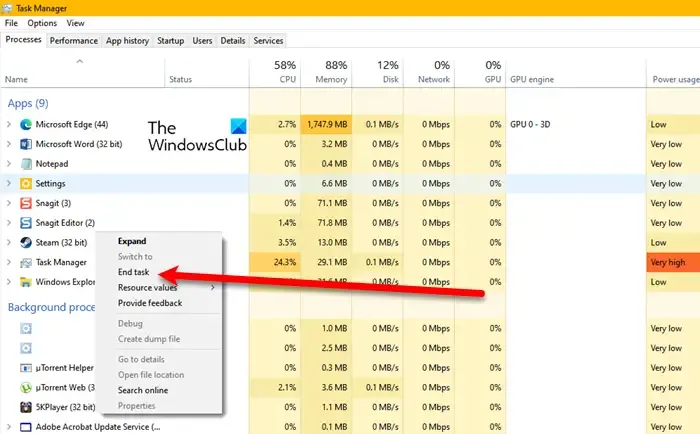
Allereerst moeten we alle exemplaren van Steam sluiten en vervolgens opnieuw openen. Hiermee worden eventuele problemen opgelost die het probleem zouden kunnen hebben veroorzaakt. Om hetzelfde te doen, opent u Taakbeheer, klikt u met de rechtermuisknop op Steam en klikt u op Taak beëindigen. Open nu Steam en controleer of het probleem is opgelost.
2] Wis Steam Web en downloadcache
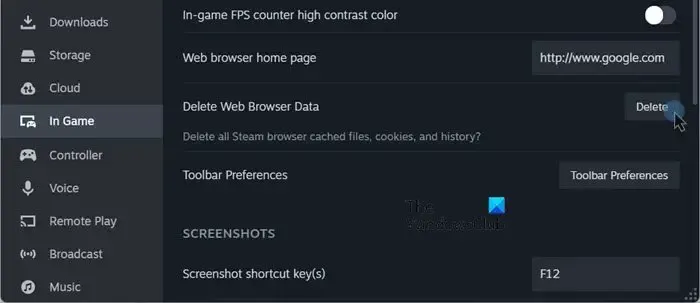
Als het herstarten van de Steam-client-app nutteloos is, moeten we de cache van de webbrowser wissen. Dat komt omdat caches behoorlijk kwetsbaar zijn voor corruptie en vrij gemakkelijk beschadigd kunnen raken. Daarom heeft Steam een optie gegeven om hetzelfde te doen. U kunt de onderstaande stappen volgen om hetzelfde te doen.
- Open de Steam Client-app.
- Ga naar Steam > Instellingen.
- Navigeer nu naar het tabblad In Game en klik op de knop Verwijderen die hoort bij Webbrowsergegevens verwijderen.
- Klik op Bevestigen.
- Ga nu naar het tabblad Downloaden.
- Klik op de knop Cache wissen die hoort bij Downloadcache wissen.
Controleer ten slotte of het probleem is opgelost.
3] Schakel uw router uit en weer in
Door de router uit en weer in te schakelen, worden eventuele netwerkstoringen verholpen die het probleem hadden kunnen veroorzaken. Om hetzelfde te doen, schakelt u het apparaat uit, koppelt u alle kabels los, sluit u ze weer aan en start u het apparaat. Hopelijk wordt het probleem opgelost.
4] Schakel de geïntegreerde netwerkkaart uit
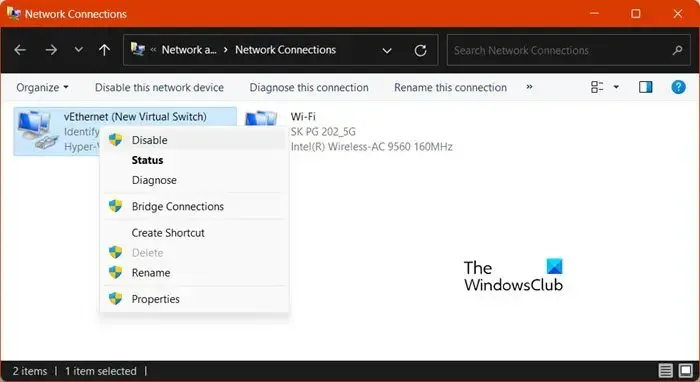
De Integrated Network Interface Card (NIC) is een Ethernet-controller die als onderdeel van het moederbord in een computer is ingebed. Vanwege een recente bug is Steam op sommige systemen niet compatibel met NIC. Daarom moeten we het uitschakelen. Houd er rekening mee dat het uitschakelen van de NIC u er niet van weerhoudt WiFi te gebruiken.
Volg de onderstaande stappen om de NIC uit te schakelen .
- Start het “Configuratiescherm”.
- Navigeer nu naar Netwerk en internet> Netwerkcentrum.
- Vervolgens klikt u op Adapterinstellingen wijzigen.
- Klik met de rechtermuisknop op de USB-netwerkadapter (als deze er niet is, hebt u geen geïntegreerde NIC) en selecteer Uitschakelen.
Hopelijk zal dit het werk voor u doen.
5] Wijzig de downloadregio
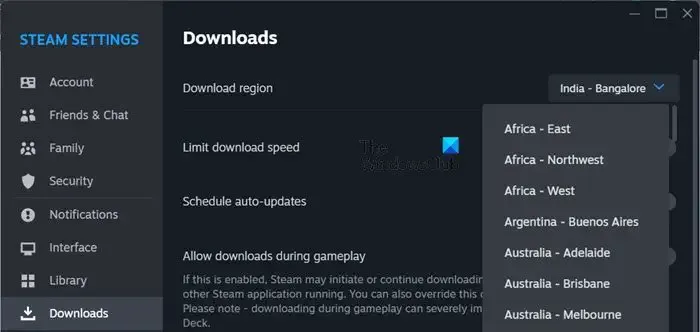
Als er een probleem is met uw huidige downloadregio, krijgt u problemen bij het openen van de marktplaats. Daarom moeten we de downloadregio wijzigen. Om hetzelfde te doen, volgt u de onderstaande stappen.
- Stoom openen.
- Ga naar Steam > Instellingen.
- Navigeer naar Downloaden > Regio downloaden.
- Wijzig ten slotte de regio met behulp van het vervolgkeuzemenu.
Hopelijk zal dit het werk voor u doen.
6] Wijzig DNS-instellingen

Gebruik een goede gratis en openbare DNS-server zoals Google Public DNS , Cloudflare , Open DNS , enz.
Om de DNS-instellingen in Windows te wijzigen , moet u Configuratiescherm > Netwerk en internet > Netwerkcentrum > Adapterinstellingen wijzigen openen. > Selecteer de verbinding en doe vervolgens het nodige.
7] Update netwerkstuurprogramma’s
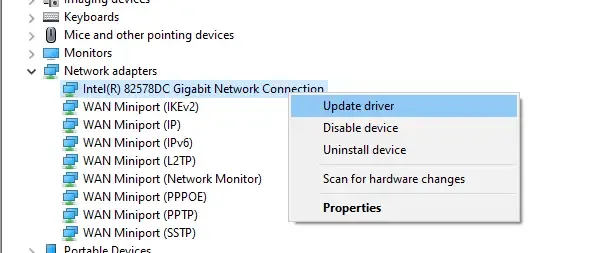
Verouderde netwerkstuurprogramma’s veroorzaken incompatibiliteit en kunnen de betreffende fout veroorzaken. Daarom moet u de netwerkstuurprogramma’s bijwerken . Om hetzelfde te doen, gebruikt u een van de onderstaande methoden.
- Download de nieuwste versie van netwerkstuurprogramma’s van de website van de fabrikant .
- Gebruik een van de gratis Driver Updater-software .
- Update stuurprogramma’s vanuit Apparaatbeheer .
Hopelijk kun je het probleem oplossen met de oplossingen die in dit bericht worden genoemd.
Hoe los ik foutcode 21 op?
Steam Error Code 21 wordt veroorzaakt door netwerkproblemen. Als u het probleem wilt oplossen, begint u met uitvoeren vanaf de eerste oplossing en gaat u vervolgens naar beneden. Hoogstwaarschijnlijk zal het uitschakelen van de geïntegreerde NIC voldoende voor u zijn.
Hoe een Steam-fout oplossen?
Aan elke Steam-foutcode is een betekenis verbonden. Meestal wordt het probleem opgelost door de web- en downloadcache te wissen, maar als dat niet werkt, zoek dan naar oplossingen voor die specifieke foutcode. Om hetzelfde te doen, voert u gewoon de foutcode in de zoekbalk in en zoekt u naar de bijbehorende handleiding.



Geef een reactie