Steam-fout 16 op Windows: 8 eenvoudige oplossingen
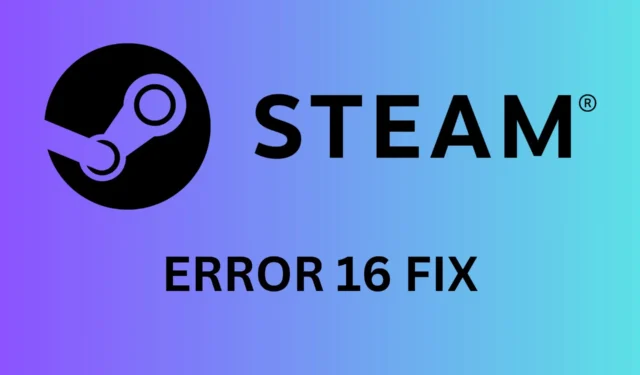
Steam Error 16 heeft meestal te maken met verbindings- en time-outproblemen, maar het komt ook door onjuiste inloggegevens. Maak je geen zorgen, we hebben een reeks oplossingen om je weer op weg te helpen.
Controleer eerst of je de login-informatie correct hebt ingevoerd en kijk op de serverstatuspagina van Steam of alles in orde is. Controleer ook of je een stabiele internetverbinding hebt om een mogelijk lokaal netwerkprobleem uit te sluiten.
Hoe los ik Steam-fout 16 op Windows op?
1. Reset het wachtwoord van je Steam-account
- Open uw webbrowser en ga naar de Steam-inlogpagina .
- Klik op de optie Wachtwoord vergeten? onder de inlogvelden.
- Voer het e-mailadres of de inlognaam van uw Steam-account in wanneer daarom wordt gevraagd.
- U ontvangt een e-mail met een unieke URL. Klik op de link in deze e-mail om naar de wachtwoordherstelpagina te gaan.
- Voer uw nieuwe wachtwoord tweemaal in ter bevestiging en klik vervolgens op de knop Wachtwoord opnieuw instellen .
- Als u problemen ondervindt, probeer dan een andere webbrowser te gebruiken of wis de cache en cookies van uw browser.
- Als het probleem zich blijft voordoen, neem dan contact op met Steam Support via support.steampowered.com .
Met deze oplossing krijgt u weer toegang tot uw Steam-account door uw wachtwoord opnieuw in te stellen. Hiermee kunt u vaak fout 16 oplossen, die wordt veroorzaakt door onjuiste inloggegevens.
2. Wis de cache van de Steam-app
- Open de Steam-client op uw computer.
- Klik in de linkerbovenhoek op het Steam- menu en selecteer Instellingen.
- Klik op het tabblad Downloads en selecteer de knop Cache wissen onder Downloadcache wissen.
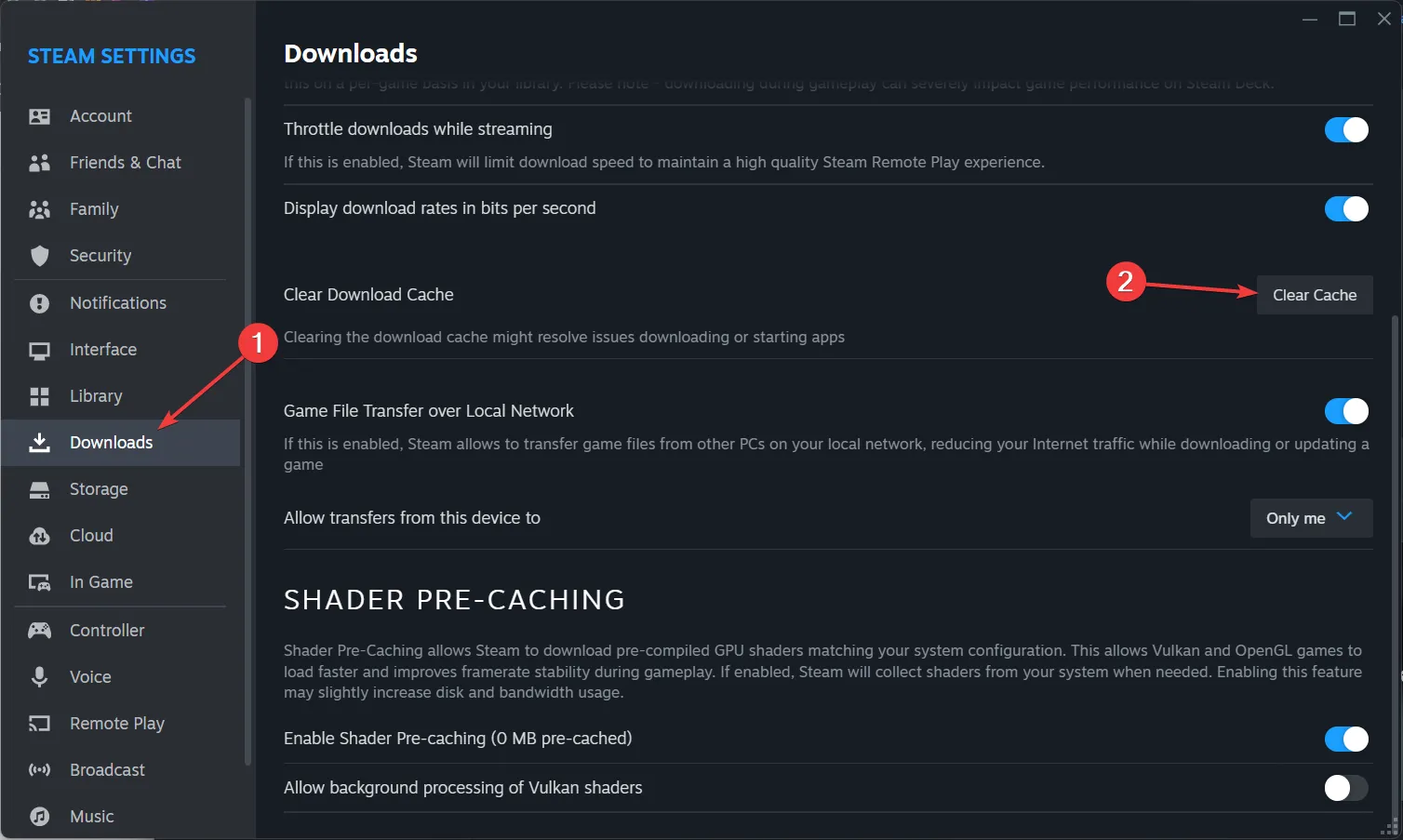
- Bevestig de actie door OK te selecteren in de prompt.
- Start Steam opnieuw en probeer opnieuw in te loggen.
Met deze oplossing worden onnodige gegevens in de cache gewist die mogelijk fout 16 veroorzaken, waardoor softwareconflicten worden voorkomen.
3. Schakel de firewall en antivirus tijdelijk uit
- Open de instellingen van uw firewall (als u Windows gebruikt, gaat u naar Configuratiescherm > Systeem en beveiliging > Windows Defender Firewall).
- Schakel de firewall tijdelijk uit door Windows Defender Firewall uitschakelen (niet aanbevolen) te selecteren voor zowel privé- als openbare netwerken.
- Open uw antivirussoftware en schakel de realtimebeveiliging tijdelijk uit.
- Probeer opnieuw in te loggen op Steam.
- Vergeet niet om uw firewall en antivirusprogramma na de test opnieuw in te schakelen.
Hiermee kunt u bepalen of beveiligingssoftware Steam blokkeert en fout 16 veroorzaakt. Zo kunt u de instellingen indien nodig aanpassen.
4. Controleer de integriteit van het spelbestand
- Open de Steam-client en ga naar je Bibliotheek.
- Klik met de rechtermuisknop op het spel dat problemen veroorzaakt en selecteer Eigenschappen .
- Klik in het venster Eigenschappen op het tabblad LOKALE BESTANDEN .
- Klik op Integriteit van gamebestanden verifiëren… .
- Wacht tot Steam de spelbestanden heeft gecontroleerd en eventuele afwijkingen heeft hersteld.
Hiermee worden beschadigde gamebestanden hersteld die mogelijk fout 16 veroorzaken. Zo bent u er zeker van dat uw gamebestanden intact en up-to-date zijn.
5. Werk de Steam-client bij
- Open de Steam-client op uw computer.
- Klik op het Steam-menu in de linkerbovenhoek en selecteer Controleren op Steam-clientupdates .
- Als er updates beschikbaar zijn, volgt u de aanwijzingen om deze te installeren.
- Start Steam opnieuw op nadat de update is voltooid.
Door de Steam-client bij te werken, bent u ervan verzekerd dat u over de nieuwste bugfixes en verbeteringen beschikt, waarmee fout 16 kan worden opgelost.
5. Installeer Steam opnieuw
- Druk op Windows+ Rom het dialoogvenster Uitvoeren te openen , typ appwiz.cpl en druk op Enterom Programma’s en onderdelen te openen .
- Zoek Steam in de lijst met geïnstalleerde programma’s, klik er met de rechtermuisknop op en selecteer Verwijderen .
- Volg de instructies op het scherm om Steam te verwijderen.
- Download de nieuwste versie van Steam .
- Installeer Steam en log in op uw account.
Door Steam opnieuw te installeren, kunt u onderliggende softwareconflicten oplossen door een nieuwe installatie uit te voeren, waardoor fout 16 mogelijk wordt verholpen.
6. Neem contact op met Steam-ondersteuning
- Ga naar de Steam Support-pagina .
- Selecteer Help, ik kan niet inloggen en volg de instructies om contact op te nemen met de ondersteuning.
- Geef gedetailleerde informatie over het probleem, inclusief eventuele foutmeldingen en stappen die u al hebt geprobeerd.
- Wacht op verdere instructies van het ondersteuningsteam.
Steam Support kan gespecialiseerde hulp en aanvullende stappen voor probleemoplossing bieden als de gebruikelijke oplossingen niet werken.
7. Wis de browsergegevens
- Open uw webbrowser en ga naar Instellingen .
- Zoek de optie om browsegegevens te wissen (meestal onder Privacy en beveiliging ).
- Selecteer alle selectievakjes om de geschiedenis, cookies en cache te wissen.
- Klik op Gegevens wissen om het proces te voltooien.
- Probeer Steam opnieuw te openen.
Door de browsergegevens te wissen, verwijdert u alle opgeslagen informatie die conflicten kan veroorzaken, waardoor fout 16 wordt opgelost.
8. Gebruik een andere browser
- Als u uw wachtwoord via een browser probeert te resetten en daarbij problemen ondervindt, probeer dan een andere webbrowser te gebruiken.
- Download en installeer een alternatieve browser, zoals Opera .
- Ga naar de Steam-inlogpagina en probeer het wachtwoord opnieuw in te stellen.
Door te wisselen van browser kunt u browserspecifieke problemen omzeilen die fout 16 veroorzaken, waardoor het resetproces soepeler verloopt.
Als u deze oplossingen volgt, zou u Steam-fout 16 moeten kunnen oplossen en weer verder moeten kunnen met uw game-avonturen.
Krijg je nog steeds Steam Error 16? Laat ons in de reacties hieronder weten of onze oplossingen hebben geholpen.



Geef een reactie