Steam-fout 0x4C7, de bewerking is geannuleerd door de gebruiker
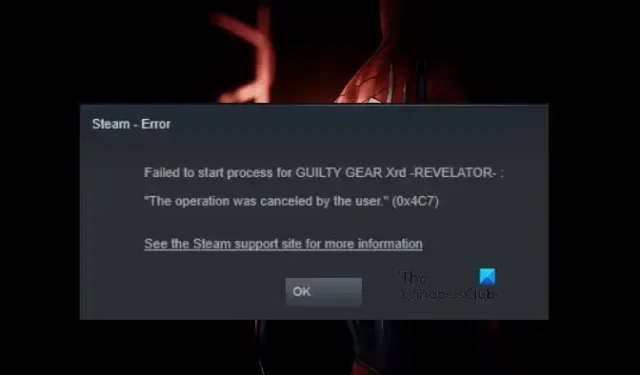
Bij het starten van games op een Windows-computer krijgen veel gebruikers Steam-fout 0x4C7 die zegt: ” De bewerking is geannuleerd door de gebruiker “. Dit probleem kan het gevolg zijn van een onvolledige installatie, ontbrekende bestanden of een beschadigd fragment van de game. In dit bericht gaan we het hebben over dit probleem en kijken wat je moet doen als je geen games op Steam kunt openen.
Kan het proces voor <game-name> niet starten
“De bewerking is geannuleerd door de gebruiker.” (0x4C7)
Wat is de De bewerking is geannuleerd door de gebruikersfout?
De foutcode betekent niet dat een gebruiker de bewerking handmatig stopt, maar dat een beveiligingsprogramma of antivirusprogramma ervoor zorgt dat de toepassing het proces niet voltooit. Je kunt dit probleem ook tegenkomen als de game zelf beschadigd is en sommige bestanden niet kan laden.
Fix Steam-fout 0x4C7, de bewerking is geannuleerd door de gebruiker
Als je Steam-fout 0x4C7 tegenkomt en “De bewerking is geannuleerd door de gebruiker” is wat je ziet, volg dan de onderstaande oplossingen om het probleem op te lossen.
- Start Steam opnieuw en start het spel
- Voer Steam uit met beheerdersrechten
- Controleer de gamebestanden
- Laat het spel door de firewall
- Installeer het spel opnieuw
Laten we er in detail over praten.
1] Start Steam opnieuw en start het spel
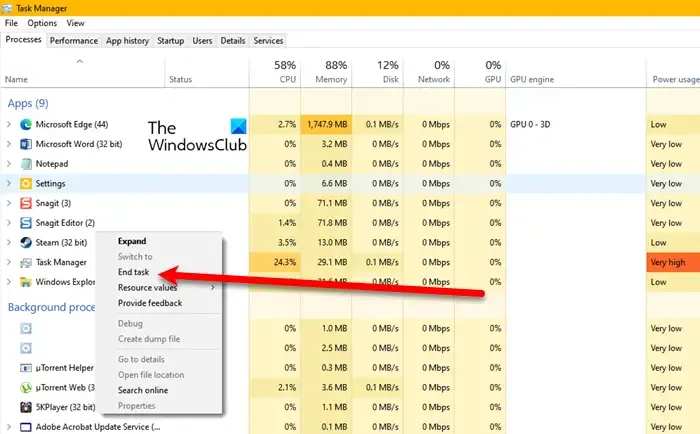
Als je de game niet kunt openen, sluit dan eerst alle browsers en start de game. Hiermee worden tijdelijke glitches verwijderd die in strijd kunnen zijn met het spel. Dus ga je gang en sluit Steam, open nu Taakbeheer, zoek naar Steam en sluit elk afzonderlijk exemplaar van de applicatie. Zodra je dat hebt gedaan, open je het spel via de snelkoppeling of vanuit Steam. Nadat je hetzelfde hebt gedaan, controleer je of je probleem is opgelost. Als het probleem zich blijft voordoen, start u uw systeem opnieuw op en probeert u het opnieuw. Hopelijk zal dit het werk voor u doen.
2] Voer Steam uit met beheerdersrechten
Aangezien je de game niet kunt openen, start je Steam met beheerdersrechten en kijk je of dat werkt. In plaats van het spel in verhoogde modus te openen, open je Steam in die modus en start je het spel vanaf daar. Dit zou het werk voor u moeten doen.
3] Controleer de spelbestanden

Zoals eerder vermeld, zal men de foutmelding zien vanwege ontbrekende of beschadigde spelbestanden. Het is niet zelden een probleem, Steam of een launcher is berucht omdat het sommige delen van de update niet overslaat tijdens het installatieproces. Daarom hebben ze een optie toegevoegd om de gamebestanden te verifiëren en te repareren. We gaan hier hetzelfde doen en het probleem oplossen. Volg de stappen om de integriteit van gamebestanden te verifiëren om de game te repareren.
- Start de Steam-client.
- Ga naar de bibliotheek.
- Klik met de rechtermuisknop op het spel en selecteer Eigenschappen.
- Ga naar het tabblad Lokale bestanden en klik vervolgens op Controleer de integriteit van gamebestanden .
Het zal enige tijd duren om beschadigde bestanden te scannen en te repareren. Wacht tot het proces zichzelf voltooit en als het klaar is, start je het spel en hopelijk crasht het niet.
4] Laat het spel door de firewall
Uw beveiligingsprogramma kan het spel aanzien voor een virus, omdat het constant de hulp van internet nodig heeft en toegang moet krijgen tot enkele bestanden die lokaal op het systeem zijn opgeslagen. In dat geval moeten we eerst het antivirusprogramma tijdelijk uitschakelen en kijken of dat helpt.
Als het probleem is opgelost en de game zonder enig probleem wordt gestart, laat de game dan door de firewall , aangezien we duidelijk kunnen zeggen dat de game niet start omdat deze verkeerd wordt geïdentificeerd. Als je een antivirusprogramma van derden hebt, zoals Avast of Norton, zorg er dan voor dat je je game ook toevoegt aan de uitzondering in de app. Controleer ten slotte of het probleem is opgelost.
5] Installeer het spel opnieuw
Als niets werkt, is uw laatste redmiddel om de game volledig te verwijderen en vervolgens een nieuwe kopie ervan te installeren. Deze oplossing werkt wanneer je spel beschadigd is voorbij het punt van reparatie en opnieuw installeren de enige optie is die nog over is. Om hetzelfde te doen, volgt u de onderstaande stappen.
- Open Steam-client.
- Ga naar Bibliotheek en zoek je spel.
- Klik met de rechtermuisknop op je game en selecteer Beheren > Verwijderen.
Nadat je de game hebt verwijderd, open je Steam en download je een nieuwe kopie ervan. Hopelijk zal dit het werk voor u doen.



Geef een reactie