Steam Deck Proton-compatibiliteitstool mislukt [repareren]
![Steam Deck Proton-compatibiliteitstool mislukt [repareren]](https://cdn.thewindowsclub.blog/wp-content/uploads/2023/11/steam-deck-proton-compatibility-tool-failed-1-640x309.webp)
Dankzij de Proton-laag in Steam Deck kan het apparaat games uitvoeren die compatibel zijn met Windows. We hebben gemerkt dat de Steam Deck Proton-compatibiliteitstool soms faalt, waardoor de gebruiker wordt verboden Windows-games op zijn consoles te draaien. In dit bericht zullen we zien wat je kunt doen als je de foutmelding Compatibiliteitstool mislukt ziet in Steam Deck Proton< /span> op uw Windows-computer.
Mislukking
compatibiliteitstool is mislukt
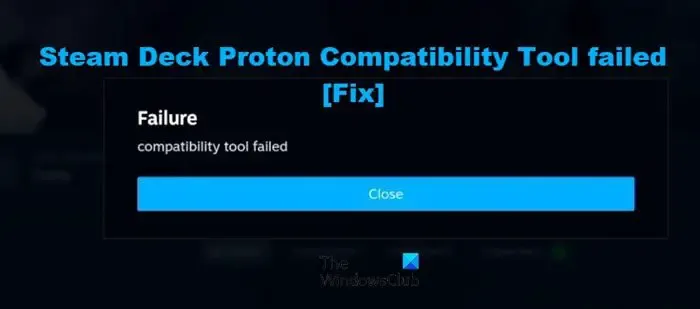
Waarom staat er Compatibiliteitstool mislukt in Steam Deck?
Je krijgt een foutmelding met de melding “Compatibiliteitstool mislukt” in Steam Deck als Proton, een compatibiliteitslaag waarmee je Windows-games op een console kunt spelen, niet beschikbaar is of geen toegang heeft tot de vereiste bestanden. Proton wordt vooraf geïnstalleerd op Steam Deck, maar het kan zijn dat je het per ongeluk verwijdert of dat de bestanden beschadigd raken. Hierna zullen we proberen over al deze dingen en meer te praten om u te helpen bij het oplossen van dit probleem.
Fix Steam Deck Proton-compatibiliteitstool mislukt
Als u de foutmelding Compatibiliteitstool mislukt ziet in Steam Deck Proton op uw Windows-computer, volgt u de onderstaande oplossingen.
- Start Steam Deck opnieuw en probeer het opnieuw
- Zorg ervoor dat Proton op uw apparaat is geïnstalleerd
- Update het besturingssysteem, de games en de Proton-versies van het Steam Deck
- Repareer het spel en andere gerelateerde services
- Schakel over naar een andere Proton-versie
Laten we er in detail over praten.
1] Start Steam Deck opnieuw en probeer het opnieuw
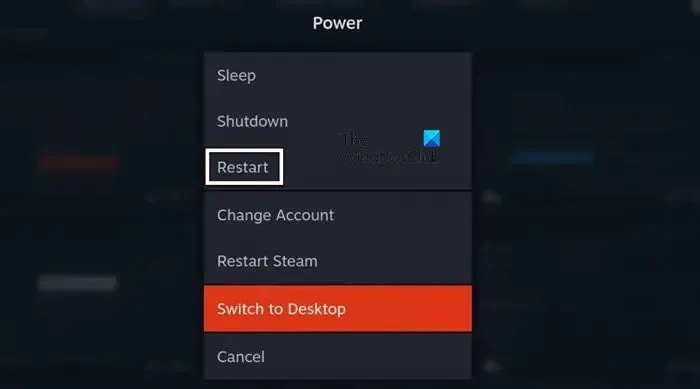
Soms is de enige oorzaak van het probleem een storing die gemakkelijk kan worden opgelost door het spel en/of het Steam Deck opnieuw te starten. Start dus eerst Steam opnieuw op en kijk of dat helpt. Als het herstarten van Steam niet helpt, moet je de Steam Deck-console opnieuw opstarten. Ga daarvoor naar het tabblad Energie en selecteer Opnieuw opstarten. Hierdoor wordt de console opnieuw opgestart en hopelijk zal er de volgende keer dat je het spel opent geen foutmelding verschijnen.
2] Zorg ervoor dat de Proton op uw apparaat is geïnstalleerd
U krijgt de betreffende foutmelding als de Proton ontbreekt op uw apparaat. Ook al is dit programma vooraf geïnstalleerd op Steam Deck, toch hebben sommigen van ons het per ongeluk verwijderd. We zullen dat onderzoeken en de tool installeren als deze ontbreekt. Volg de onderstaande stappen om hetzelfde te doen.
- Open Steam en ga naar je bibliotheek.
- Zoek naar “Proton” en ga vervolgens naar Proton 7.0 of 8.0.
- Als Proton op uw computer is geïnstalleerd, klikt u op het tandwielpictogram en gaat u vervolgens naar Eigenschappen > Geïnstalleerde bestanden > Controleer de integriteit.
- Als Proton niet is geïnstalleerd, moet u de tool installeren.
Dit zou het werk voor je moeten doen.
3] Update het besturingssysteem, de games en de Proton-versies van het Steam Deck
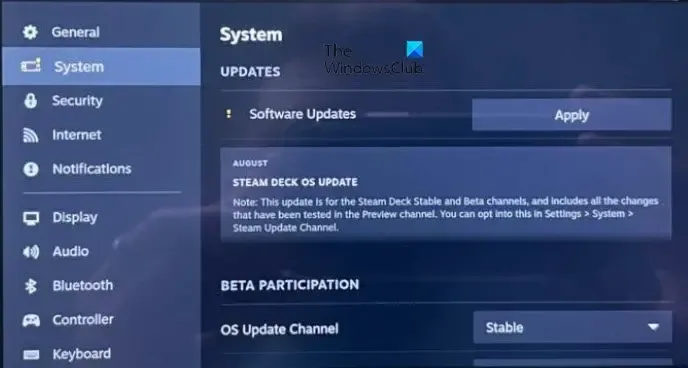
Als er een verschil is tussen de versies van het besturingssysteem van Steam Deck, de game die je wilt spelen en de Proton-kopie die op je apparaat is geïnstalleerd, werken sommige functies mogelijk niet voor je vanwege compatibiliteitsproblemen. We moeten dus een paar dingen bijwerken om dingen voor u op gang te krijgen.
Laten we eerst het Steam Deck-besturingssysteem updaten.
- Druk op de Steam-knop en ga naar Instellingen.
- Klik op Systeem.
- Klik ten slotte op Controleren op updates in het gedeelte UPDATES.
Als er een update is, installeer deze dan en start het apparaat opnieuw op.
Vervolgens moet je de game en Proton vanuit de bibliotheek updaten en controleren of het probleem is opgelost.
4] Repareer het spel en andere gerelateerde services
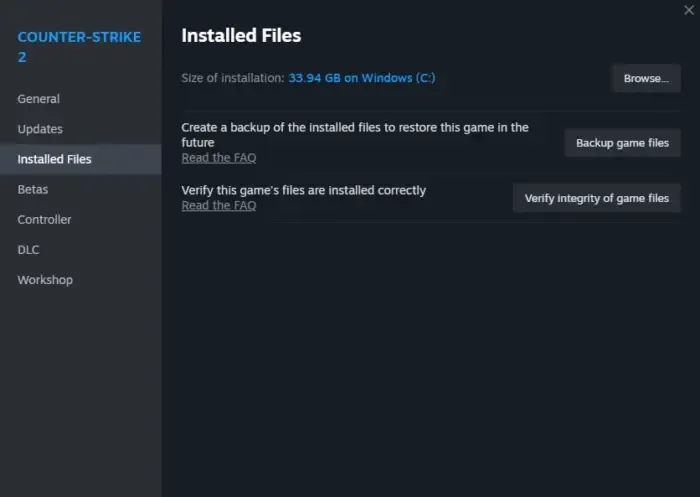
Er zijn veel services die naast Proton werken en die verantwoordelijk zijn voor het operationeel krijgen van de Windows-spellen. Als deze services en de game die je wilt spelen beschadigde bestanden hebben, zul je dit probleem tegenkomen. In dat geval moet je de beschadigde spelbestanden repareren met behulp van de onderstaande stappen.
- Stoom openen.
- Ga naar de bibliotheek.
- Klik met de rechtermuisknop op het spel en selecteer Eigenschappen.
- Ga naar het tabblad Lokale bestanden of Geïnstalleerde bestanden en klik op Controleer de integriteit van gamebestanden.
Doe dit voor Proton, Steam Runtime, Steam Linux Runtime – Soldier en games.
5] Schakel over naar een andere Proton-versie

Als de Proton-compatibiliteitstool mislukt, moet u overschakelen naar een andere Proton-versie. Om hetzelfde te doen, opent u Steam en gaat u naar de Windows-game die u wilt spelen, klikt u er met de rechtermuisknop op en selecteert u Eigenschappen. Ga nu naar het tabblad Compatibiliteit, vink Het gebruik van een specifieke compatibiliteitstool afdwingen aan en selecteer vervolgens een andere Proton-versie.
Ik hoop dat iets je hier helpt.
Hoe forceer ik de Steam Deck-compatibiliteitsmodus?
Je kunt Proton inschakelen voor specifieke games door de compatibiliteitsmodus te forceren. Om hetzelfde te doen, open en ga naar je game vanuit de bibliotheek en navigeer vervolgens naar Eigenschappen > Compatibiliteit en schakel Het gebruik van een specifieke Steam Play-compatibiliteitstool forceren.



Geef een reactie