Steam Client WebHelper hoog geheugen-, CPU- of GPU-gebruik

Heeft Steam Client WebHelper een hoog geheugen-, CPU- of GPU-gebruik op uw pc? Als dit het geval is, kan dit bericht u helpen het probleem op te lossen.

Is het oké om Steam Client WebHelper te sluiten?
Steam Client WebHelper is een essentieel onderdeel van de Steam-app. Het is de ingebouwde webbrowser van Steam die webpagina’s weergeeft en de tabbladen Online Store, Steam-bibliotheek en Community weergeeft. Wanneer u de Steam-desktopclient start, wordt het Steam Client WebHelper-proces op de achtergrond uitgevoerd. Het wordt dus niet aanbevolen om de Steam Client WebHelper te sluiten.

Fix Steam Client WebHelper hoog geheugen-, CPU- of GPU-gebruik
Als de Steam Client WebHelper een hoog geheugen-, CPU- of GPU-gebruik op uw computer gebruikt, gebruikt u de onderstaande methoden om het probleem op te lossen:
- Schakel geanimeerde avatars uit.
- Schakel in-game overlay uit.
- Schakel visuele elementen uit in Steam.
- Schakel Steam Client WebHelper uit.
- Verwijder de nieuwste Windows-update.
- Verwijder Steam en installeer het opnieuw.
Voordat u de onderstaande oplossingen probeert, kunt u proberen de Steam-client of uw pc opnieuw op te starten om te controleren of het probleem is opgelost. Als dit niet het geval is, probeer dan een geschikte methode om het probleem op te lossen.
1] Schakel geanimeerde avatars uit

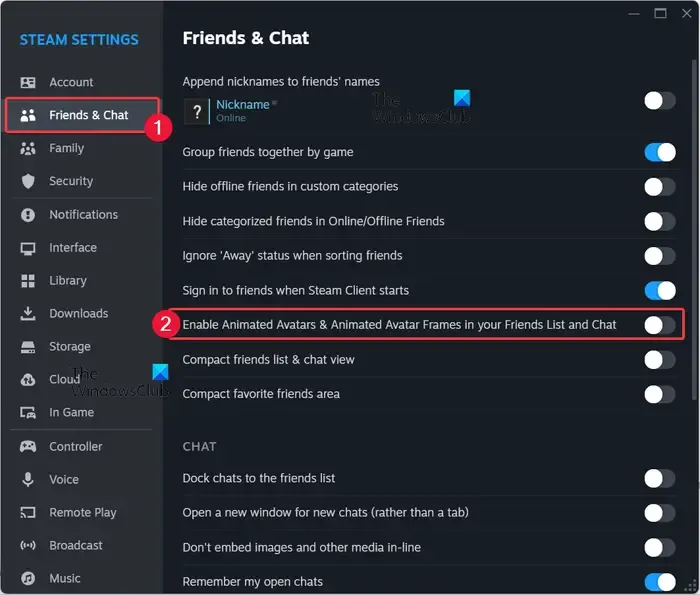

Hier zijn de stappen om geanimeerde avatars op Steam uit te schakelen:
- Open eerst de Steam-desktopclient en ga naar het Steam- menu via de bovenste menubalk.
- Klik nu op de optie Instellingen .
- Ga vervolgens naar het tabblad Vrienden en chat vanuit het linkerdeelvenster.
- Schakel daarna de schakelaar uit die hoort bij de optie Geanimeerde avatars en geanimeerde avatarframes inschakelen in uw vriendenlijst en chat .
- Verlaat vervolgens het venster Instellingen en controleer of het hoge CPU-gebruik van Steam Client WebHelper wordt verminderd of niet.
2] Schakel in-game overlay uit
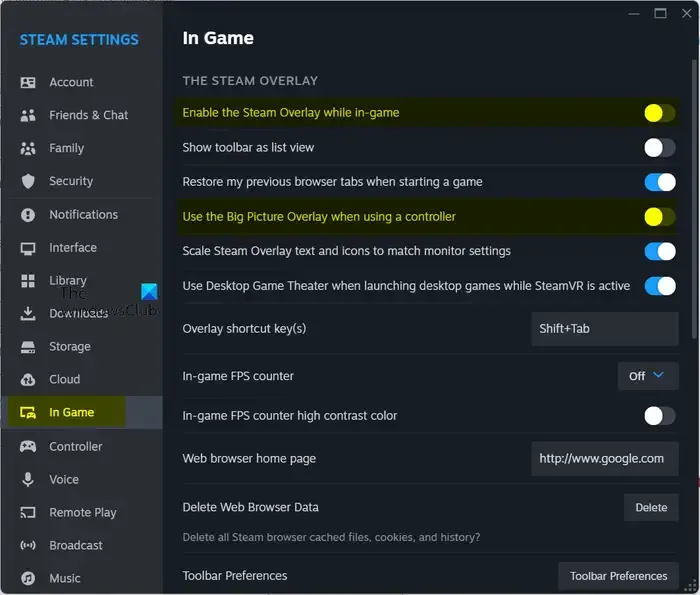
Dit probleem kan ook worden veroorzaakt door Steam-overlay, een functie van de Steam-gebruikersinterface. Dus als het scenario van toepassing is, kun je de in-game overlay op Steam uitschakelen en controleren of het probleem hiermee is opgelost. Hier ziet u hoe u dat kunt doen:
- Open eerst de Steam-desktopclient en klik op de optie Steam> Instellingen .
- Ga nu naar het tabblad In-game vanuit het linkerdeelvenster.
- Schakel daarna de schakelaar uit die hoort bij Schakel de Steam-overlay in tijdens het spel en Gebruik de Big Picture-overlay bij gebruik van controlleropties .
- Als u klaar bent, controleert u of het probleem is opgelost.
3] Schakel visuele elementen uit in Steam

Je kunt ook proberen enkele visuele elementen uit de Steam-gebruikersinterface uit te schakelen om het hoge CPU-gebruik van Steam Client WebHelper op te lossen. Dit zijn de opties die u kunt uitschakelen:
- Schakel soepel scrollen in webweergaven in.
- Schakel GPU-versnelde weergave in webweergaven in.
- Schakel Hardware-videodecodering in, indien ondersteund.
Je kunt Steam > Instellingen openen en naar het tabblad Interface gaan om de bovenstaande functies uit te schakelen. Als u klaar bent, kunt u Steam opnieuw starten om de wijzigingen door te voeren. Kijk of het probleem nu is opgelost.
4] Schakel Steam Client WebHelper uit
Als het probleem hetzelfde blijft, kunt u proberen Steam zonder WebHelper uit te voeren. Omdat Steam Client WebHelper echter verantwoordelijk is voor de bibliotheek, winkel, community en andere functies, kun je deze functies niet gebruiken. Maar je kunt het spel nog steeds spelen terwijl Steam minder geheugen gebruikt.
Hier zijn de stappen om Steam Client WebHelper uit te schakelen:
Gebruik nu Win+E om de Verkenner te openen en naar de installatiemap van Steam te navigeren:
C:\Program Files (x86)\Steam
Dit is de standaardlocatie van Steam. Als je Steam op een aangepaste locatie hebt geïnstalleerd, navigeer dan naar die map.
Klik vervolgens met de rechtermuisknop op het bestand steam.exe en kies de optie Kopiëren als pad .
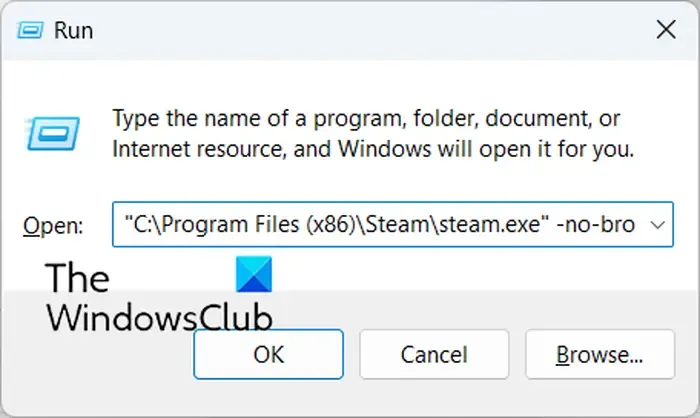
Druk daarna op Win+R om het opdrachtvenster Uitvoeren te openen en voer een opdracht in de volgende syntaxis in:
<Steam path> -no-browser +open steam://open/minigameslist
Uw opdracht ziet er ongeveer zo uit als de onderstaande opdracht:
"C:\Program Files (x86)\Steam\steam.exe"-no-browser +open steam://open/minigameslist
Als je het bovenstaande commando invoert, zal Steam draaien zonder WebHelper.

Je kunt nu je games spelen zonder het hoge CPU-gebruik van Steam Client WebHelper.
Als je Steam normaal wilt starten met de webbrowser, klik dan op de optie Steam > Exit en open Steam vervolgens opnieuw.
5] Verwijder de nieuwste Windows-update
Sommige getroffen gebruikers hebben gemeld dat ze het probleem hebben opgelost door de nieuwste Windows-updates te verwijderen . Je kunt ook proberen hetzelfde te doen en kijken of het helpt.
6] Verwijder Steam en installeer het opnieuw
Als geen van de bovenstaande oplossingen werkt, is de Steam-client waarschijnlijk beschadigd. Daarom ondervindt u een hoog CPU-gebruik van WebHelper. U kunt dus proberen de Steam-app te verwijderen en vervolgens een nieuwe, schone versie van de client opnieuw te installeren om het probleem op te lossen.
Om dit te doen, maak je eerst een back-up van de map C:\Program Files (x86)\Steam\steamapps, zodat je je games niet kwijtraakt. Start nu de app Instellingen met Win + I en ga naar het tabblad Apps . Klik vervolgens op de optie Geïnstalleerde apps en zoek naar Steam. Klik daarna op de menuknop met drie stippen naast Steam en klik op Verwijderen . Volg de gevraagde instructies en verwijder Steam van uw computer.
Start nu uw computer opnieuw op en download de nieuwste versie van Steam van de website. Installeer het vervolgens op uw computer en begin het te gebruiken. Het hoge CPU-gebruik van Steam Client WebHelper zou nu verholpen moeten zijn.
Ik hoop dat dit helpt!
Waarom gebruikt de Steam-client zoveel RAM?
Als Steam Client Bootstrapper overmatig geheugen of RAM, CPU en andere systeembronnen gebruikt, kan dit worden veroorzaakt door het gebruik van de in-game overlay-functie. Daarnaast kan het ook worden veroorzaakt door beschadigde systeembestanden en verouderde of beschadigde grafische stuurprogramma’s. U kunt met dit probleem te maken krijgen als uw Steam-client kapot is.



Geef een reactie