Steam Client Webhelper werkt niet meer [repareren]
![Steam Client Webhelper werkt niet meer [repareren]](https://cdn.thewindowsclub.blog/wp-content/uploads/2023/07/steam-webhelper-1-640x375.webp)
Steam Client Webhelper of Steamwebhelper.exe is een onderdeel van de Steam-applicatie en wordt gebruikt om zijn webgebaseerde taken te beheren. De laatste tijd doet het echter niet geweldig werk. Steam Client Webhelper werkt niet meer op veel Windows-computers en geeft de volgende fouten.
Steamwebhelper reageert niet
steamwebhelper.exe, een kritieke Steam-component, reageert niet. De Steam UI zal niet bruikbaar zijn.
OF
Steam Client Webhelper werkt niet meer
![Steam Client Webhelper werkt niet meer [repareren] Steam Client Webhelper werkt niet meer [repareren]](https://cdn.thewindowsclub.blog/wp-content/uploads/2023/07/steam-webhelper.webp)
Fix Steam Client Webhelper werkt niet meer
Als Steam Client Webhelper (Steamwebhelper.exe) niet meer werkt of niet reageert op uw systeem, volgt u de onderstaande oplossingen om het probleem op te lossen.
- Start Steam opnieuw vanaf de prompt
- Controleer of de antivirus Steam Client Webhelper stopt
- Schakel hardwareversnelling uit
- Werk uw beeldschermstuurprogramma’s bij
- Repareer Steam Client Webhelper
- Problemen met Steam oplossen in Clean Boot
Laten we er in detail over praten.
1] Start Steam opnieuw vanaf de prompt
Laten we het eerst hebben over de opties die u in de foutmelding krijgt. Zij kunnen u helpen het probleem snel op te lossen. We zullen je in detail uitleggen wat deze opties zijn en wat er met Steam gebeurt als je er op klikt.
- Start Steam opnieuw: dit is de eenvoudigste van het stel, omdat het de Steam-client volledig sluit, alle instanties doodt en vervolgens opnieuw opstart.
- Herstart Steam met GPU Accelerated uitgeschakeld: Met hardwareversnelling kan je computer de hardware gebruiken om een bepaalde taak snel uit te voeren. Vanwege enkele storingen kan deze functie echter contra-intuïtief zijn. In sommige gevallen, vooral op inferieure hardware, interfereert ingeschakelde GPU-versnelling met Steam en stopt het enkele van zijn functies. We kunnen GPU-versnelling gewoon uitschakelen met deze knop.
- Herstart Steam met Browser Sandboxing uitgeschakeld: Sandboxing is een beveiligingsfunctie die kan voorkomen dat Steam zijn werk doet. We kunnen Steam starten met Sandboxing uitgeschakeld.
- Herstart steamwebhelper.exe: herstart alleen de Steam Client Webhelper.
Als dit werkt, betekent dit niet dat je elke keer hetzelfde moet doen. Houd er rekening mee dat het niet wordt aanbevolen om Sandboxing uitgeschakeld te houden. Laten we dus eens kijken naar enkele permanente oplossingen voor dit probleem.
2] Controleer of de antivirus Steam Client Webhelper stopt
Vervolgens moeten we uitzoeken of Steam Client Webhelper stopt vanwege conflicterende beveiligingsprogramma’s. Om hetzelfde te doen, schakelt u uw antivirus of Windows Defender tijdelijk uit. Open nu Steam en kijk of de webhelper werkt. Als je Steam kunt starten, voeg dan Steam toe als uitzondering op je antivirusprogramma . Hopelijk zal dit het werk voor u doen.
3] Hardwareversnelling uitschakelen

Hardwareversnelling is een briljante functie als het werkt, maar in zijn zoektocht om de software te ontlasten, verhindert het dat Steam Web Helper zijn werk doet. Daarom moeten we het uitschakelen. Als u de prompt voor snelle oplossingen niet hebt gekregen, schakelt u de hardwareversnelling handmatig uit .
4] Werk uw beeldschermstuurprogramma’s bij
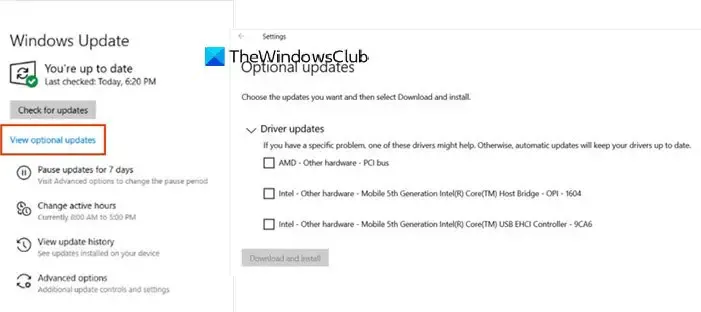
Als de Steam Web Helper stopt vanwege een probleem met hardwareversnelling, is het zeer waarschijnlijk dat je scherm niet is bijgewerkt. Dus ga je gang en werk je grafische stuurprogramma’s bij en controleer vervolgens of je probleem is opgelost.
5] Repareer Steam Client Webhelper
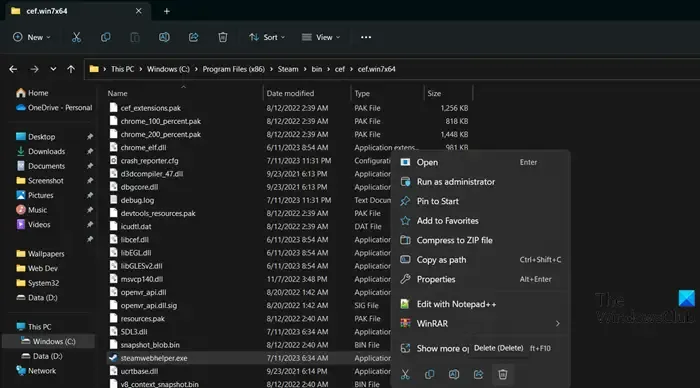
Een van de redenen waarom de webhelper niet werkt, is dat de service zelf beschadigd is. Corruptie kan optreden als gevolg van verschillende factoren, zoals conflicterende programma’s, antivirusprogramma’s en meer. Volg de onderstaande stappen om hetzelfde te doen.
- Open Verkenner door Win + E.
- Navigeer nu naar de volgende locatie: C:\Program Files (x86)\Steam\bin\cef\cef.win7x64
- Klik met de rechtermuisknop op steamwebhelper.exe en selecteer Verwijderen.
- Nadat het is verwijderd, start u uw computer opnieuw op en opent u de Steam Client-app.
Zodra Steams klaar is, zoekt het naar updates en installeert het het ontbrekende bestand. Dit zal het werk voor u doen.
6] Problemen met Steam oplossen in Clean Boot
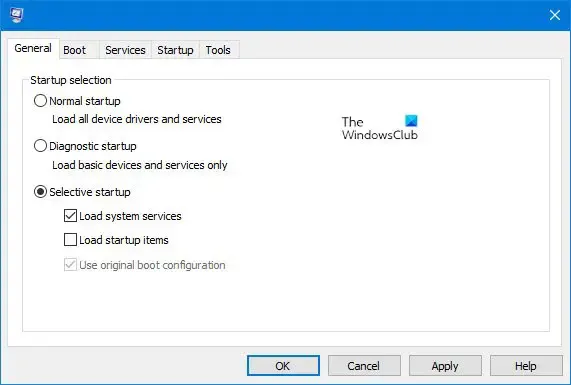
Als niets werkt, is ons laatste redmiddel om te zoeken naar een app van derden die het probleem veroorzaakt. Voor een gebruiker was D3DGear de boosdoener, evenzo moeten we ook in jouw geval op zoek naar de boosdoener. Om hetzelfde te doen, voert u Clean Boot uit . Hiermee wordt alle software van derden uitgeschakeld, wordt Steam geopend en als het wordt geopend, moet het probleem zijn veroorzaakt door een conflicterende app. U kunt ze vervolgens handmatig inschakelen om erachter te komen wie de boosdoener is. Zodra u weet wie de boosdoener is, kunt u deze verwijderen of uitschakelen en uw probleem is opgelost.
We hopen dat u het probleem kunt oplossen met de oplossingen die in dit bericht worden genoemd.
Hoe voorkom ik dat Steam-client WebHelper wordt uitgevoerd?
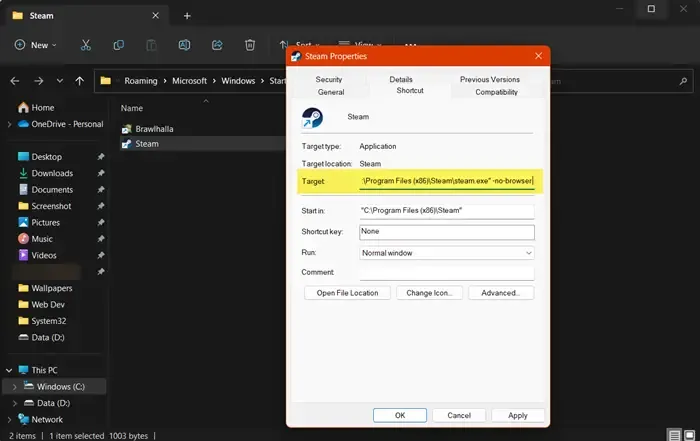
Het is vrij eenvoudig om Steam Client Webhelper te stoppen. Aangezien het geen essentieel proces is, werkt Steam zelfs als de service afwezig is. Om het uit te schakelen, druk op Win + S, typ “Steam”, klik met de rechtermuisknop op de Steam-app, selecteer “Open bestandslocatie”, klik met de rechtermuisknop op Steam.exe vanuit de bestandsverkenner, selecteer Eigenschappen, ga naar het tabblad Snelkoppeling, voeg toe -no-browser toe aan de tekst die in het veld Doel is geschreven en klik op Toepassen > Ok.
Waarom gebruikt Steam WebHelper zoveel CPU?
Steam WebHelper kan soms te veel CPU gebruiken, vooral bij het uitvoeren van intensieve taken. Dit zou echter niet vaak moeten gebeuren. Als het vaak gebeurt, raadpleeg dan onze gids om te weten wat u moet doen als Steam veel computerbronnen gebruikt . Hopelijk lost u het probleem gemakkelijk op.



Geef een reactie