Steam Client blijft crashen; Opent en sluit onmiddellijk
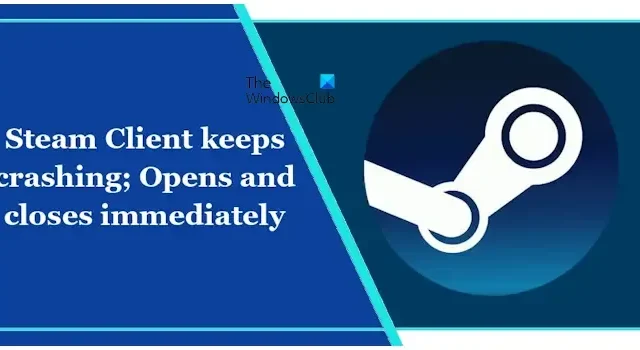
Als de Steam Client blijft crashen of onmiddellijk wordt geopend en gesloten, zullen de oplossingen in dit artikel u helpen het probleem op te lossen. Er kunnen verschillende oorzaken van dit probleem zijn, zoals verouderde of beschadigde stuurprogramma’s, beschadigde Steam Client-bestanden, enz.
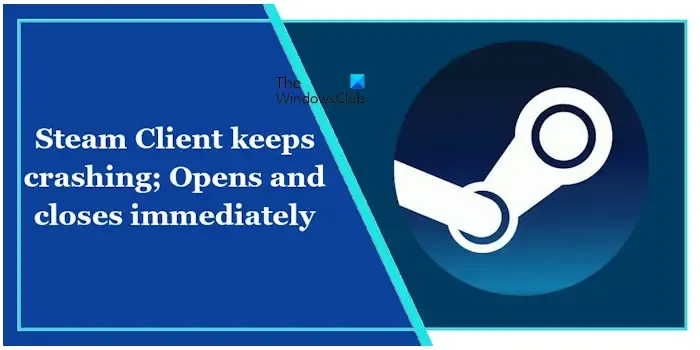
Steam Client blijft crashen; Opent en sluit onmiddellijk
Gebruik de volgende oplossingen als de Steam Client blijft crashen of onmiddellijk wordt geopend en gesloten op uw Windows 11/10-computer.
- Draai het stuurprogramma van uw grafische kaart terug of installeer het opnieuw
- Meld u af voor Steam Bèta
- Repareer de Steam-service
- Schakel uw antivirusprogramma tijdelijk uit
- Verwijder bestanden in de Steam-map
- Verwijder de Steam-client en installeer deze opnieuw
Laten we beginnen.
1] Draai het stuurprogramma van uw grafische kaart terug of installeer het opnieuw
Op basis van onze ervaring kunnen crashproblemen bij games of gamegerelateerde applicaties soms te maken hebben met het stuurprogramma van de grafische kaart. We raden u aan te controleren of u het stuurprogramma van uw grafische kaart kunt terugzetten naar de vorige versie. Volg de onderstaande stappen:
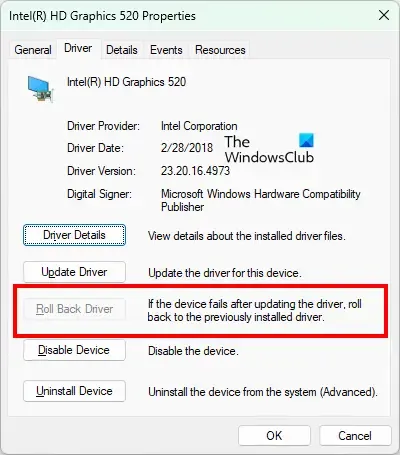
- Open Apparaatbeheer.
- Vouw de tak Beeldschermadapters uit.
- Klik met de rechtermuisknop op het stuurprogramma van uw grafische kaart en selecteer Eigenschappen.
- Ga naar het tabblad Stuurprogramma en kijk of Roll Back optie is beschikbaar.
- Zo ja, draai dan het stuurprogramma van uw grafische kaart terug om de vorige versie te installeren.
Nadat u het stuurprogramma van uw grafische kaart hebt teruggedraaid, controleert u of het probleem zich blijft voordoen. Als de optie Terugdraaien grijs wordt weergegeven, kunt u de vorige versie van het stuurprogramma voor uw grafische kaart niet installeren. Verwijder in dit geval het stuurprogramma van uw grafische kaart en installeer het opnieuw.
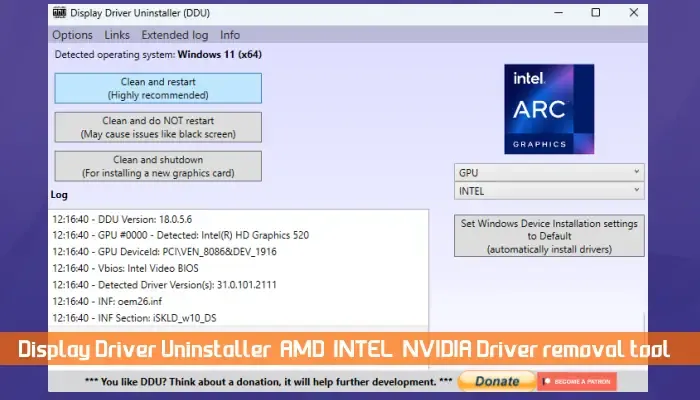
- Download de meest recente versie van het stuurprogramma voor uw grafische kaart van de officiële website van de fabrikant.
- Installeer de DDU-applicatie en gebruik deze om het stuurprogramma van uw grafische kaart volledig te verwijderen.
- Voer het installatiebestand uit dat u in stap 1 hebt gedownload om het stuurprogramma van de grafische kaart opnieuw te installeren.
2] Meld u af voor Steam Bèta
Als je je hebt aangesloten bij het Steam Beta-programma, verlaat het dan en kijk of het helpt. Je kunt deelnemen aan of het Steam-bètaprogramma verlaten via de Steam Client-instellingen. Omdat de Steam Client direct na het openen sluit, kun je dit niet via Instellingen doen. Sluit daarom eerst de Steam Client volledig. Open hiervoor Taakbeheer en beëindig alle Steam-gerelateerde processen.
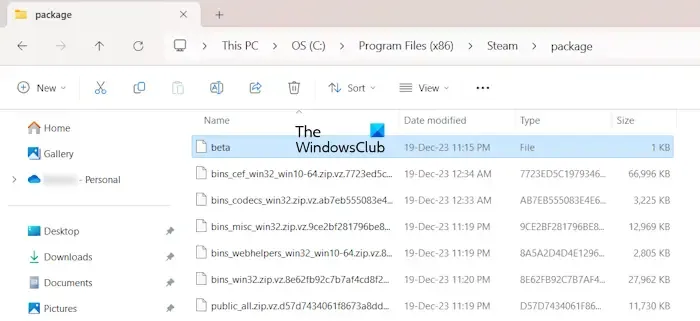
Open nu Verkenner en ga naar het volgende pad:
C:\Program Files (x86)\Steam\package
Als je lid bent van het Steam Beta-programma, zul je daar een bestand vinden met de naam bèta. Verwijder dat bestand. Nadat u het bètabestand hebt verwijderd, start u Steam en kijkt u of het probleem zich blijft voordoen. Wanneer je de Steam Client start nadat je het bètabestand hebt verwijderd, worden de vereiste bestanden gedownload. Laat het downloadproces voltooien.
3] Repareer de Steam-service
Als het probleem zich blijft voordoen, zijn sommige Steam-bestanden mogelijk beschadigd. We raden u aan de Steam-service te repareren. Deze actie kan de crashproblemen van de Steam Client oplossen. Om de Steam-service te repareren, opent u het opdrachtvenster Uitvoeren (Win + R-toetsen), kopieert en plakt u de volgende opdracht in het opdrachtvenster Uitvoeren en drukt u op Voer in.
"C:\Program Files (x86)\Steam\bin\SteamService.exe"/repair
Na het uitvoeren van de bovenstaande opdracht start u Steam en kijkt u of het probleem zich blijft voordoen.
4] Schakel uw antivirusprogramma tijdelijk uit
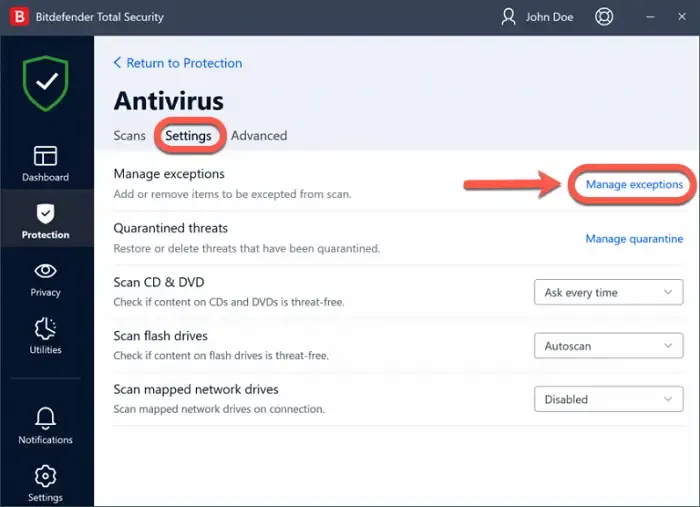
Antivirussoftware kan false positives genereren. U kunt dergelijke fout-positieve vlaggen negeren, maar deze vlaggen kunnen problemen veroorzaken omdat de antivirussoftware echte applicaties blokkeert vanwege deze vlaggen. Dit kan bij u het geval zijn. U kunt dit bevestigen door uw antivirusprogramma tijdelijk uit te schakelen. Als het probleem hiermee is opgelost, voegt u het Steam exe-bestand toe aan de uitsluitingslijst van uw antivirusprogramma.
5] Verwijder bestanden in de Steam-map
Een effectievere oplossing om dit probleem op te lossen is het verwijderen van alle bestanden in de Steam-map. Sluit eerst de Steam Client volledig. Als er actieve exemplaren van de Steam Client in Taakbeheer zijn, beëindig dan ook deze processen.
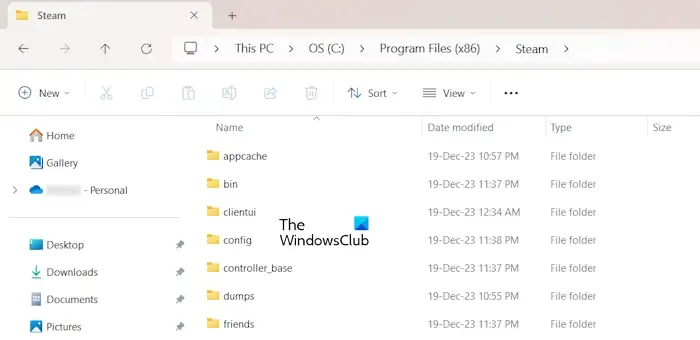
Open nu de bestandsverkenner en ga naar de volgende locatie.
C:\Program Files (x86)\Steam
Verwijder nu alle bestanden en mappen behalve de map steamapps en de map Steam exe bestand. Als je klaar bent, open je Steam. Het zal alle ontbrekende bestanden downloaden. Dit proces zal dus enige tijd in beslag nemen. Dit zou het probleem moeten oplossen.
6] Verwijder de Steam Client en installeer deze opnieuw
Als geen van de bovengenoemde oplossingen heeft geholpen, verwijder dan de Steam Client en installeer deze opnieuw. Nadat u het hebt verwijderd, downloadt u de nieuwste versie van de officiële website en installeert u het opnieuw.
Dat is het. Ik hoop dat dit helpt.
Hoe Steam-cache wissen?
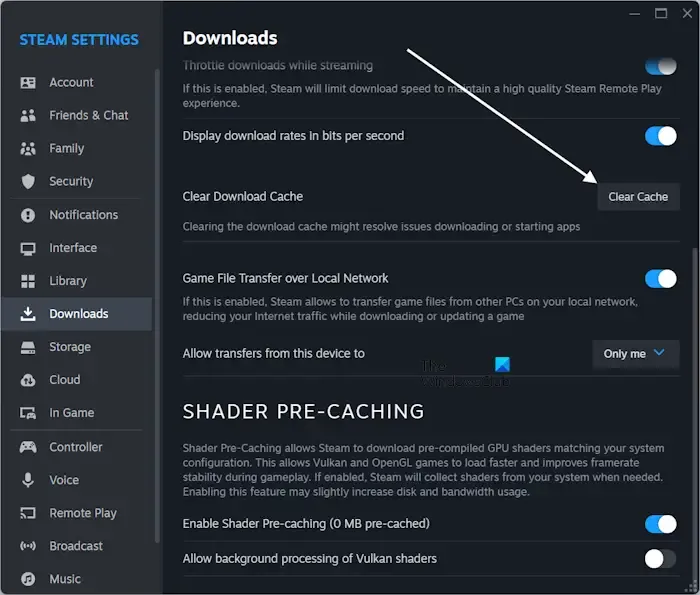
Het wissen van de Steam-downloadcache kan de problemen oplossen met games die niet downloaden of starten. Open hiervoor de Steam Client-instellingen en ga naar het gedeelte Downloads. Klik nu op de knop Cache wissen.
Hoe repareer ik mijn Steam-client?
Je kunt verschillende problemen ondervinden met de Steam Client. Daarom zijn de stappen voor probleemoplossing verschillend, afhankelijk van het type probleem dat u ondervindt met de Steam Client. Als Steam bijvoorbeeld een zwart scherm weergeeft, ligt het probleem mogelijk bij het stuurprogramma van uw grafische kaart; verwijder het en installeer het opnieuw.



Geef een reactie