Steam Big Picture-modus werkt niet [repareren]
![Steam Big Picture-modus werkt niet [repareren]](https://cdn.thewindowsclub.blog/wp-content/uploads/2023/10/steam-big-picture-mode-not-working-1-640x360.webp)
Als de Steam Big Picture-modus niet voor jou werkt , dan zal dit bericht je zeker helpen het probleem op te lossen. Big Picture Mode op Steam is ontworpen voor gebruik met je tv en gamecontroller. Zodra u op een knop drukt, geeft Steam een gebruikersinterface op volledig scherm weer die u op uw gebruikelijke computerscherm kunt gebruiken. Maar onlangs hebben sommige gebruikers geklaagd dat ze deze functie niet kunnen gebruiken. Gelukkig kunt u enkele eenvoudige suggesties volgen om het probleem te verhelpen.
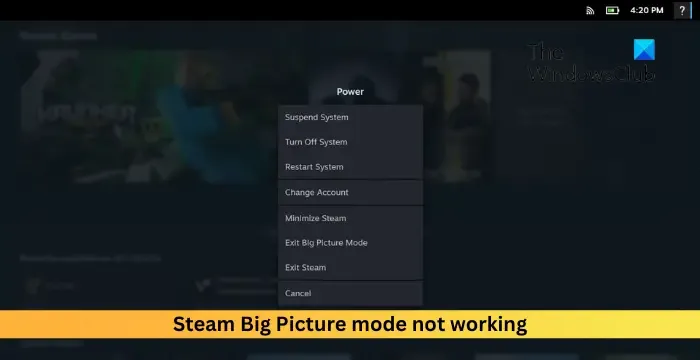
Fix Steam Big Picture-modus werkt niet
Als de Big Picture-modus niet werkt in Steam, start u de app opnieuw en werkt u deze bij naar de nieuwste versie. Als het echter onzichtbaar is, vastloopt of een zwart scherm weergeeft, volgt u deze suggesties:
- Voer Steam uit als beheerder
- Wis de cachegegevens van Steam
- Update grafische stuurprogramma’s
- Wijzig het uitvoerbare bestand
- Reset alle Steam-configuratie
- Schakel Steam Bèta uit
- Koppel alle aangesloten hardwareapparaten los
- Installeer de app opnieuw

1] Voer Steam uit als beheerder

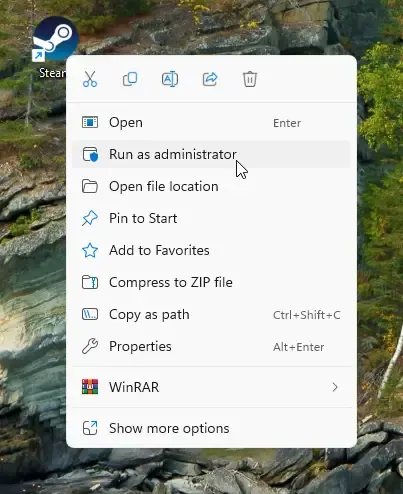
Begin met het starten van Steam met beheerdersrechten, zodat er geen fouten optreden als gevolg van een gebrek aan machtigingen. Om dit te doen, klikt u met de rechtermuisknop op het Steam.exe- snelkoppelingsbestand en selecteert u Uitvoeren als beheerder .
2] Wis de cachegegevens van Steam
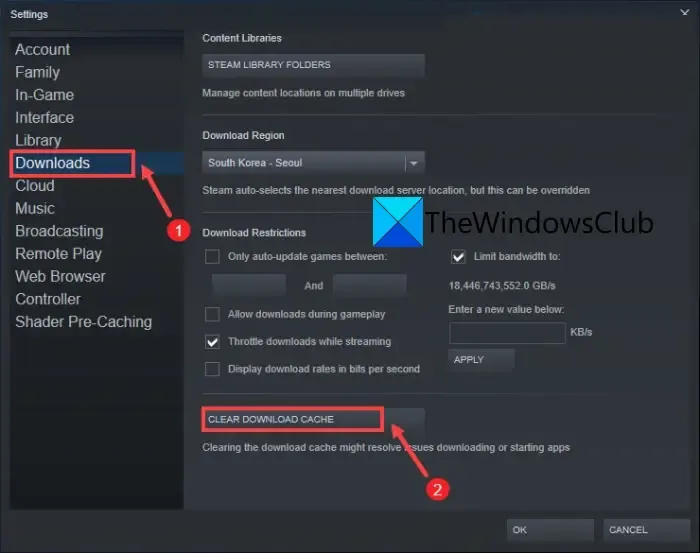

- Open Steam en navigeer naar Steam > Instellingen > Downloads .
- Klik hier op Downloadcache wissen en kijk of de fout is verholpen.
3] Update grafische stuurprogramma’s
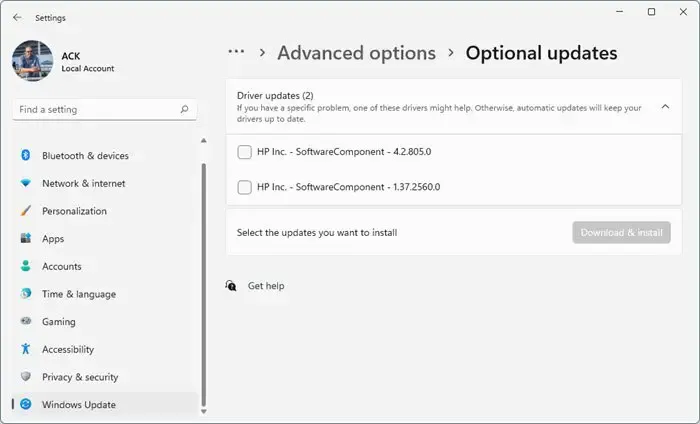
Controleer of de grafische stuurprogramma’s van uw apparaat zijn bijgewerkt naar de nieuwste beschikbare versie. De stuurprogramma’s kunnen soms beschadigd raken, waardoor Steam Big Picture niet werkt. Update de grafische stuurprogramma’s en kijk of dit helpt. Hier is hoe:
- Open Instellingen en navigeer naar Update en beveiliging > Windows Update .
- Zoek er direct onder naar een klikbare link: Optionele updates bekijken .
- Onder Stuurprogramma-updates is een lijst met updates beschikbaar die u kunt installeren als u handmatig met een probleem wordt geconfronteerd.
U kunt stuurprogramma’s handmatig downloaden en installeren op de website van uw computerfabrikant of gratis stuurprogramma-updatesoftwaretools gebruiken , zoals NV Updater , AMD Driver Autodetect en Intel Driver Update Utility.
4] Wijzig het uitvoerbare bestand
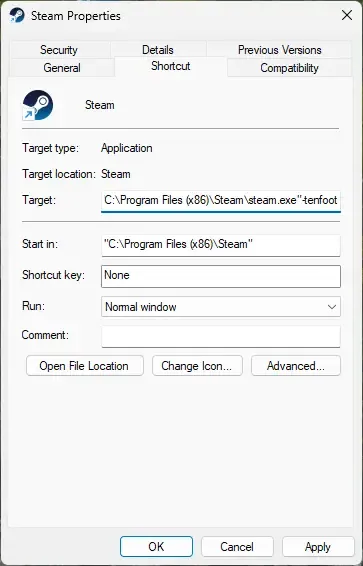

- Klik met de rechtermuisknop op het Steam.exe- bestand en klik op Eigenschappen .
- Navigeer naar het tabblad Snelkoppeling en voer in het veld Doel aan het einde -tenfoot in.
- Klik op Toepassen en vervolgens op OK om de wijzigingen op te slaan.
- Sluit alles, probeer Steam te openen en kijk of de fout is verholpen.
5] Reset alle Steam-configuraties
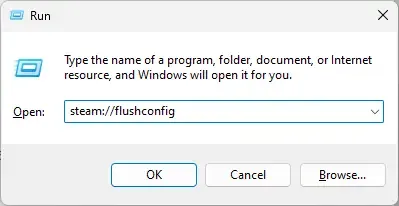
De Big Picture-modus werkt niet in Steam kan optreden als gevolg van verkeerd geconfigureerde Steam-instellingen. Als dat het geval is, kan het resetten van deze instellingen de fout helpen oplossen. Hier is hoe:
- Druk op de toetscombinatie Windows + R om het dialoogvenster Uitvoeren te openen.
- Typ steam://flushconfig en druk op Enter.
- Start uw apparaat opnieuw op zodra u klaar bent en kijk of de fout is verholpen.
6] Schakel Steam Bèta uit
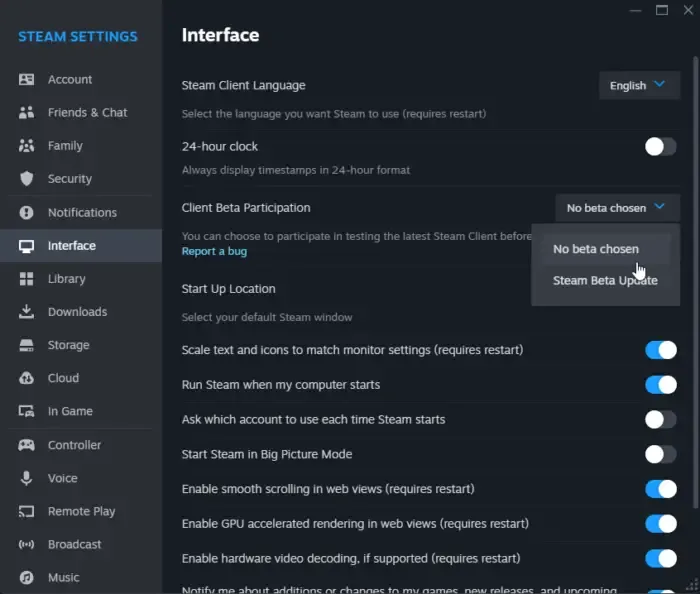
Big Picture werkt mogelijk niet als je de bètaversie van Steam gebruikt. Bètaversies van applicaties zijn doorgaans niet betrouwbaar en kunnen ervoor zorgen dat ze zich misdragen. Zo kunt u zich afmelden voor de bètaversie van de app:
- Open Steam en navigeer naar Instellingen .
- Navigeer naar het tabblad Interface en selecteer Geen bèta gekozen in de vervolgkeuzelijst naast Beta-deelname van client .
- Klik ten slotte op OK om de wijzigingen op te slaan.
7] Koppel alle aangesloten hardwareapparaten los
Als de fout nog steeds niet is opgelost, overweeg dan om alle hardwareapparaten die zijn aangesloten via HDMI, USB, enz. los te koppelen en ze vervolgens opnieuw aan te sluiten. Het is mogelijk dat de verbinding los zit of dat de kabel beschadigd is, waardoor de fout ontstaat.
8] Installeer de app opnieuw
Als geen van deze suggesties kon helpen, overweeg dan om Steam opnieuw te installeren. Soms ligt de fout in de kernbestanden van de app en kan deze niet handmatig worden opgelost. Het opnieuw installeren van Steam heeft de meeste gebruikers geholpen de fout op te lossen.
We hopen dat deze suggesties u hebben geholpen.
Hoe dwing ik Steam om de Big Picture-modus te gebruiken?
Om Steam te dwingen de grote afbeeldingsmodus te gebruiken, klikt u rechtsboven op de knop Grote afbeelding. U kunt echter ook op de homeknop op uw controller drukken om hetzelfde te doen. Om de grotebeeldmodus te verlaten, klikt u op de knop Afsluiten of drukt u op A op uw controller.
Waarom werkt de Steam Big Picture-modus niet en wordt er een zwart scherm weergegeven?
Om te verhelpen dat de Big Picture-modus niet werkt in Steam, update je de app naar de nieuwste versie en sluit je alle onnodige ruimterovende applicaties. Als dat echter niet helpt, verwijder dan de Steam-cachemap en update het stuurprogramma van uw grafische kaart.



Geef een reactie