STATUS_CANNOT_LOAD_REGISTRY_FILE, Fout 0xC0000218

In Windows zou ongetwijfeld een van de meest gehate fouten het Blue Screen of Death of BSOD zijn. Het kan om een groot aantal verschillende redenen voorkomen en vaak zal het u de naam van de fout vertellen en een hint waarom de fout is opgetreden. Een dergelijke foutcode is de STATUS_CANNOT_LOAD_REGISTRY_FILE of Error 0xC0000218 , die we in de post zullen oplossen.
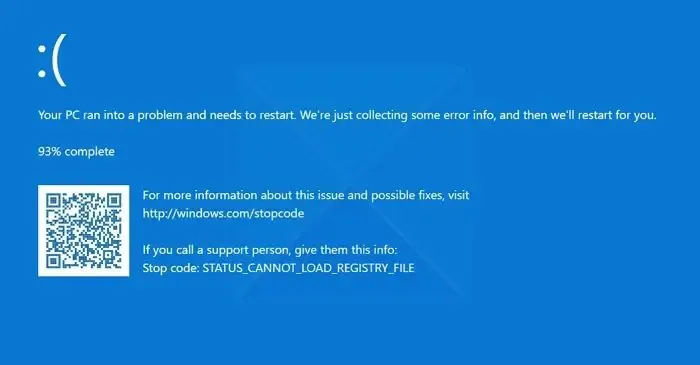
Wat is STATUS_CANNOT_LOAD_REGISTRY_FILE?
De fout verwijst naar een BSOD-status wanneer het Windows-register niet kan verwerken of het registerbestand niet kan worden geladen tijdens het opstarten van Windows . Het probleem kan ontbrekende systeembestanden zijn, een beschadigd register of het kan optreden als een noodzakelijk registercomponentbestand niet kan worden geladen. In ongebruikelijke situaties kan deze fout worden veroorzaakt door een stuurprogramma dat de registerimage in het geheugen heeft aangetast of door een geheugenfout in dit gebied.
Fix STATUS_CANNOT_LOAD_REGISTRY_FILE, fout 0xC0000218
De fout wordt voornamelijk veroorzaakt door beschadigde systeem- en registerbestanden, dus het repareren van de Windows-image kan u helpen met een oplossing. Om dit te doen, zijn hier enkele methoden:
- Voer Opstartherstel uit
- Systeemherstel uitvoeren
- Voer SFC en DISM uit
Als u vanaf het bureaublad kunt opstarten, kunt u de suggesties direct uitvoeren. Maar als u niet normaal kunt opstarten, moet u mogelijk proberen op te starten in de Veilige modus of in het scherm met geavanceerde opstartopties om de reparaties uit te voeren. U moet gebruik maken van de opdrachtprompt. Als u om de een of andere vreemde reden kunt opstarten in Veilige modus maar geen toegang hebt tot het scherm Geavanceerde opstartopties, kunt u in Veilige modus de opdrachtprompt gebruiken om Windows rechtstreeks op te starten naar het scherm Geavanceerde opstartinstellingen .
U heeft beheerdersrechten nodig en een duidelijk begrip van de suggesties in de lijst. Maak een back-up van belangrijke bestanden voordat u deze oplossingen probeert.
1] Voer opstartherstel uit
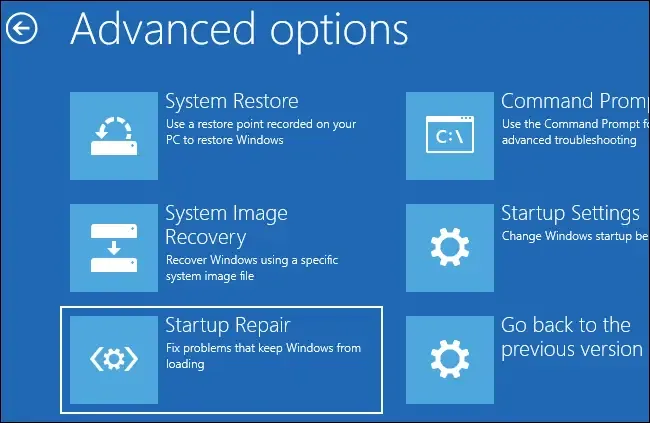
Het eerste dat u moet uitproberen, is Automatisch of Opstartherstel uitvoeren . Het is een ingebouwde tool van het Windows-besturingssysteem die is ontworpen om veelvoorkomende opstartproblemen te diagnosticeren of op te lossen. Het werkt ook effectief voor het oplossen van registerfouten of ontbrekende beschadigde systeembestanden.
Volg de onderstaande stappen om hiermee aan de slag te gaan:
- Start eerst uw pc op met behulp van een Windows-installatiemedium (schijf/station).
- Klik op de knop Nu installeren in het welkomstscherm van Windows.
- Ga naar Uw computer herstellen > Geavanceerde opties > Problemen oplossen.
- Klik ten slotte op Opstartherstel en laat Windows een controle uitvoeren en volg de instructies op het scherm.
2] Voer Systeemherstel uit
Als u de fout ervaart nadat u specifieke wijzigingen op uw computer hebt aangebracht, zoals het installeren, verwijderen van programma’s, het downloaden van Windows-updates of iets anders. Dan kun je Systeemherstel proberen.
Met deze functie kunt u de status van uw computer terugzetten naar een eerder punt. Systeemherstel-snapshots van de configuraties en instellingen van uw systeem met gegevens zoals het Windows-register, systeembestanden en meer.
Het enige nadeel is echter dat Windows standaard geen herstelpunt maakt. In plaats daarvan moet u een herstelpunt maken en dit vervolgens gebruiken om uw Windows te herstellen. Dus als je al een herstelpunt hebt gemaakt, volg dan de onderstaande stappen om het te gebruiken:
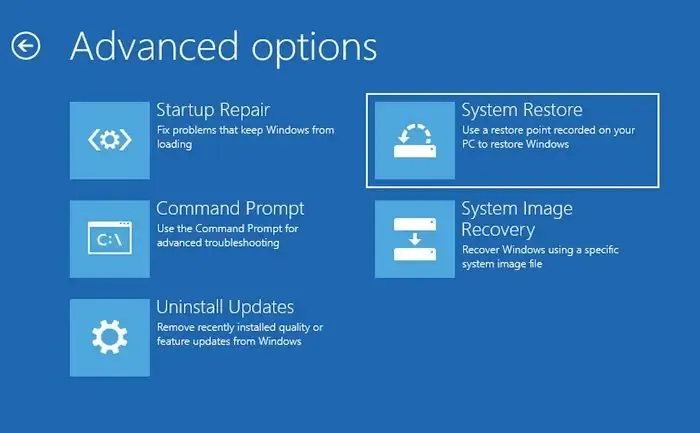
- Start eerst uw computer op met behulp van een Windows-installatiemedium (schijf/station).
- Klik vervolgens op de knop Nu installeren in het welkomstscherm van Windows.
- Ga naar Uw computer herstellen > Geavanceerde opties .
- Klik op Systeemherstel .
- Selecteer nu het recente systeemherstelpunt en volg de stappen op het scherm.
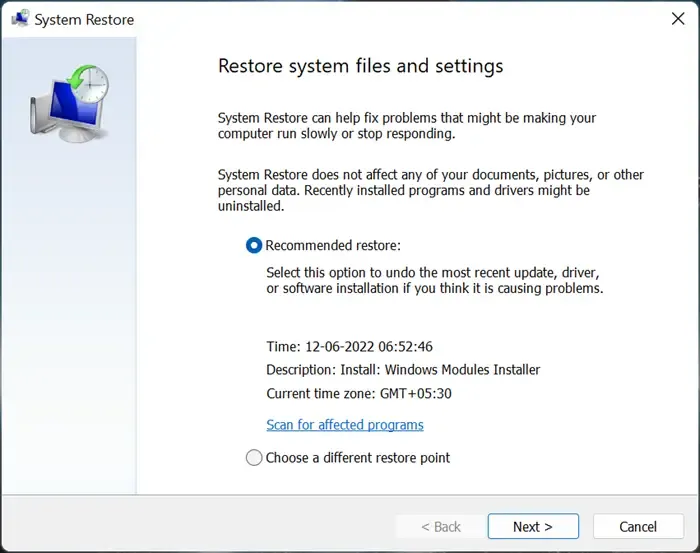
Houd er rekening mee dat als uw systeemherstelpunt oud is, het mogelijk niet de recente gegevens of bestanden bevat.
3] Voer SFC en DISM uit
Ten slotte kunt u DISM of Deployment Image Servicing and Management uitproberen. Het is een ingebouwde Windows die Windows-images kan onderhouden en beheren, inclusief de installatiebestanden van het besturingssysteem. DISM is de go-to tool voor systeemonderhoud, reparaties en updates. We raden echter aan om de SFC-tool te gebruiken voordat u de DISM-tool uitvoert.
- Start uw pc op met behulp van een Windows-installatiemedium (schijf/station).
- Navigeer naar Nu installeren > Uw computer repareren > Geavanceerde opties > Problemen oplossen .
- Klik hier op Opdrachtprompt .
- Nu moet u eerst de SFC-opdracht uitvoeren. Hiermee wordt gescand op cruciale besturingssysteembestanden die mogelijk beschadigd zijn en worden deze bestanden hersteld door ze te vervangen door een functionele tegenhanger in de cache.
sfc /scannow
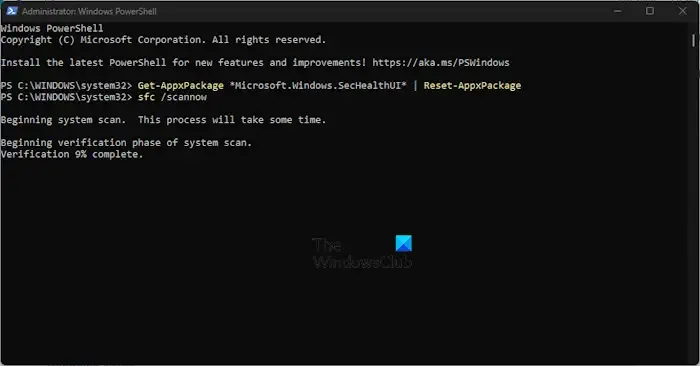
- Voer na het uitvoeren van de SFC-opdracht de onderstaande opdracht uit voor de DISM-tool om systeemimagebestanden te repareren:
DISM /Online /Cleanup-Image /RestoreHealth
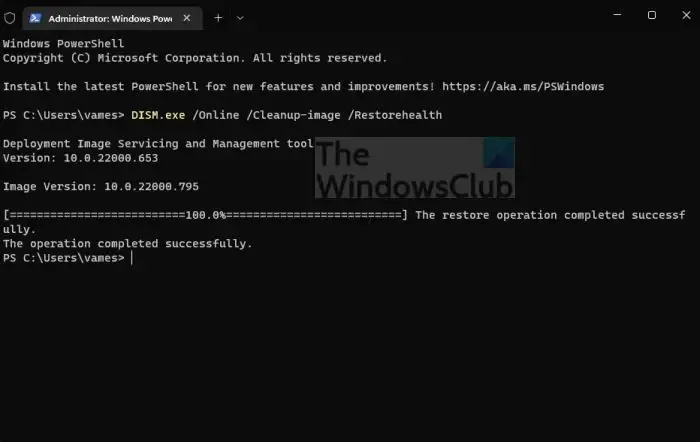
Start ten slotte uw pc op en controleer of u nog steeds dezelfde fout 0xC0000218 ervaart.
Kan een beschadigd Windows-besturingssysteem worden gerepareerd?
Het is inderdaad vaak mogelijk om een beschadigd Windows-besturingssysteem te repareren . Om de corruptie te verhelpen, kunt u verschillende benaderingen proberen, zoals Startup Repair, System Restore, System File Checker (SFC) en DISM (Deployment Image Servicing and Management). Als deze methoden niet werken, kunt u een reparatie-installatie of een interne upgrade van Windows uitvoeren. Hier zijn enkele gratis Windows-reparatietools om u te helpen.



Geef een reactie